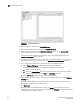DCFM Enterprise User Manual (53-1001775-01, June 2010)
DCFM Enterprise User Manual 201
53-1001775-01
Host port mapping
8
Host port mapping
HBAs and Hosts discovered through a fabric can be easily identified in the topology by their product
icons. For a list of products and their icons, refer to “Product icons” on page 11. Once identified in
the topology, you can create Hosts and assign the HBAs to them and import an externally created
Host port mapping file (.CSV) to the Management application.
NOTE
The Management application now enables you to map HBAs from multiple fabrics (previous versions
limited HBA mapping to one fabric).
The Management application also enables you to discover Hosts directly using Host discovery (for
step-by-step instructions, refer to “Host discovery” on page 42). If you discover a Host directly,
when you open the Host Port Mapping dialog box the Management application automatically
groups all HBAs under the discovered Host.
If you create a new Host and associate HBAs to it, then you try to discover a Host with the same
HBAs using Host discovery, the HBA’s discovered using Host discovery must match the HBAs
associated to the Host exactly; otherwise, Host discovery will fail.
Creating a new Host
To create a new Host, complete the following steps.
1. Right-click an HBA icon and select Host Port Mapping.
The Host Port Mapping dialog box displays.
FIGURE 90 Host Port Mapping dialog box
2. Click New Host.
A new Host displays in the Hosts table in edit mode.
3. Double-click the new Host name to make it editable, type a name for the new Host, and press
Enter.
The name of the new Host appears in the Hosts table in alphabetical order. To assign HBAs to
this Host, refer to “Associating an HBA with a Host” on page 203.
4. Click OK to save your changes and close the Host Port Mapping dialog box.