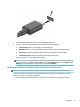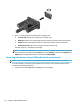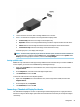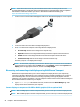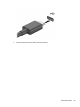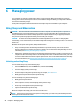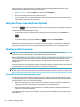User's Guide
Table Of Contents
- Welcome
- Components
- Network connections
- Connecting to a wireless network
- Connecting to a wired network
- Using HP MAC Address Pass Through to identify your computer on a network (select products only)
- Navigating the screen
- Entertainment features
- Using a camera (select products only)
- Using audio
- Using video
- Connecting a DisplayPort device using a USB Type-C cable (select products only)
- Connecting a Thunderbolt device using a USB Type-C cable (select products only)
- Connecting video devices by using a VGA cable (select products only)
- Connecting video devices using an HDMI cable (select products only)
- Connecting a Thunderbolt DisplayPort device
- Discovering and connecting wired displays using MultiStream Transport
- Discovering and connecting to Miracast-compatible wireless displays (select products only)
- Discovering and connecting to Intel WiDi certified displays (select Intel products only)
- Using data transfer
- Managing power
- Using Sleep and Hibernation
- Shutting down (turning off) the computer
- Using the Power icon and Power Options
- Running on battery power
- Security
- Protecting the computer
- Using passwords
- Setting passwords in Windows
- Setting passwords in Computer Setup
- Managing a BIOS administrator password
- Using DriveLock Security Options
- Windows Hello (select products only)
- Using antivirus software
- Using firewall software
- Installing software updates
- Using HP Client Security (select products only)
- Using HP Device as a Service (HP DaaS) (select products only)
- Using an optional security cable (select products only)
- Using a fingerprint reader (select products only)
- Maintenance
- Backing up, restoring, and recovering
- Using Windows tools
- Creating HP Recovery media (select products only)
- Restoring and recovery
- Restoring, resetting, and refreshing using Windows tools
- Restoring using HP Recovery Manager and the HP Recovery partition
- Recovering using HP Recovery Manager
- Recovering using the HP Recovery partition (select products only)
- Recovering using HP Recovery media
- Changing the computer boot order
- Removing the HP Recovery partition (select products only)
- Computer Setup (BIOS), TPM, and HP Sure Start
- Using HP PC Hardware Diagnostics
- Specifications
- Electrostatic Discharge
- Accessibility
Initiating and exiting Hibernation (select products only)
You can enable user-initiated Hibernation and change other power settings and timeouts using Power
Options.
1. Right-click the Power icon , and then select Power Options.
2. In the left pane, select Choose what the power buttons do (wording may vary by product).
3. Depending on your product, you can enable Hibernation for battery power or external power in any of
the following ways:
● Power button—Under Power and sleep buttons and lid settings (wording may vary by product),
select When I press the power button, and then select Hibernate.
● Sleep button (select products only)—Under Power and sleep buttons and lid settings (wording
may vary by product), select When I press the sleep button, and then select Hibernate.
● Lid (select products only)—Under Power and sleep buttons and lid settings (wording may vary by
product), select When I close the lid, and then select Hibernate.
● Power menu—Select Change Settings that are currently unavailable, and then, under Shutdown
settings, select the Hibernate check box.
The Power menu can be accessed by selecting the Start button.
4. Select Save changes.
▲ To initiate Hibernation, use the method that you enabled in step 3.
▲ To exit Hibernation, briey press the power button.
NOTE: If you have set a password to be required on exiting Hibernation, you must enter your Windows
password before your work returns to the screen.
Shutting down (turning o) the computer
CAUTION: Unsaved information is lost when the computer shuts down. Be sure to save your work before
shutting down the computer.
The Shut down command closes all open programs, including the operating system, and then turns o the
display and the computer.
Shut down the computer when it will be unused and disconnected from external power for an extended
period.
The recommended procedure is to use the Windows Shut down command.
NOTE: If the computer is in the Sleep state or in Hibernation, rst exit Sleep or Hibernation by briey
pressing the power button.
1. Save your work and close all open programs.
2. Select the Start button, select the Power icon, and then select Shut down.
Shutting down (turning o) the computer 27