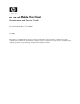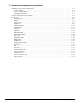HP 4410t Mobile Thin Client Maintenance and Service Guide Document Part Number: 571223-001 July 2009 This guide is a troubleshooting reference used for maintaining and servicing the computer. It provides comprehensive information on identifying computer features, components, and spare parts; troubleshooting computer problems; and performing computer disassembly procedures.
© Copyright 2009 Hewlett-Packard Development Company, L.P. Intel and Celeron are trademarks of Intel Corporation in the U.S. and other countries. Microsoft and Windows are U.S. registered trademarks of Microsoft Corporation. SD Logo is a trademark of its proprietor. The information contained herein is subject to change without notice. The only warranties for HP products and services are set forth in the express warranty statements accompanying such products and services.
Safety warning notice Å WARNING: To reduce the possibility of heat-related injuries or of overheating the computer, do not place the computer directly on your lap or obstruct the computer air vents. Use the computer only on a hard, flat surface. Do not allow another hard surface, such as an adjoining optional printer, or a soft surface, such as pillows or rugs or clothing, to block airflow.
Contents 1 Product description 2 External component identification Top components . . . . . . . . . . . . . . . . . . . . . . . . . . . . . . . . . . . . . . . . . . . . . . . . . . . . . . . . . . . . . . . . . . . . . . 2–1 Wireless antennas . . . . . . . . . . . . . . . . . . . . . . . . . . . . . . . . . . . . . . . . . . . . . . . . . . . . . . . . . . . . . . . . . 2–1 Display components . . . . . . . . . . . . . . . . . . . . . . . . . . . . . . . . . . . . . . . . . . . . . . . . . . . . . . . . . .
4 Removal and replacement procedures Preliminary replacement requirements . . . . . . . . . . . . . . . . . . . . . . . . . . . . . . . . . . . . . . . . . . . . . . . . . . . . 4–1 Tools required . . . . . . . . . . . . . . . . . . . . . . . . . . . . . . . . . . . . . . . . . . . . . . . . . . . . . . . . . . . . . . . . . . . . 4–1 Service considerations. . . . . . . . . . . . . . . . . . . . . . . . . . . . . . . . . . . . . . . . . . . . . . . . . . . . . . . . . . . . . . 4–1 Grounding guidelines . .
5 Computer Setup Starting Computer Setup . . . . . . . . . . . . . . . . . . . . . . . . . . . . . . . . . . . . . . . . . . . . . . . . . . . . . . . . . . . . . . . Using Computer Setup . . . . . . . . . . . . . . . . . . . . . . . . . . . . . . . . . . . . . . . . . . . . . . . . . . . . . . . . . . . . . . . . . Navigating and selecting in Computer Setup . . . . . . . . . . . . . . . . . . . . . . . . . . . . . . . . . . . . . . . . . . . . Computer Setup menus . . . . . . . . . . . . . . . . . . . . .
8 Connector pin assignments Audio-in (microphone). . . . . . . . . . . . . . . . . . . . . . . . . . . . . . . . . . . . . . . . . . . . . . . . . . . . . . . . . . . . . . . . . Audio-out (headphone) . . . . . . . . . . . . . . . . . . . . . . . . . . . . . . . . . . . . . . . . . . . . . . . . . . . . . . . . . . . . . . . . External monitor. . . . . . . . . . . . . . . . . . . . . . . . . . . . . . . . . . . . . . . . . . . . . . . . . . . . . . . . . . . . . . . . . . . . . . HDMI . . . . . . . . . . .
1 Product description Category Description Product name HP 4410t Mobile Thin Client Processors Intel® Celeron® 575 2.00-GHz processor, 1-MB L2 cache, 667-MHz front side bus (FSB) Chipset Northbridge: Intel GL40 667-MHz FSB Southbridge: Intel ICH-9M Graphics Mobile Intel GMA X4500 HD Universal Memory Architecture (UMA) integrated with shared video memory (dynamically allocated) Panel ■ 14.
Product description Category Description Ethernet Marvell 88E8072-B1 10/100/1000 Ethernet S3/S5 wake on LAN (AC mode only) Ethernet cable not included Power requirements 65-W HP Smart Adapter 6-cell, 2.20-Ah (47-Wh) Li-ion battery Wireless Integrated WLAN options by way of wireless module 2 wireless antennas built into display assembly Supports no-WLAN option Support for the following WLAN formats: ■ Broadcom 4322AGN 802.11a/b/g/n WLAN module ■ Broadcom 4312G 802.
2 External component identification Components included with the computer may vary by region and model. The illustrations in this chapter identify the standard features on most computer models. Top components ✎ Your computer may look slightly different from the illustrations in this section. Wireless antennas Component Description WLAN antennas (2) Send and receive signals from one or more wireless devices. These antennas are not visible from the outside of the computer.
External component identification Display components Item 2–2 Component Description (1) Internal display switch Turns off the display if the display is closed while the power is on. (2) Internal microphone Records sound.
External component identification Buttons, switches, and speakers Item Component Description (1) Speakers (2) Produce sound. (2) Internal display switch Turns off the display if the display is closed while the power is on. (3) Info button Launches system information. (4) Power button ■ When the computer is off, press the button to turn on the computer. ■ When the computer is on, press the button to shut down the computer.
External component identification Keys Item 2–4 Component Description (1) esc key Displays system information when pressed in combination with the fn key. (2) fn key Executes frequently used system functions when pressed in combination with a function key or the esc key. (3) Windows logo key Displays the Windows Start menu. (4) Windows applications key Displays a shortcut menu for items beneath the pointer.
External component identification Lights Item Component Description (1) Caps lock light On: Caps lock is on. (2) Info light ■ On: The computer is on. ■ Blinking (5 times): When the computer is on, press the button to display system information. ■ Off: The computer is off or in the Standby state. (3) Power light ■ On: The computer is on. ■ Blinking: The computer is in the Standby state. ■ Off: The computer is off.
External component identification Pointing devices Item Component Description (1) TouchPad* Moves the pointer, and selects or activates items on the screen. (2) Left TouchPad button* Functions like the left button on an external mouse. (3) Right TouchPad button* Functions like the right button on an external mouse. *This table describes factory settings. To view or change pointing device preferences, select Start > Control Panel > Printers and Other Hardware > Mouse.
External component identification Front components Item Component Description (1) Drive light Blinking: The flash drive or optional optical drive is being accessed. (2) Wireless button Turns the wireless feature on or off, but does not establish a wireless connection. wireless network must be set up in order to establish a ✎ Awireless connection. (3) Wireless light ■ Blue: An integrated wireless device, such as a wireless local area network (WLAN) device and/or a Bluetooth® device, is on.
External component identification Left-side components Item Component Description (1) ExpressCard slot Supports optional ExpressCards. (2) Security cable slot Attaches an optional security cable to the computer. security cable is designed to act as a deterrent, but it may not ✎ The prevent the computer from being mishandled or stolen. (3) RJ-45 (network) jack Connects a network cable. (4) Vent Enables airflow to cool internal components.
External component identification Right-side components Item Component Description (1) USB ports (2) Connect optional USB devices. (2) RJ-11 (modem) jack Connects a modem cable. (3) Optical drive (select models only) Reads optical discs and, on select models, also writes to optical discs. (4) Optical drive light (select models only) Blinking: The optical drive is being accessed. (5) Battery light ■ Amber: A battery is charging. ■ Turquoise: A battery is close to full charge capacity.
External component identification Bottom components Item 2–10 Component Description (1) Battery release latches (2) Release the battery from the battery bay. (2) Battery bay Holds the battery.
3 Illustrated parts catalog Service tag When ordering parts or requesting information, provide the computer serial number and model number provided on the service tag. Item Component Description (1) Product name This is the product name affixed to the front of the computer. (2) Serial number (s/n) This is an alphanumeric identifier that is unique to each product. (3) Part number/Product number (p/n) This number provides specific information about the product’s hardware components.
Illustrated parts catalog Computer major components 3–2 Maintenance and Service Guide
Illustrated parts catalog Item (1) Description Spare part number 14.1-in, SVA, HD, LED display assembly (includes webcam module and cable, microphone and cable, 2 WLAN antenna transceivers and cables, nameplate, and logo) 578180-001 ✎ See “Display subcomponents” on page 3-6 for display assembly internal component spare part information.
Illustrated parts catalog Item Description Spare part number (6) Modem module 510100-001 modem module spare part kit does not include a modem module cable. The ✎ The modem module cable is included in the Cable Kit, spare part number 536538-001.
Illustrated parts catalog Item (10) Description Spare part number WLAN module (continued) ■ Broadcom 4312G 802.11a/b/g WLAN module for use in Canada, the Cayman Islands, Guam, Puerto Rico, the United States, and the U.S. Virgin Islands 504593-003 ■ Broadcom 4312G 802.
Illustrated parts catalog Display subcomponents Item 3–6 Description Spare part number (1) Display bezel 536422-001 (2) Display hinges (2) 535871-001 (3) Display panel cable 536429-001 Display Cable Kit, includes: 536430-001 (4a) Microphone receiver and cable (4b) Wireless antenna cable Maintenance and Service Guide
Illustrated parts catalog Cable Kit Item Description Spare part number Cable Kit: 536538-001 (1) Network cable (includes RJ-45 connector) (2) USB board (includes cable) (3) Power connector cable (4) Modem module cable (includes RJ-11 connector) Maintenance and Service Guide 3–7
Illustrated parts catalog Mass storage devices Item (1) (2) 3–8 Description Spare part number Solid-state module (includes bracket): ■ 2-GB 578184-001 ■ 1-GB 578183-001 DVD-ROM drive (includes bezel and bracket) 578185-001 Maintenance and Service Guide
Illustrated parts catalog Plastics Kit Item Description Spare part number Plastics Kit: 535780-001 (1) Optical drive space saver (2) RTC battery (3) Palm rest (includes TouchPad and TouchPad cable) Maintenance and Service Guide 3–9
Illustrated parts catalog Miscellaneous parts Description Spare part number 65-W PFC HP Smart Adapter 463958-001 Power cords: 3–10 ■ For use in Argentina 490371-D01 ■ For use in Australia 490371-011 ■ For use in Brazil 490371-201 ■ For use in Europe, the Middle East, and Africa 490371-021 ■ For use in India 490371-D61 ■ For use in Israel 490371-BB1 ■ For use in Italy 490371-061 ■ For use in Japan 490371-291 ■ For use in the People’s Republic of China 490371-AA1 ■ For use in South Af
Illustrated parts catalog Sequential part number listing Spare part number Description 463958-001 65-W PFC HP Smart Adapter 490371-001 Power cord for use in the United States 490371-011 Power cord for use in Australia 490371-021 Power cord for use in Europe, the Middle East, and Africa 490371-031 Power cord for use in the United Kingdom and Singapore 490371-061 Power cord for use in Italy 490371-111 Power cord for use in Switzerland 490371-201 Power cord for use in Brazil 490371-291 Powe
Illustrated parts catalog Spare part number Description 504664-001 Broadcom 4322AGN 802.11a/b/g/n WLAN module for use in Canada, the Cayman Islands, Guam, Puerto Rico, the United States, and the U.S. Virgin Islands 504664-002 Broadcom 4322AGN 802.
Illustrated parts catalog Spare part number Description 536410-051 Keyboard for use in France 536410-061 Keyboard for use in Italy 536410-071 Keyboard for use in Spain 536410-081 Keyboard for use in Denmark 536410-091 Keyboard for use in Norway 536410-121 Keyboard for use in French Canada 536410-131 Keyboard for use in Portugal 536410-141 Keyboard for use in Turkey 536410-161 Keyboard for use in Latin America 536410-201 Keyboard for use in Brazil 536410-211 Keyboard for use in Hungar
Illustrated parts catalog 3–14 Spare part number Description 537010-001 Intel Celeron 575 2.00-GHz processor (1-MB L2 cache, 667-MHz FSB; includes replacement thermal material) 574514-001 Power button board (includes cable) 578179-001 System board (includes replacement thermal material) 578180-001 14.
4 Removal and replacement procedures Preliminary replacement requirements Tools required You will need the following tools to complete the removal and replacement procedures: ■ Flat-bladed screwdriver ■ Phillips P0 and P1 screwdrivers ■ Torx T8 screwdriver Service considerations The following sections include some of the considerations that you must keep in mind during disassembly and assembly procedures.
Removal and replacement procedures Drive handling Ä CAUTION: Drives are fragile components that must be handled with care. To prevent damage to the computer, damage to a drive, or loss of information, observe these precautions: ■ ■ ■ ■ ■ ■ ■ ■ ■ Before removing or inserting a solid-state module or optical drive, shut down the computer. Before handling a solid-state module or optical drive, be sure that you are discharged of static electricity.
Removal and replacement procedures The following table shows how humidity affects the electrostatic voltage levels generated by different activities. Ä CAUTION: A product can be degraded by as little as 700 V.
Removal and replacement procedures Equipment guidelines Grounding equipment must include either a wrist strap or a foot strap at a grounded workstation. ■ When seated, wear a wrist strap connected to a grounded system. Wrist straps are flexible straps with a minimum of one megohm ±10% resistance in the ground cords. To provide proper ground, wear a strap snugly against the skin at all times. On grounded mats with banana-plug connectors, use alligator clips to connect a wrist strap.
Removal and replacement procedures Component replacement procedures This chapter provides removal and replacement procedures. There are as many as 84 screws, in 12 different sizes, that must be removed, replaced, or loosened when servicing the computer. Make special note of each screw size and location during removal and replacement. Service tag When ordering parts or requesting information, provide the computer serial number and model number provided on the service tag.
Removal and replacement procedures Computer feet The computer feet are adhesive-backed rubber pads. The feet are included in the Rubber Feet Kit, spare part number 535793-001. There are 4 rubber feet that attach to the base enclosure in the locations shown in the following illustration.
Removal and replacement procedures Battery Description Spare part number 6-cell, 2.20-Ah (47-Wh) Li-ion battery 535806-001 Before removing the battery, follow these steps: 1. Shut down the computer. 2. Disconnect all external devices connected to the computer. 3. Disconnect the power from the computer by first unplugging the power cord from the AC outlet, and then unplugging the AC adapter from the computer. Remove the battery: 1.
Removal and replacement procedures Switch cover Description Spare part number Switch cover 535860-001 Before removing the switch cover, follow these steps: 1. Shut down the computer. 2. Disconnect all external devices connected to the computer. 3. Disconnect the power from the computer by first unplugging the power cord from the AC outlet, and then unplugging the AC adapter from the computer. 4. Remove the battery (see “Battery” on page 4-7). Remove the switch cover: 1.
Removal and replacement procedures 2. Turn the computer display-side up with the front toward you. 3. Open the computer as far as possible. 4. Slide the switch cover 1 back, and then remove it 2. Reverse this procedure to install the switch cover.
Removal and replacement procedures Remove the keyboard: 1. Remove the three Phillips PM2.5×5.0 screws that secure the keyboard to the computer. 2. Slide the keyboard 1 toward the display. 3. Lift the keyboard 2 until it rests just above the computer. 4. Swing the left side of the keyboard 3 up and to the right until it rests upside down next to the computer.
Removal and replacement procedures 5. Release the zero insertion force (ZIF) connector 1 to which the keyboard cable is attached, and then disconnect the keyboard cable 2 from the system board. 6. Remove the keyboard. Reverse this procedure to install the keyboard.
Removal and replacement procedures Memory module Description Spare part number ■ 2048-MB memory module (800-MHz, DDR2) 578182-001 ■ 1024-MB memory module (800-MHz, DDR2) 578181-001 Before removing the memory module, follow these steps: 1. Shut down the computer. 2. Disconnect all external devices connected to the computer. 3. Disconnect the power from the computer by first unplugging the power cord from the AC outlet, and then unplugging the AC adapter from the computer. 4.
Removal and replacement procedures Optical drive Description Spare part number DVD-ROM drive (includes bezel and bracket) 578185-001 Before removing the optical drive, follow these steps: 1. Shut down the computer. 2. Disconnect all external devices connected to the computer. 3. Disconnect the power from the computer by first unplugging the power cord from the AC outlet, and then unplugging the AC adapter from the computer. 4. Remove the battery (see “Battery” on page 4-7). 5.
Removal and replacement procedures 5. If it is necessary to replace the optical drive bracket, follow these steps: a. Position the optical drive with the rear toward you. b. Remove the two Phillips PM2.0×3.0 screws 1 that secure the optical drive bracket to the optical drive. c. Remove the optical drive bracket 2. Reverse this procedure to reassemble and install the optical drive.
Removal and replacement procedures Speakers Description Spare part number Speakers 536420-001 Before removing the speakers, follow these steps: 1. Shut down the computer. 2. Disconnect all external devices connected to the computer. 3. Disconnect the power from the computer by first unplugging the power cord from the AC outlet, and then unplugging the AC adapter from the computer. 4. Remove the battery (see “Battery” on page 4-7). 5. Remove the switch cover (see “Switch cover” on page 4-8). 6.
Removal and replacement procedures Palm rest palm rest is included in the Plastics Kit, spare part number 535780-001. The palm rest includes the ✎ The TouchPad and TouchPad cable. Before removing the palm rest, follow these steps: 1. Shut down the computer. 2. Disconnect all external devices connected to the computer. 3. Disconnect the power from the computer by first unplugging the power cord from the AC outlet, and then unplugging the AC adapter from the computer. 4.
Removal and replacement procedures 3. Release the ZIF connector 1 to which the TouchPad cable is attached, and then disconnect the TouchPad cable 2 from the system board. Reverse this procedure to install the palm rest.
Removal and replacement procedures WLAN module Spare part number Description 4–18 Broadcom 4322AGN 802.11a/b/g/n WLAN module for use in Canada, the Cayman Islands, Guam, Puerto Rico, the United States, and the U.S. Virgin Islands 504664-001 Broadcom 4322AGN 802.
Removal and replacement procedures Before removing the WLAN module, follow these steps: 1. Shut down the computer. 2. Disconnect all external devices connected to the computer. 3. Disconnect the power from the computer by first unplugging the power cord from the AC outlet, and then unplugging the AC adapter from the computer. 4. Remove the battery (see “Battery” on page 4-7). 5. Remove the following components: a. Switch cover (see “Switch cover” on page 4-8) b. Keyboard (see “Keyboard” on page 4-9) c.
Removal and replacement procedures Solid-state module ✎ The solid-state module spare part kit includes a solid-state bracket. Description Spare part number ■ 2-GB solid-state module 578184-001 ■ 1-GB solid-state module 578183-001 Before removing the solid-state module, follow these steps: 1. Shut down the computer. 2. Disconnect all external devices connected to the computer. 3.
Removal and replacement procedures 5. If it is necessary to replace the solid-state module bracket, follow these steps: a. Turn the solid-state module upside down. b. Remove the four Phillips PM2.0×7.0 screws 1 that secure the solid-state module to the bracket. c. Lift the solid-state module 2 straight up to remove it from the bracket. Reverse this procedure to reassemble and install the solid-state module.
Removal and replacement procedures Top cover Description Spare part number Top cover 535865-001 Before removing the top cover, follow these steps: 1. Shut down the computer. 2. Disconnect all external devices connected to the computer. 3. Disconnect the power from the computer by first unplugging the power cord from the AC outlet, and then unplugging the AC adapter from the computer. 4. Remove the battery (see “Battery” on page 4-7). 5. Remove the following components: a.
Removal and replacement procedures 4. Release the ZIF connector 1 to which the power button board cable is attached, and then disconnect the power button board cable 2 from the system board. 5. Remove the 19 Torx T8M2.5×8.0 screws that secure the top cover to the base enclosure. 6. Lift the rear edge of the top cover 1 until it disengages from the base enclosure. Callout 2 identifies the locations where the top cover more securely connects to the base enclosure.
Removal and replacement procedures Modem module modem module spare part kit does not include a modem module cable. The modem module cable is ✎ The included in the Cable Kit, spare part number 536538-001. See “Modem module cable” on page 4-28 for modem module cable removal information. Description Spare part number Modem module 510100-001 Before removing the modem module, follow these steps: 1. Shut down the computer. 2. Disconnect all external devices connected to the computer. 3.
Removal and replacement procedures Remove the modem module: 1. Remove the two Phillips PM2.5×3.0 screws 1 that secure the modem module to the system board. 2. Lift the modem module 2 away from the system board to disconnect it. 3. Disconnect the modem module cable 3 from the modem module. 4. Remove the fingerprint modem module. Reverse this procedure to install the modem module.
Removal and replacement procedures RTC battery ✎ The RTC battery is included in the Plastics Kit, spare part number 535780-001. Before removing the RTC battery, follow these steps: 1. Shut down the computer. 2. Disconnect all external devices connected to the computer. 3. Disconnect the power from the computer by first unplugging the power cord from the AC outlet, and then unplugging the AC adapter from the computer. 4. Remove the battery (see “Battery” on page 4-7). 5. Remove the following components: a.
Removal and replacement procedures USB board ✎ The USB board and cable are included in the Cable Kit, spare part number 536538-001. Before removing the USB board and cable, follow these steps: 1. Shut down the computer. 2. Disconnect all external devices connected to the computer. 3. Disconnect the power from the computer by first unplugging the power cord from the AC outlet, and then unplugging the AC adapter from the computer. 4. Remove the battery (see “Battery” on page 4-7). 5.
Removal and replacement procedures Modem module cable ✎ The modem module cable is included in the Cable Kit, spare part number 536538-001. Before removing the modem module cable, follow these steps: 1. Shut down the computer. 2. Disconnect all external devices connected to the computer. 3. Disconnect the power from the computer by first unplugging the power cord from the AC outlet, and then unplugging the AC adapter from the computer. 4. Remove the battery (see “Battery” on page 4-7). 5.
Removal and replacement procedures Heat sink ✎ The heat sink spare part kit includes replacement thermal material. Description Spare part number Heat sink 535859-001 Before removing the heat sink, follow these steps: 1. Shut down the computer. 2. Disconnect all external devices connected to the computer. 3. Disconnect the power from the computer by first unplugging the power cord from the AC outlet, and then unplugging the AC adapter from the computer. 4.
Removal and replacement procedures Remove the heat sink: 1. Disconnect the fan cable 1 from the system board. 2. Following the sequence stamped into the heat sink, loosen the five Phillips PM2.5×9.0 captive screws 2 that secure the heat sink to the system board. 3. Remove the heat sink 3. to the adhesive quality of the thermal material located between the heat sink and system board components, ✎ Due it may be necessary to move the heat sink from side to side to detach it.
Removal and replacement procedures thermal material must be thoroughly cleaned from the surfaces of the heat sink and the system board each time ✎ The the heat sink is removed: ■ ■ Thermal paste is used on the processor 1 and the heat sink section 2 that services it. Thermal pads are used on the Northbridge chip 3 and the heat sink section 4 that services it. Replacement thermal material is included with all system board, heat sink, and processor spare part kits.
Removal and replacement procedures Fan ✎ The fan spare part kit includes replacement thermal material. Description Spare part number Fan 535766-001 To properly ventilate the computer, allow at least 7.6 cm (3 in) of clearance on the left side of the computer. The ✎ computer uses an electric fan for ventilation. The fan is controlled by a temperature sensor and is designed to turn on automatically when high temperature conditions exist.
Removal and replacement procedures Remove the fan: 1. Remove the three Phillips PM2.0×3.0 screws 1 that secure the fan to the heat sink. 2. Remove the fan 2. Reverse this procedure to install the fan.
Removal and replacement procedures Processor ✎ The processor spare part kit includes replacement thermal material. Description Spare part number Intel Celeron 575 2.00-GHz processor (1-MB L2 cache, 667-MHz FSB) 537010-001 Before removing the processor, follow these steps: 1. Shut down the computer. 2. Disconnect all external devices connected to the computer. 3.
Removal and replacement procedures Remove the processor: 1. Use a flat-bladed screwdriver to turn the processor locking screw 1 one-half turn counterclockwise, until you hear a click. 2. Lift the processor 2 straight up and remove it. you install the processor, the gold triangle 3 on the processor must be aligned with the triangle 4 ✎ When embossed on the processor socket. Reverse this procedure to install the processor.
Removal and replacement procedures Power button board Description Spare part number Power button board (includes cable) 574514-001 Before removing the power button board and cable, follow these steps: 1. Shut down the computer. 2. Disconnect all external devices connected to the computer. 3. Disconnect the power from the computer by first unplugging the power cord from the AC outlet, and then unplugging the AC adapter from the computer. 4. Remove the battery (see “Battery” on page 4-7). 5.
Removal and replacement procedures Display assembly Description 14.1-in, SVA, HD, LED display assembly (includes webcam module and cable, microphone and cable, 2 WLAN antenna transceivers and cables, nameplate, and logo) Spare part number 578180-001 Before removing the display assembly, follow these steps: 1. Shut down the computer. 2. Disconnect all external devices connected to the computer. 3.
Removal and replacement procedures 3. If it is necessary to replace the display bezel or any of the display assembly internal components: a. Remove the eight rubber screw covers 1 and 2. rubber screw covers 1 on the top edge of the display bezel are larger than the rubber screw ✎ The covers 2 on the bottom edge of the display bezel. b. Remove the four Torx T8M2.5×6.0 screws 1 and the four Phillips PM2.5×5.0 screws 2 that secure the display bezel to the display assembly.
Removal and replacement procedures c. Flex the inside edges of the top edge 1, the left and right sides 2, and the bottom edge 3 of the display bezel until the bezel disengages from the display enclosure. d. Remove the display bezel 4. 4. If it is necessary to replace the display hinges: a. Remove the four Phillips PM2.5×5.0 screws 1 that secure the display panel to the display enclosure. b. Release the display panel 2 by lifting the bottom edge of the display panel.
Removal and replacement procedures c. Remove the display panel from the display enclosure. d. Remove the six Phillips PM2.0×3.0 screws 1 that secure the display hinges to the display panel. e. Remove the display hinges 2 from the display panel. The display hinges are available using spare part number 535871-001. 5. If it is necessary to replace the webcam module cable, release the webcam module cable 1 from the clips and routing channels 2 built into the display enclosure, and then remove the cable 3.
Removal and replacement procedures System board ✎ The system board spare part kit includes replacement thermal material. Description Spare part number System board 578179-001 Before removing the system board, follow these steps: 1. Shut down the computer. 2. Disconnect all external devices connected to the computer. 3. Disconnect the power from the computer by first unplugging the power cord from the AC outlet, and then unplugging the AC adapter from the computer. 4.
Removal and replacement procedures Remove the system board: 1. Disconnect the network cable 1 and the USB board cable 2 from the system board. 2. Release the power connector 3 from the clip built into the base enclosure. 3. Position the base enclosure with the rear toward you. 4. Flex the right side of the base enclosure 1 outward until the USB connectors and the HDMI connector are clear of the openings in the base enclosure. 5. Lift the rear edge of the system board 2 until it rests at an angle. 6.
Removal and replacement procedures Power connector cable ✎ The power connector cable is included in the Cable Kit, spare part number 536538-001. Before removing the power connector cable, follow these steps: 1. Shut down the computer. 2. Disconnect all external devices connected to the computer. 3. Disconnect the power from the computer by first unplugging the power cord from the AC outlet, and then unplugging the AC adapter from the computer. 4. Remove the battery (see “Battery” on page 4-7). 5.
Removal and replacement procedures Network cable ✎ The network cable is included in the Cable Kit, spare part number 536538-001. Before removing the network cable, follow these steps: 1. Shut down the computer. 2. Disconnect all external devices connected to the computer. 3. Disconnect the power from the computer by first unplugging the power cord from the AC outlet, and then unplugging the AC adapter from the computer. 4. Remove the battery (see “Battery” on page 4-7). 5.
5 Computer Setup Starting Computer Setup Computer Setup is a preinstalled, ROM-based utility that can be used even when the operating system is not working or will not load. of the Computer Setup menu items listed in this section may not be supported by your computer. ✎ Some Pointing devices are not supported in Computer Setup. You must use the keyboard to navigate and make selections. To start Computer Setup, follow these steps: 1. Turn on or restart the computer. 2.
Computer Setup Computer Setup menus The menu tables in this section provide an overview of Computer Setup options. ✎ Some of the Computer Setup menu items listed in this chapter may not be supported by your computer. File menu 5–2 Select To do this System Information ■ View identification information for the computer and the batteries in the system. ■ View specification information for the processor, cache and memory size, system ROM, video revision, and keyboard controller version.
Computer Setup Security menu ✎ Some of the menu items listed in this section may not be supported by your computer. Select To do this Setup Password Enter, change, or delete a setup password. Power-On Password Enter, change, or delete a power-on password. Password Options ■ Enable/disable stringent security. ■ Enable/disable the password requirement on computer restart. System IDs Enter a user-defined computer asset tracking number and ownership tag.
Computer Setup Diagnostics menu Select To do this Memory Check Run a comprehensive test on system memory. System Configuration menu ✎ Some of the menu items listed in this section may not be supported by your computer. Select To do this Language (or press f2) Change the Computer Setup language. Boot Options ■ ■ ■ ■ Set an f9, f10, and f12 delay when starting up. Enable/disable CD-ROM boot. Enable/disable floppy boot. Enable/disable internal network adapter boot and set the boot mode (PXE).
6 Specifications Computer specifications Metric U.S. Length 23.24 cm 9.15 in Width 33.60 cm 13.20 in Height (front to back) 3.10 to 3.58 cm 1.22 to 1.41 in Weight 1.99 kg 4.31 lbs Dimensions Input power Operating voltage 19.0 V dc @ 4.74 A - 65 W Operating current 4.
Specifications 14.1-in display specifications Metric U.S. Height 20.83 cm 8.2 in Width 27.94 cm 11.0 in Diagonal 35.81 cm 14.1 in Number of colors Up to 16.8 million Contrast ratio 250:1 (typical) Brightness 200 nits (typical) Dimensions Pixel resolution 6–2 Pitch 0.279 × 0.279 mm Format 1366 × 768 Configuration RGB vertical stripe Backlight LED Character display 80 × 25 Total power consumption 4.
Specifications DVD-ROM drive specifications Applicable disc Read: Write: CD-DA, CD+(E)G, CD-MIDI, CD-TEXT, CD-ROM, CD-ROM XA, MIXED MODE CD, CD-I, CD-I Bridge (Photo-CD, Video CD), Multisession CD (Photo-CD, CDEXTRA, Portfolio, CD-R, CD-RW), CDR, CD-RW, DVD-ROM (DVD-5, DVD-9, DVD-10, DVD-18), DVD-R, DVD-RW, DVD+R, DVD+RW, DVD-RAM CD-R and CD-RW Access time CD DVD Random < 110 ms < 130 ms Cache buffer 2 MB Data transfer rate 24X CD-ROM 3,600 KB/sec 8X DVD 10,800 KB/sec 24X CD-R 3,600 KB/se
Specifications System DMA specifications Hardware DMA System function DMA0 Not applicable DMA1* Not applicable DMA2* Not applicable DMA3 Not applicable DMA4 Direct memory access controller DMA5* Not applicable DMA6 Not assigned DMA7 Not assigned *ExpressCard controller can use DMA 1, 2, or 5.
Specifications System memory map specifications Size Memory address System function 640 KB 00000000–0009FFFF Base memory 128 KB 000A0000–000BFFFF Video memory 64 KB 000C0000–000CFFFF Video BIOS 64 KB 000E8000–000FFFFF System BIOS 00100000–XFFFFFFF Extended memory (based on memory installed) (X+1)0000000–FEDFFFFF PCI bus FED00000–FED003FF High precision event timer FEE01000–FFFFFFFF PCI bus Maintenance and Service Guide 6–5
Specifications System interrupt specifications Hardware IRQ System function IRQ0 System timer IRQ1 Standard 101-/102-key or Microsoft natural keyboard IRQ8 System CMOS/real-time clock IRQ12 Synaptics PS/2 TouchPad IRQ13 Numeric data processor IRQ16 Intel ICH9 family USB universal host controller 2937 Mobile Intel 4 Series express chipset family *IRQ17 High-definition audio controller Intel ICH9 family USB universal host controller 2938 Marvell Yukon 88E8072 PCIE-gigabit Ethernet controller
Specifications System I/O address specifications I/O address (hex) System function (shipping configuration) 000–01F DMA controller 020–021 Program interrupt controller 024–025 Program interrupt controller 028–029 Program interrupt controller 02C–03D Program interrupt controller 02E–02F Motherboard resources 030–031 Program interrupt controller 034–035 Program interrupt controller 038–039 Program interrupt controller 03C–03D Program interrupt controller 040–043 System timer 04E–04F
Specifications 6–8 I/O address (hex) System function (shipping configuration) 0C0–0DF Direct memory access controller 0F0–0F0 Numeric data processor 0200–027F Motherboard resources 3B0–3BB Mobile Intel 4 Series express chipset family 3C0–3DF Mobile Intel 4 Series express chipset family 400–47F Motherboard resources 4D0–4D1 Programmable interrupt controller 500–57F Motherboard resources 1000–1003 Motherboard resources 1010–101F Motherboard resources 2000–20FF Marvell Yukon 88E8072 PC
7 Screw listing This chapter provides specification and reference information for the screws used in the computer. The screws listed in this chapter are available in the Screw Kit, spare part number 535870-001. Phillips PM2.5×5.0 screw Color Quantity Length Thread Head diameter Black 16 5.0 mm 2.5 mm 5.
Screw listing Where used: 3 screws that secure the keyboard to the computer Where used: 3 screws that secure the display assembly to the computer 7–2 Maintenance and Service Guide
Screw listing Where used: 4 screws that secure the display bezel to the display assembly Where used: 4 screws that secure the display panel to the display enclosure Maintenance and Service Guide 7–3
Screw listing Phillips PM2.5×3.0 broadhead screw Color Quantity Length Thread Head diameter Black 7 3.0 mm 2.5 mm 7.
Screw listing Where used: 3 screws that secure the palm rest to the computer Maintenance and Service Guide 7–5
Screw listing Phillips PM2.5×3.0 screw Color Quantity Length Thread Head diameter Black 11 2.5 mm 3.0 mm 5.
Screw listing Where used: 4 screws that secure the speakers to the base enclosure Where used: 2 screws that secure the WLAN module to the computer Maintenance and Service Guide 7–7
Screw listing Where used: 2 screws that secure the modem module to the system board Where used: One screw that secures the USB board to the base enclosure 7–8 Maintenance and Service Guide
Screw listing Phillips PM2.5×6.0 screw Color Quantity Length Thread Head diameter Black 1 6.0 mm 2.5 mm 5.
Screw listing Phillips PM2.0×3.0 screw Color Quantity Length Thread Head diameter Silver 11 3.0 mm 2.0 mm 4.
Screw listing Where used: 3 screws that secure the fan to the heat sink Where used: 6 screws that secure the display hinges to the display panel Maintenance and Service Guide 7–11
Screw listing Phillips PM2.0×5.0 screw Color Quantity Length Thread Head diameter Silver 2 5.0 mm 2.0 mm 5.
Screw listing Phillips PM2.5×11.0 captive screw Color Quantity Length Thread Head diameter Silver 1 11.0 mm 2.5 mm 5.
Screw listing Phillips PM2.0×7.0 screw Color Quantity Length Thread Head diameter Silver 4 7.0 mm 2.0 mm 5.
Screw listing Torx T8M2.5×8.0 screw Color Quantity Length Thread Head diameter Black 19 8.0 mm 2.5 mm 5.
Screw listing Phillips PM2.5×9.0 screw Color Quantity Length Thread Head diameter Black 1 9.0 mm 2.5 mm 5.
Screw listing Phillips PM2.5×9.0 captive screw Color Quantity Length Thread Head diameter Silver 5 9.0 mm 2.5 mm 2.
Screw listing Torx T8M2.5×6.0 screw Color Quantity Length Thread Head diameter Black 4 6.0 mm 2.5 mm 5.
8 Connector pin assignments Audio-in (microphone) Pin Signal 1 Audio signal in 2 Audio signal in 3 Ground Audio-out (headphone) Pin Signal 1 Audio out, left channel 2 Audio out, right channel 3 Ground Maintenance and Service Guide 8–1
Connector pin assignments External monitor 8–2 Pin Signal 1 Red analog 2 Green analog 3 Blue analog 4 Not connected 5 Ground 6 Ground analog 7 Ground analog 8 Ground analog 9 +5 VDC 10 Ground 11 Monitor detect 12 DDC 2B data 13 Horizontal sync 14 Vertical sync 15 DDC 2B clock Maintenance and Service Guide
Connector pin assignments HDMI Pin Signal 1 TMDS data 2+ 2 TMDS data 2 shield 3 TMDS data 2- 4 TMDS data 1+ 5 TMDS data 1 shield 6 TMDS data 1- 7 TMDS data 0+ 8 TMDS data 0 shield 9 TMDS data 0- 10 TMDS clock+ 11 TMDS clock shield 12 TMDS clock- 13 CEC 14 No connect 15 DDC clock 16 DDC data 17 Ground 18 +5V power 19 Hot plug detect Maintenance and Service Guide 8–3
Connector pin assignments RJ-45 (network) 8–4 Pin Signal 1 Transmit + 2 Transmit - 3 Receive + 4 Unused 5 Unused 6 Receive - 7 Unused 8 Unused Maintenance and Service Guide
Connector pin assignments RJ-11 (modem) Pin Signal 1 Unused 2 Tip 3 Ring 4 Unused 5 Unused 6 Unused 7 Unused 8 Unused Maintenance and Service Guide 8–5
Connector pin assignments Universal Serial Bus 8–6 Pin Signal 1 +5 VDC 2 Data 3 Data + 4 Ground Maintenance and Service Guide
9 Power cord set requirements The wide-range input feature of the computer permits it to operate from any line voltage from 100 to 120 volts AC, or from 220 to 240 volts AC. The 3-conductor power cord set included with the computer meets the requirements for use in the country or region where the equipment is purchased. Power cord sets for use in other countries and regions must meet the requirements of the country or region where the computer is used.
Power cord set requirements Requirements for specific countries and regions Country/region Accredited agency Applicable note number Australia EANSW 1 Austria OVE 1 Belgium CEBC 1 Canada CSA 2 Denmark DEMKO 1 Finland FIMKO 1 France UTE 1 Germany VDE 1 Italy IMQ 1 Japan METI 3 The Netherlands KEMA 1 Norway NEMKO 1 The People's Republic of China CCC 5 South Korea EK 4 Sweden SEMKO 1 Switzerland SEV 1 Taiwan BSMI 4 The United Kingdom BSI 1 The United Sta
10 Recycling Battery When a battery has reached the end of its useful life, do not dispose of it in general household waste. Follow the local laws and regulations in your area for computer battery disposal. Display Å WARNING: The backlight contains mercury. Exercise caution when removing and handling the backlight, to avoid damaging this component and causing exposure to the mercury. Ä CAUTION: The procedures in this chapter can result in damage to display components.
Recycling To disassemble the display assembly, follow these steps: 1. Remove all screw covers 1 and screws 2 that secure the display bezel to the display assembly. 2. Lift up and out on the left and right inside edges 1 and the top and bottom inside edges 2 of the display bezel until the bezel disengages from the display assembly. 3. Remove the display bezel 3.
Recycling 4. Disconnect all display panel cables 1 from the display inverter, and then remove the inverter 2. 5. Remove all screws 1 that secure the display panel assembly to the display enclosure. 6. Remove the display panel assembly 2 from the display enclosure. 7. Turn the display panel assembly upside down. 8. Remove all screws that secure the display panel frame to the display panel.
Recycling 9. Use a sharp-edged tool to cut the tape 1 that secures the sides of the display panel to the display panel frame. 10. Remove the display panel frame 2 from the display panel. 11. Remove the screws 1 that secure the backlight cover to the display panel. 12. Lift the top edge of the backlight cover 2 and swing it outward. 13. Remove the backlight cover. 14. Turn the display panel right-side up. 15. Remove the backlight cables 1 from the clip 2 in the display panel.
Recycling 16. Turn the display panel upside down. 17. Remove the backlight frame from the display panel. Å WARNING: The backlight contains mercury. Exercise caution when removing and handling the backlight, to avoid damaging this component and causing exposure to the mercury. 18. Remove the backlight from the backlight frame.
Recycling 19. Disconnect the display cable 1 from the LCD panel. 20. Remove the screws 2 that secure the LCD panel to the display rear panel. 21. Release the LCD panel 3 from the display rear panel. 22. Release the tape 4 that secures the LCD panel to the display rear panel. 23. Remove the LCD panel. 24. Recycle the LCD panel and backlight.
Index A AC adapter, spare part number 3–10, 3–11 antenna disconnecting 4–19 illustrated 3–6 locations 2–1 audio, product description 1–1 audio-in jack connector pinout 8–1 location 2–7 audio-out jack connector pinout 8–1 location 2–7 B base enclosure, spare part number 3–5, 3–12 battery removal 4–7 spare part number 3–5, 3–12, 4–7 battery bay 2–10 battery light 2–9 battery release latch 2–10 boot options 5–4 boot order 5–4 bottom components 2–10 button components 2–3 buttons info 2–3 power 2–3 TouchPad 2–6
display components illustrated 2–2 recycling 10–1 spare part numbers 3–6 display hinges illustrated 3–6, 3–12 removal 4–39 spare part number 3–6, 3–12 display inverter, removal 10–3 display panel cable illustrated 3–6, 3–13 spare part number 3–6, 3–13 display panel, product description 1–1 display switch 2–2, 2–3 drive light 2–7 drives, boot order 5–4 DVD-ROM drive location 2–9 precautions 4–2 spare part number 3–5, 3–8, 3–14 specifications 6–3 heat sink removal 4–29 spare part number 3–5, 3–12, 4–29 hinge
microphone illustrated 3–6 location 2–2 product description 1–1 microphone jack connector pinout 8–1 location 2–7 model name 3–1, 4–5 modem jack connector pinout 8–5 location 2–9 modem module removal 4–24 spare part number 3–4, 3–12, 4–24 modem module cable illustrated 3–7 removal 4–28 modem, product description 1–1 monitor port connector pinout 8–2 location 2–8 N network cable illustrated 3–7 removal 4–44 network jack connector pinout 8–4 location 2–8 numeric keypad keys 2–4 O operating system, product d
R recycling battery 10–1 display components 10–1 removal/replacement preliminaries 4–1 procedures 4–5 right-side components 2–9 RJ-11 jack connector pinout 8–5 location 2–9 RJ-45 jack connector pinout 8–4 location 2–8 RTC battery illustrated 3–9 removal 4–26 spare part number 4–26 Rubber Feet Kit, spare part number 3–5, 3–12, 4–6 S Screw Kit, spare part number 3–10, 3–12 screw listing 7–1 security cable slot 2–8 Security menu 5–3 security, product description 1–2 service considerations 4–1 solid-state modu