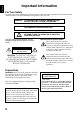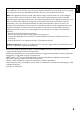English DZ-GX3300A/DZ-GX3200A DZ-GX3100A/DZ-BX37A/DZ-BX35A DVD-RAM DVD-RW DVD-R +RW DZ-GX3200A DZ-GX3300A DZ-GX3100A DZ-BX37A/BX35A Instruction manual Manual de instrucciones To obtain the best performance and ensure years of trouble-free use, please read this instruction manual completely. Para obtener el mejor funcionamiento y asegurar muchos años de utilización exenta de problemas, lea todo este manual de instrucciones.
English Important Information For Your Safety The power switch turns the DVD video camera/recorder on and off, leaving the date/time feature unaffected. If the camera/recorder is to be left unattended for a long period of time, turn it off. WARNING: TO PREVENT FIRE OR SHOCK HAZARD, DO NOT EXPOSE THIS UNIT TO RAIN OR MOISTURE. WARNING: TO PREVENT FIRE OR SHOCK HAZARD, USE THE RECOMMENDED ACCESSORIES ONLY.
Note: This equipment has been tested and found to comply with the limits for a Class B digital device, pursuant to Part 15 of the FCC Rules. These limits are designed to provide reasonable protection against harmful interference in a residential installation. This equipment generates, uses, and can radiate radio frequency energy and, if not installed and used in accordance with the instructions, may cause harmful interference to radio communications.
English IMPORTANT SAFETY INSTRUCTIONS In addition to the careful attention devoted to quality standards in the manufacture of your video product, safety is a major factor in the design of every instrument. But, safety is your responsibility too. This page lists important information that will help to assure your enjoyment and proper use of DVD video camera/ recorder and accessory equipment. 1 Read these instructions. 2 Keep these instructions. 3 Heed all warnings. 4 Follow all instructions.
English Cautions When Using Handle the liquid crystal display (LCD) with care: • The LCD is a very delicate display device: Do not press its surface with force, hit it or prick it with a sharp object. • If you push the LCD surface, unevenness in display may occur. If unevenness does not disappear soon, turn the DVD video camera/recorder off, wait for a few moments, and then turn it on again. • Do not place the DVD video camera/recorder with the open LCD screen down.
Do not point directly at the sun: English • If direct sunlight strikes the lens or viewfinder, the DVD video camera/recorder could malfunction or a fire could occur. • Do not leave the DVD video camera/recorder with the LCD screen exposed to direct sunlight: This could cause malfunctions. Do not use the DVD video camera/recorder near TV or radio: • This could cause noise to appear on the TV screen or in radio broadcasts.
• The ACCESS/PC or CARD ACCESS indicator is lit or blinking to show that data is being written to disc or card, or being read from it. At this time, do not do any of the following, so as not to damage the data: − Remove battery − Disconnect AC adapter/charger − Plug or unplug PC connection cable − Remove disc or card − Subject DVD video camera/recorder to severe vibrations or impact − Violently open or close the LCD monitor The ACCESS/PC indicator will light for a while after recording is finished.
English Cautions When Storing Do not leave the DVD video camera/recorder in a place where the temperature is very high for a long period of time: • The temperature inside a closed vehicle or trunk can become very high in a hot season. If you leave the DVD video camera/recorder in such a place, it could malfunction or the case could be damaged. Also, do not expose the DVD video camera/recorder to direct sunlight or place it near a heater.
Be sure to set the power switch to “OFF” before cleaning this DVD video camera/recorder. ●Cleaning LCD screen and camera lens Use dry, soft cloth to wipe dirt off. When cleaning the LCD screen, be careful not to use force, scratch it, or subject it to impact: Doing such could cause a defect in the screen, result in display unevenness, or damage the LCD monitor. ●If dust adheres to the viewfinder lens, remove it using a cotton swab, etc.
English DISC CLEANING Use the disc cleaning cloth provided to lightly wipe off any dirt adhering to the disc as shown in the figure. Do not wipe the disc with force: Doing so could cause scratches. Never use solvent (thinner, water, antistat or detergent) for cleaning. Lightly wash the dirty cleaning cloth with detergent: The dirt removal capacity of the cloth will improve (rinse the cloth well with water so that no detergent remains).
English About This Manual ●Displays in this manual Understand that the displays are different from those you will actually see in the viewfinder or on the LCD screen. ●Notation of cancel button Press the STOP/EXIT button to stop your operation midway, or return the menu screen to the preceding one. The expression “press the C button” will be used in this text. ● 1, <, >, 2, / and 3 marks beside headings Some functions of this DVD video camera/recorder are unavailable with disc or card used.
English Table of Contents Important Information......................................... 2 For Your Safety.................................................. 2 Precautions........................................................ 2 IMPORTANT SAFETY INSTRUCTIONS........... 4 Cautions When Using ........................................ 5 Cautions When Storing...................................... 8 Suggestions and Restrictions ............................ 8 CLEANING .............................................
Program........................................................... 89 SWITCHING MOVIE QUALITY (VIDEO MODE). 61 SETTING TO WIDE TV SCREEN MODE (16:9 MODE).............................................................. 62 SWITCHING QUALITY OF STILL IMAGE (QUALITY) ........................................................ 64 RECEIVING IMAGE FROM ANOTHER DEVICE (INPUT SOURCE) ............................................ 64 SWITCHING EXTERNAL INPUT RECORDING METHOD (PHOTO INPUT) ..............................
TOC Recording (Dubbing) Images......................... 109 English RECORDING (DUBBING) IMAGES FROM OTHER VIDEO DEVICE................................. 109 RECORDING (DUBBING) IMAGES ON OTHER VIDEO DEVICES............................................ 111 Connecting to PC (DZ-GX3300A/GX3200A/GX3100A/ BX37A) Software Provided ......................................... 112 Requirements of available PC ....................... 113 Installing Software .........................................
English Checking Provided Accessories Make sure that you have all the following accessories in package: Battery (model DZ-BP14SW): For DZ-GX3300A/GX3200A only. Portable power supply for this DVD video camera/recorder. Charge it before use. Battery (model DZ-BP7S): For DZ-GX3100A/BX37A/BX35A only. Portable power supply for this DVD video camera/recorder. Charge it before use.
English Names of Parts 7 1 2 3 4 11 5 12 9 10 6 13 13 (Inside the cover) 1 Flash (for DZ-GX3300A only) (p. 56) 2 Light receiving sensor (for DZ-GX3300A only) This sensor controls the amount of light to be emitted from the built-in flash. Take care not to block with hand, etc. during recording. 3 Lens cap string attachment hole (p. 21) 4 Stereo microphone Take care that the microphone is not blocked by a hand, etc., during recording. 5 Recording indicator (p.
22 16 23 17 24 18 19 25 15 Viewfinder (p. 32) 16 Diopter control (p. 32) To adjust the focus of image appearing in the viewfinder. (Pull out the viewfinder.) 20 26 21 English 15 27 22 BATTERY EJECT button (p. 28) Press this button when removing the battery. 23 Battery attachment platform (p. 28) 24 Record button (REC) (p. 41) 17 SLEEP/RESTART button (p. 43) To switch the sleep/restart status between ON and OFF.
English 28 29 30 31 32 33 34 FINALIZE FOCUS EXPOSURE BLC VOL. DISPLAY 35 36 37 38 39 40 41 42 43 28 FINALIZE button (p. 102) Press this button to finalize the recorded DVD-RW/DVD-R/+RW. 29 FOCUS button (p. 53) To switch between manual focus and autofocus. 30 MENU button (p. 49, 80) Press this button to display the menu for setting camera functions and Disc Navigation. 31 SELECT button (p. 75) 32 DISC NAVIGATION button (p. 67) 33 STOP/EXIT button (p.
English 44 REC PHOTO DISPLAY MENU DIGITAL ZOOM ZOOM 51 45 46 SELECT 47 48 DELETE 49 DISC NAVIGATION 52 53 54 55 56 57 58 59 50 44 PHOTO button (p. 42) 52 ZOOM T button (p. 51) 45 REC button (p. 41) 53 DIGITAL ZOOM button (p. 51) 46 MENU button (p. 33, 57, 80) 54 ZOOM W button (p. 51) 47 SELECT button (p. 75) 55 Reverse skip button (p. 72) 48 Reverse search button (p. 71) 56 Forward search button (p. 71) 49 DELETE button (p. 79) 57 Play/pause button (p.
English Setups This section explains preparations for recording – setting up the DVD video camera/recorder and battery. Demonstration Function This DVD video camera/recorder is equipped with a demonstration function. The default at purchase time is “Auto”, which will automatically start the demonstration approx. three minutes after the DVD video camera/recorder is turned on.
English ATTACHING LENS CAP 1 Attach the shorter end of lens cap string to the lens cap. Shorter end 2 Attach the longer end of lens cap string to the attachment hole of DVD video camera/ recorder. Longer end 3 Push the both sides of cap inward and attach it over the lens. Push and fit Note: • Always keep the lens cap on when not using the DVD video camera/recorder, to protect the lens.
English REMOVING BATTERY FROM REMOTE CONTROL 1 While pushing the battery holder, slide the battery out. Warning: • KEEP THE BATTERY AWAY FROM CHILDREN AND PETS. • IF SWALLOWED, CONSULT A PHYSICIAN IMMEDIATELY FOR EMERGENCY TREATMENT. • BATTERY MAY EXPLODE IF NOT HANDLED PROPERLY. DO NOT RECHARGE, DISASSEMBLE OR DISPOSE OF IN FIRE. Note: • Replace the battery with a Hitachi Maxell, Sony, Panasonic, Sanyo, Toshiba CR2032, or Duracell DL2032. Use of another battery may present a risk of fire or explosion.
English Discs and Cards The following table lists the storage media (discs and cards) that can be used on this DVD video camera/recorder and the functions which are available with them: Media Function DVD-RAM DVD-RW DVD-RW (VR mode) (VF mode) DVD-R +RW SD memory card To record video (p. 41) ● ● ● ● ● — To record photo (p. 42) ● — — — — ● To delete image just recorded (p. 70) ● ● — — ● ● To select image and delete it (p. 79) ● ● — — — ● To edit image (p.
English AVAILABLE DISCS Usable discs and logos Function DVD-RAM Ver. 2.1 (8 cm) Allows you to delete unnecessary scenes or edit scenes. Also allows you to record photos. DVD-RW [Ver1.1 (8 cm) 2x speed (2x/1x)] Allows you to choose the VR mode for deleting unnecessary scenes or editing scenes, or the VF mode in which deletion or editing is not possible, but high compatibility with DVD players is provided *1. DVD-R [for General Ver. 2.0 (8 cm)] +RW Ver. 1.
• • • • • CD-RW CD CD-R CD-ROM DVD-R (4.7 GB) for Authoring Ver. 2.0 AVAILABLE CARDS SD memory card can be used on this DVD video camera/recorder. When using an exclusive adapter, a miniSD memory card can be used in the same way as an SD memory card. No multimedia card can be used. ●Handling card • Do not use cards other than the designated ones. • Be sure to perform trial recording before recording vital images. • Do not touch the card terminal or allow it to touch Terminal metal.
English Preparations for Power Supply USING DVD VIDEO CAMERA/RECORDER WITH AC ADAPTER/CHARGER It is recommended that you use the AC adapter/charger to power the DVD video camera/recorder from household AC outlet when you perform settings on it, play back or edit images, or use it indoors. Note: Be sure to use the specified AC adapter/charger (DZ-ACS3) to power the DVD video camera/recorder. Using other AC adapter/chargers could cause electric shock or result in fire.
The DZ-BP14SW battery provided with DZ-GX3300A/GX3200A or DZ-BP7S battery provided with DZ-GX3100A/BX37A/BX35A has not been charged at purchase time: Charge it before using the DVD video camera/recorder. Note: • Be sure to use the DZ-BP14S, DZ-BP7S, DZ-BP14SW (optional) or DZ-BP7SW (optional, unavailable for DZGX3300A/GX3200A) battery for the DVD video camera/recorder: Using other batteries could cause the DVD video camera/recorder to malfunction, or result in fire.
English ●Battery charged status You can find out the charged status of battery by checking the CHARGE indicator on AC adapter/ charger: Charge status CHARGE indicator During charge Lit Charge complete Goes out Note: See “Troubleshooting” on page 139 when the CHARGE indicator blinks. ●Reference for time required to charge battery (at approx. 77ºF (25ºC)): DZ-BP14S (provided with DZ-GX3300A/GX3200A)/DZ-BP14SW (optional): Approx.
See the following table as a reference for how long the DVD video camera/recorder can continuously be used with a fully charged battery: With DZ-BP14S (provided with DZ-GX3300A/GX3200A)/DZ-BP14SW (optional) DZ-GX3300A DZ-GX3200A DZ-GX3100A DZ-BX37A/ BX35A approx. 105 min approx. 125 min approx. 145 min approx. 170 min When using LCD monitor approx. 95 min approx. 115 min approx. 130 min approx. 150 min When using viewfinder approx. 105 min approx. 125 min approx. 145 min approx.
English BATTERY REMAINING LEVEL INDICATOR When the battery is used to power the DVD video camera/recorder, the battery remaining level appears in the viewfinder or on the LCD screen as follows: Fully charged Nearly empty White portion shows remaining level (Blinks) EFFICIENT USE OF BATTERY • The battery will slightly discharge even if it is detached from the DVD video camera/ recorder. • If the battery is left attached to DVD video camera/recorder, it will consume a slight amount of power.
While holding down the gray button at the right of power switch, set the switch according to each recording function: Set to “OFF”: The DVD video camera/ recorder will turn off Set to “P”: To record still on SD memory card Set to “O”: To record movie on DVDRAM/DVD-RW/DVD-R/ +RW disc English Turning DVD Video Camera/Recorder On and Off Note: • Once you turn the DVD video camera/recorder on to let it recognize the disc, you can immediately record or play back by turning the DVD video camera/ recorder on
English VIEWING IMAGE ON LCD MONITOR SCREEN If you open the LCD monitor, you can monitor subject image on the LCD screen. 1 Open the LCD monitor. VIEWING SUBJECT THROUGH VIEWFINDER 1 Pull out the viewfinder. 2 Turn the diopter control knob to adjust the focus to suit your eyesight. The LCD monitor has a portion where you can hook your finger. Hook the finger there to open the monitor. ●Range where the LCD monitor can be moved The LCD monitor can be opened up to approximately 90º.
English 1<>2/3 Setting Date and Time Set the current date and time so that the date and time you make a recording can be recorded correctly. The following procedure can also be used to correct the date and time you have already set. Use f / e / d / c buttons to select, and then press A to designate. 1 Press the MENU button, use the f/e/ d/c buttons to choose “Date Setup” and then “Date Set”. 2 Press the c button.
1<>2/3 English Initial Settings Press the MENU button, and then use f/e/d/c/A to display the “Initial Setup” menu screen. See page 49 for detailed operation procedure. Press the MENU button again to exit setting. SWITCHING OPERATING SOUND ON OR OFF (BEEP) Select “On” or “Off”, and I n i t i a l Setup On Be e p then press the A button.
You can restore menu settings to defaults (initial settings at the factory (p. 147)). (Note, however, that the date/time will not be reset.) 1 Choose “Reset” on the “Initial Setup” menu screen, and then press the A button. I n i t i a l Setup Be e p Powe r S a v e R e c o r d LED Language Demo Mode Re s e t ENTER RETURN 2 If you are sure that you On Off On English Auto wish to reset, use the d button to choose “YES”, and then press the A button.
1<>2/3 English LCD/EVF Setup ADJUSTING BRIGHTNESS OF LCD SCREEN (LCD BRIGHTNESS) AND VIEWFINDER (EVF BRIGHTNESS) 1 Press the MENU button, use the f/e/ d/c/A buttons to choose “LCD/EVF Adjust” on the “LCD/EVF Setup” menu screen, and then choose “LCD Brightness”or “EVF Brightness”. The brightness adjustment bar will appear on the screen. 2 Use the d/c buttons for adjustment. LCD / EVF A d j u s t LCD B r i g h t n e s s EVF B r i g h t n e s s Press d : The screen becomes dimmer.
English ADJUSTING COLOR DENSITY (COLOR LEVEL) You can adjust the color density of the LCD monitor screen and viewfinder. 1 Press the MENU LCD / EVF Se t u p LCD/ EVF Ad j u s t button, use the f/ Au t o EVF D i s p l a y e/d/c/A buttons to choose ENTER RETURN “LCD/EVF Adjust” on the “LCD/EVF Setup” menu screen, and then choose “Color Level”. Note: • The color setting will be stored in memory even after the DVD video camera/recorder is turned off.
English Inserting and Removing Disc 1 Press down the DISC EJECT button once and release it. A few moments after the ACCESS/PC indicator blinks, the cover of disc insertion block will open. Pickup lens 2 Gently open the cover by hand fully until it stops. DISC EJECT 3 When inserting a disc: Push the disc against the turntable at the center to lock it until a click is heard. Push the shaded portion.
●When using brand-new DVD-RW/+RW disc When a disc is first loaded in the DVD video camera/recorder, the “Format Disc” screen will appear. When recording data from PC: When recording on this DVD video camera/recorder: Choose “Yes” on the “Format Disc” screen, and then press A. When using DVD-RW, choose the recording format (VR or VF mode), and then press the A button. The disc will be formatted. F o r ma t D i s c F o r ma t D i s c Disc is not formatted.
English Inserting and Removing Card 1 Open the LCD monitor. 2 Turn the DVD video camera/recorder off. 3 Open the cover of card insertion block. 4 Inserting Card: Insert card with its terminal inward until it locks. Removing Card: Push the center of card edge. The card will come out so that it can be held by fingers. 5 Close the cover of card insertion block. Note: • Always close the cover of cart insertion block: Placing the DVD video camera/recorder on a desk, etc. with cover open could damage the cover.
This section explains about recording of movies and still images, and also basic settings on DVD video camera/recorder. 1<>2/ Recording Movie Before You Begin Pressing REC once will start recording; pressing it once again will temporarily stop recording. • Insert a recordable DVD-RAM/DVD-RW/DVD-R/+RW disc into this DVD video camera/recorder. ACCESS/PC indicator OFF 1 Remove the lens cap, and then point the DVD video camera/recorder at subject. 2 Turn the DVD camera/recorder on.
13 English Recording Stills Note: Recording of still images is possible on DVD-RAM disc and card. ACCESS/PC indicator PHOTO button CARD ACCESS indicator 1 Remove the lens cap, and then point the DVD video camera/recorder at subject. 2 Turn the DVD camera/recorder on. When using DVD-RAM disc: Set the power switch to “N”. When using card: Set the power switch to “P”. After the ACCESS indicator goes out, perform the subsequent operation: 3 Check the subject on the screen (viewfinder or LCD).
English 1<>2/3 Swift Restart of Recording (SLEEP/RESTART button) If you press the SLEEP/RESTART button while in the recording pause status instead of turning the DVD video camera/recorder off, the status that recording is possible will be restored in approx. one second. Setting to the sleep/restart standby status: Press the SLEEP/RESTART button in the recording pause status. The SLEEP/RESTART button will light, and the DVD video camera/recorder will enter the sleep/restart standby status.
1<>2/3 English On-Screen Information Various types of information will appear in the viewfinder or on the LCD screen during recording. DISPLAY INFORMATION DISPLAY DURING RECORDING See the next page for details. e k n o m p 8. Microphone filter 2. Program AE 3. White balance 4. EIS 5. Manual Focus 6. Backlight compensation 7. 16:9 mode 9. Video flash 10. Self-timer 11. External Input 12. Recording status 1. Recording mode Movie recording time 13. Zoom 14.
A B C *1 D *1 E F *1 G *1 : Movie : Still (Disc) : External input still (field) (Disc) : External input still (frame) (Disc) : Still (Card) : External input still (field) (Card) : External input still (frame) (Card) 2. Program AE (only in movie recording mode) (p. 57) No display : Auto : Sports b : Portrait c : Spotlight d : Sand & Snow e : Low Light f 8. Microphone filter (only in movie recording mode) (p. 60) No display : Microphone filter OFF : Microphone filter ON p 9.
15.
English ●Switching the information display mode You can switch the display mode of on-screen information: Press the DISPLAY button. The full and minimum display modes will alternate. • Full display mode: All types of information will appear. • Minimum display mode: The recording mode (see 1 on page 44) and recording status (see 12 on page 44) will appear. If the DVD video camera/ recorder has warning information, a warning message will appear.
English ●Interpreting symbols on LCD screen when recording with the screen facing the same direction as the lens: Screen display symbol Description X • A write-protected disc is loaded. • A locked card is loaded. R • An unusable card is loaded. N • An attempt to record a still is being made with a DVD-RW/DVDR/+RW disc used. • An unusable disc is loaded. k • During recording (lights in red). • The remaining capacity on disc is approaching the limit 0 (blinks in red).
English Checking Flow of Menu The following two on-screen menu modes are available with this DVD video camera/recorder: • Full Menu: To display all menu items for experts • Quick Menu: To display only the fundamental menu items for first timers ●Operating Menu The Full Menu will appear if you press the MENU button. You can use the f/e/d/c buttons on DVD video camera/recorder to select various setting options in Full Menu and designate them. The cursor to be chosen will move to the right.
English ●Flow of Full Menu ■ The shaded menu item can also be set using the Quick Menu. Refer to page indicated for details of each function. Camera Functions Setup Not displayed when external input is being selected. Came r a F u n c t i o n s Se t up Me n u : F u l l Me n u P r o g r am AE : A A u t o Wh i t e Ba l . : A A u t o EIS : On D i g . Zo om : 40x M IC. F i l t e r : O f f ENTER RETURN Menu (p.
English 1<>2/3 Zooming If you continue to hold the zoom lever on the “T” control side with Dig. Zoom specified, the digital zoom will be activated midway (when optical 10-power is exceeded on DZ-GX3300A/ GX3200A, or optical 15-power is exceeded on DZ-GX3100A or optical 25-power is exceeded on DZ-BX37A/BX35A). You can zoom up to 500-power on DZGX3300A/GX3200A; up to 800-power on DZGX3100A; up to 1,200-power on DZ-BX37A/ BX35A.
English RECORDING SUBJECTS FOR STRONGER WIDE-ANGLE OR TELEPHOTO EFFECT Use the tele-conversion lens or wide-conversion lens with the following filter diameter and thread pitch to record subjects for stronger telephoto or wide-angle effect: Filter diameter: 37 mm for DZ-GX3300A; 34 mm for DZ-GX3200A/BX37A/BX35A; 30.5 mm for DZ-GX3100A Thread pitch: 0.75 mm for DZ-GX3300A; 0.
English 1<>2/3 Manually Focusing Subject The DVD video camera/recorder usually focuses on a subject automatically (autofocus). You can also manually focus a subject depending on the recording conditions. FOCUSING DURING RECORDING Normally, the DVD video camera/recorder automatically focuses the subject (autofocus), but you can also manually focus a subject, depending on the recording conditions (manual focus).
Manually focus the following objects, which may not be automatically focused (see page 53): English 54 Objects not in the center of screen Objects with little variation in brightness, such as white wall Objects that are far and near at the same time Objects moving rapidly Objects lit by neon sign, spotlight, etc.
Adjusting Brightness of Image to be recorded (Exposure) The DVD video camera/recorder usually adjusts the exposure automatically. You can also manually adjust the exposure depending on the recording conditions. 1 Press the EXPOSURE button during recording. VOL. The exposure adjustment bar will appear on the screen.
13 English Built-in Video Flash (for DZ-GX3300A only) When recording photos in a dark place, or if the subject is lit from rear, the DZ-GX3300A makes use of the built-in Video Flash for automatic brightening: The Video Flash can also be set to On where the light is always being emitted, or Off when you wish to record without using the flash even in a dark place.
English 1<>2/3 Setting Up Camera Functions Before You Begin • See page 49 for how to set. • No menu screen appears with external input. SELECTING SHOOTING MODE TO MATCH THE SUBJECT (SWITCHING PROGRAM AE MODE) This DVD video camera/recorder automatically detects the status of subject and surrounding situation and records the optimum image: If you choose the shooting mode to match the recording conditions, clearer images will be recorded.
English RECORDING DARK SUBJECTS USING LCD MONITOR LIGHT When Program AE is set to Low Light, you can use the light from LCD monitor to record a subject. 1 Press the MENU button, and choose “Program AE” from the “Camera Functions Setup” menu. 2 Choose “Low Light”, and designate it. 3 Press the MENU button to end the setting. Note: • Use the viewfinder to check the image to be recorded. • The LCD monitor light allows you to record a subject up to 3.2 feet (1 m) even in a dark place.
on the “Camera Functions Setup” menu screen, and then press the A button. 2 Choose the desired option, and then press the A button. Note: • The white balance mode can be confirmed using the on-screen information. • The white balance setting will be stored in memory even when the DVD video camera/recorder is turned off. • Do not block the infrared sensor with hand, etc. 3 Press the MENU button to end the setting.
English USING THE ELECTRONIC IMAGE STABILIZER (EIS) When you use zoom (see page 51) to record a magnified subject image, it will correct fuzziness in the recorded image. 1 Press the MENU button, choose “EIS” on the “Camera Functions Setup” menu screen, and then press the A button. 2 Choose the “On” or “Off”, and then press the A button. 3 Press the MENU button to end the setting. ●Checking EIS On or Off You can check EIS On or Off by the on-screen information display.
1<>2/ SWITCHING MOVIE QUALITY (VIDEO MODE) Choose the movie quality from “XTRA”, “FINE”, “STD”. It is recommended that you record critical subjects in the “XTRA” or “FINE” mode. 1 Press the MENU button, use the f/e/ d/c/A buttons to choose “VIDEO Mode” on the “Record Functions Setup” menu screen, and then press the A button. 2 Choose the desired quality mode, and then press the A button. 3 Press the MENU button to end the setting.
1<>2/ English SETTING TO WIDE TV SCREEN MODE (16:9 MODE) When viewing recorded images later on a wide-screen TV (aspect ratio 16:9), specify wide-screen (16:9) mode “On”: You can also record images with the aspect ratio changed (the aspect ratio with “Off” is 4:3). The following figures compare the images displayed on LCD monitor and in viewfinder when the wide-screen mode is “on” and “off”.
Display on LCD monitor screen English An image recorded with “16:9 On” specified will appear as follows: Display in viewfinder Images recorded with “16:9 Off” specified will appear as follows: Display on LCD monitor screen Display in viewfinder Note: • The 16:9 setting will be kept even after the DVD video camera/recorder is turned off. • The 16:9 mode cannot be used with photo recording, external input*, S-VIDEO external input*.
3 English SWITCHING QUALITY OF STILL IMAGE (QUALITY) You can switch the still recording quality only when using card. It is recommended that you use “FINE” when recording vital images (p. 152 “SIZE AND QUALITY OF PHOTOS”). 1 Press the MENU button, use the f/e/ 3 Press the MENU button to end the setting. d/c/A buttons to choose “Quality” on the “Record Functions Setup” menu screen, and then press the A button.
When “Input Source: LINE or S LINE” is specified, you can record stills of externally input images on either a DVD-RAM disc or a card. The DVD video camera/recorder can record an external image with little movement by specifying “Frame”, but “Field” is recommended for recording image with movement. The DZ-BX37A/BX35A cannot receive any externally input signal.
1<>2/3 English SETTING ON-SCREEN DISPLAY OUTPUT ON OR OFF (OSD OUTPUT) If you connect this DVD video camera/recorder to a TV to view images on TV screen, you can switch off the on-screen information (displayed in the viewfinder or on the LCD screen) from the TV screen. 1 Press the MENU button, use the f/e/ d/c/A buttons to choose “OSD Output” on the “Record Functions Setup” menu screen, and then press the A button. 2 Choose “On” or “Off”, and press the A button.
1<>2/3 Using Disc Navigation STARTING OR TERMINATING DISC NAVIGATION Disc Navigation is a tool for editing scenes recorded on this DVD video camera/recorder. Here is an explanation on “scene” and “program”, so that you will be able to make most use of Disc Navigation function. The screens in this instruction manual are basically those that will appear when DVD-RAM disc is used: Some items will not appear when DVD-RW/DVD-R/+RW disc or card is used, but the operation is the same.
Disc Navigation screen English Thumbnail A l l P r og r ams 0 01 / 014 Selected scene number/ Number of all scenes Cursor Current page position*3 Still image icon*1 Operation guide*2 *1 *2 *3 *4 Bar graph PLAY Disc type icon*4 No still icon will appear for card. The operation guide will vary depending on the operation status of DVD video camera/recorder. Appears when 13 scenes or more have been recorded. “ ” will appear for card. Icons to be displayed on thumbnail: V ....................
1 Press the DISC NAVIGATION button. 2 Use the f/e/d/c buttons to select English PLAYING BACK FROM DISC NAVIGATION SCREEN 3 Press the A button. Playback will start from the selected scene. the desired scene. The selected scene will be framed: This is called a “cursor”. Note: Pressing the d or c button will move the cursor to the preceding or following scene. Pressing the f or e button will move to preceding or following page.
English Before You Begin • Insert a disc or card recorded on this DVD video camera/recorder (p. 41, 42). • Turn the DVD video camera/recorder on (p. 31). 1<>2/3 PLAYING BACK LATEST RECORDED SCENE 2 Press the C button. Playing Back Playback will stop, and recording pause status will be restored. Use f / e / d / c to select, and then press A to designate. 1 Press the A button in the recording pause status.
English 1<>2/3 CAPTURING PHOTO You can record an image displayed during playback of video as a photo on a card. 1 Press the MENU button at a scene you wish Note: • You can also press PHOTO button for the scene you wish to capture in step 1: The screen for verifying capture will appear. Choose “YES”, and then press A: The scene will be recorded on a card.
1<>2/ English SKIP PLAYBACK OF MOVIE During playback, press the f or e button to locate the start of desired scene. Press e once: To skip to the first image of the scene following the one being played back, and start playback. Press f once: To return to the first image of the scene being played back, and start playback. Hold down e : To continuously locate the beginnings of scenes, starting from the scene following the scene being played back.
1 Press the MENU button Go T o To p En d Spec i f y during playback. 2 Choose the option ENTER RETURN (point you want to go to), and then press the A button. Top: To go to the start, and enter playback pause. End: To go to the end of last scene, and enter playback pause. Specify: To go to a specified point and enter playback pause. See the following for details. ●Specifying the point to view 1 Choose “Specify” in step 2 above, and then 3 Press the A button to enter the selection.
1<>2/3 English INFORMATION DISPLAY DURING PLAYBACK Various types of information on recording will be superimposed on playback image you are viewing. 9:27AM 9/ 30/2006 No display Playback information display ●Switching the information display mode Press the DISPLAY button: You can switch the display mode of on-screen information. When using disc: *1 *2 *3 *4 Recording mode*1 *5 Repeat play*5 Scene No. *6 06 0 : 00 : 1 6 006 Playback operation*6 Counter Disc type*4 Program No. or Play List No.
1 Press the DISC NAVIGATION button. 2 Use the f/e/d/c buttons to select English SELECTING MULTIPLE SCENES Repeat steps 2 and 3 to randomly select multiple scenes. the desired scene. 3 Press the SELECT button once: The selected scene will be framed in red and yellow. SELECTING CONSECUTIVE SCENES TOGETHER 1 Press the DISC NAVIGATION button. 2 Use the f/e/d/ c buttons to point the cursor at the first scene in the range of scenes you want to select.
The Disc Navigation mode will allow a variety of further operations. ● ● Copy from disc to card ● 3 Setting special effects to scenes / ● Editing of scenes 2 ● Available function > < Functions Available with Disc Navigation 1 English FUNCTIONS AVAILABLE WITH DISC NAVIGATION 1 You can delete unnecessary scenes, E* Reference page 79 – 81 combine scenes, or divide one scene. You can attach fade and skip to a scene, and change existing thumbnails.
Press the MENU button on the Disc Navigation screen: The menu screens for Disc Navigation and menu screens for disc and card will appear. Shaded items will also appear in Quick Menu display mode (see page 49). Refer to pages indicated for details of settings. ●When using DVD-RAM/DVD-RW (VR-mode) disc Scene Play list Edit (p. 79) Effect (p. 82) 1 Copy* (p. 85) Select (p. 87) Detail (p. 88) *1 DVD-RAM only Switch Play Create Edit Title Delete (p. 93) (p. 93) (p. 92) (p. 94 – 97) (p. 98) (p.
English ●When using DVD-RW (VF-mode)/DVD-R/+RW disc Scene Select Detail (p. 87) (p. 88) Start → Current Current → End All (p. 87) (p. 87) (p. 87) Program Switch Play (p. 89) (p. 90) Disc Go To Top End (p. 99) (p. 99) Finalize Disc (p. 102) Unfinalize Disc*5 (p. 103) Format Disc*5 (p. 99) Capacity (p. 100) 5 * DVD-RW (VF-mode)/+RW only Others Repeat Play (p. 104) TV aspect type (p. 105) On Off 4:3 16:9 (p. 104) (p. 104) (p. 105) (p.
1<3 DELETING SCENES (EDIT – DELETE) You may want to delete unwanted scenes. Scenes on DVD-RW (VF-mode)/DVD-R disc cannot be deleted, and menu item “Delete” will not appear with DVD-R disc. When using +RW, no scene can be deleted from the Disc Navigation menu (see page 70). 1 Press the DISC NAVIGATION button. 2 Select the scene to be deleted. 3 Press the MENU button. 4 Choose “Scene”, “Edit”, “Delete”, and then press the A button. When using card, choose “Scene”, “Delete”, and then press the A button.
English ●Editing using submenu Press the MENU button before pressing the A button in step 5 (see page 79): The submenu will appear. Edit Select Go To Delete .......................To delete selected scenes Exit............................To restore the Disc Navigation screen Start → Current.......To select scenes from the start to the one that the cursor is on at the moment Current → End........To select scenes from the scene the cursor is on to the end All .............................
If you have recorded numerous short scenes, combining them will be facilitated by the use of Disc Navigation. Be sure to select consecutive multiple scenes. Combining scenes is possible only when “Category: All” is specified (p. 104). Stills cannot be combined. 1 Press the DISC NAVIGATION button. 2 Press the MENU button, choose “Scene”, 6 The screen for verifying combination will appear: Choose “YES”, and then press the A button. “Edit”, “Combine”, and then press A.
1< English DIRECTING SCENES EFFECTIVELY (EFFECT – FADE) You can add fading to the beginning and/or end of scene. There are three types of special effects: Fade Out Fade Out Fade In White: Fades in from white screen Fades out to white screen Fade Out Fade In Wipe: Fades in from black screen to vertical direction of screen Fades out from vertical direction of screen to black screen 1 Press the DISC NAVIGATION button. 2 Select the scene for adding special effects. 3 Press the MENU button.
You can specify “Skip” for scenes you do not want to play back: The selected scenes will be skipped. 1 Press the DISC NAVIGATION button. 2 Select the scene to be skipped. 3 Press the MENU button. 4 Choose “Scene”, “Effect”, “Skip”, and then press the A button. 6 Press the C button to quit. A skip icon “ ” will appear in the thumbnail of any scene for which skipping has been set.
1< English CHANGING IMAGES FOR THUMBNAILS (EFFECT – THUMBNAIL) Normally, the first image of the recorded scene is displayed as a thumbnail: You can choose another image of the scene for thumbnail. If you set a vivid image to thumbnail, you can know what you recorded from a glance at the Disc Navigation screen. 1 Press the DISC NAVIGATION button. 2 Select the thumbnail of the scene to be changed. 3 Press the MENU button. 4 Choose “Scene”, “Effect”, “Thumbnail”, and then press the A button.
1 Set the power switch to “O” or “N“. 2 Press the DISC NAVIGATION button. 3 Select the still to be copied. 4 Press the MENU button. 5 Choose “Copy” on the “Scene” menu screen, and then press the A button. 6 The “Copy to card” screen will appear: If you are sure you want to copy the selected still, press the A button. Note: • No movie can be copied. • If you press the MENU button before pressing the A button in step 6, the submenu screen will appear (p. 80). • See “Category” (p.
3 English LOCKING SCENES ON CARD (LOCK) You can lock each photo recorded on card so that it will not be deleted or edited by mistake. 1 Set the power switch to “P”. 2 Press the DISC NAVIGATION button. 3 Select the scene to be locked. 4 Press the MENU button. 5 Choose “Lock” on the “Scene” menu screen, and then press the A button. 6 The “Lock Set” screen will appear: If you are sure you want to lock the selected scene, press the A button.
English 1<>2/3 SELECTING SCENES USING MENU SCREEN (SELECT) You can use this “Select” function to select consecutive scenes at one time. This function is useful when there are numerous scenes. 1 Press the DISC NAVIGATION button. 2 Point the cursor at the first or last scene to be selected: When selecting all scenes, simply proceed with step 3. 3 Press the MENU button. 4 Choose “Select” on the “Scene” menu screen. 5 Choose “Start → Current”, “Current → End” or “All” and then press the A button.
1<>2/3 English DISPLAYING INFORMATION USING MENU SCREEN (DETAIL) You can display various information for a scene: the recording mode, recording date/time and length, special effects and movie quality mode. 1 Press the DISC NAVIGATION button. 2 Select the scene whose information you wish to know. Note: • If multiple scenes have been selected, the total recording time of the selected scenes (total number in case of stills) will appear. (When using disc) 3 Press the MENU button.
English Program WHAT IS “PROGRAM”? Program refers to an assembly of scenes recorded on the same date regardless of whether they are movie or still. Scene No. 1 Movie Scene No. 2 9:00AM Movie Scene No. 3 Scene No. 4 11:45AM Still 10:20AM Still Scene No. 5 1:30PM Movie Scene No. 6 5:20PM Still 8:00PM Program No.
1<>2/ English PLAYING BACK PROGRAM (PLAY) You can play back only the selected program. 1 Press the DISC NAVIGATION button. 2 Press the MENU button. 3 Use the f/e/d/c/A buttons to choose “Play” on the “Program” menu screen, and then press the A button. 4 Select the program to be played back, and then press the A button. Playback will start from the first scene of the selected program.
●Characters available for entering title You can use the SELECT button to select characters from the “capital letter”, “small letter” and “symbol” input modes. With step 4, select the input mode and then press the A button, or press the DISPLAY button.
1< English Play List WHAT IS “PLAY LIST”? You can create a play list on this DVD video camera/recorder by gathering your favorites from the recorded scenes. Since the play list is not created by copying data, you will consume little of the disc capacity by making a play list. On the other hand, deleting scenes on play list will not increase the remaining disc capacity for recording. Example: Program 1 Program 2 Play list 1 created Play list of up to No.
Select the desired one of multiple play lists: The Disc Navigation screen of the selected play list will appear. 1 Press the DISC NAVIGATION button. 2 Press the MENU button. 3 Use the f/e/d/c/A buttons to choose “Select” on the “PlayList” menu screen, and then press the A button. 4 Use the “Select Playlist” screen to select the play list you wish to display, and then press the A button. The Disc Navigation screen of the selected play list will be displayed.
1< English ADDING SCENES TO PLAY LIST (EDITING PLAY LIST) 1 Press the DISC NAVIGATION button. 2 Press the MENU button. 3 Use the f/e/d/ c/A buttons to choose “Edit” on the “PlayList” menu screen, and then press the A button. 4 Use the play list select screen to select the play list to which you wish to add scenes, and then press the A button. The scenes of the program that was displayed in step 1 will appear in the upper row, and the scenes of selected play list will appear in the lower row.
English 1< DELETING SCENES FROM PLAY LIST (EDITING PLAY LIST) 1 Press the DISC NAVIGATION button. 2 Display the editing screen of the play list to be edited. 4 Press the A button. Repeat steps 3 and 4 to delete other scenes. 5 Press the C button: The screen for verifying Perform steps 2 – 4 on page 94. 3 Move the cursor to the play list in lower row, and place the cursor on the scene to be deleted. exit will appear. Note: • You can also select multiple scenes (p. 75).
1< English DELETING SCENES USING SUBMENU FOR EDITING (EDITING PLAY LIST) You can delete scenes from play list on the editing screen. 1 Press the DISC NAVIGATION button. 2 Display the editing screen of the play list to be edited. Perform steps 2 – 4 on page 94. 3 Move the cursor to the play list in lower row. 4 Select the scene to be deleted, and then press the MENU button. 5 Choose “Delete” on the “Edit” menu screen, and then press the A button. Repeat steps 3 – 5 other scenes can be deleted.
English 1< ARRANGING ORDER OF SCENES (MOVE) When using DVD-RAM, you can move scenes only by specifying “Category: All”. 1 Press the DISC NAVIGATION button. 2 Press the MENU button. 3 Use the f/e/d/c/A buttons to choose “Select” on the “PlayList” menu screen, and then press the A button. Select the play list to be edited, and then press the A button. 4 Select the scene to be moved. You can also select multiple scenes (see pages 75 and 87). 5 Press the MENU button.
1< English CHANGING TITLE OF PLAY LIST (TITLE) The play lists have serial numbers in the order you have created them, along with the created dates/ times: You can change this title at any time. 1 Press the DISC NAVIGATION button. 2 Press the MENU button. 3 Use the f/e/d/c/A buttons to choose “Title” on the “PlayList” menu screen, and then press the A button. 4 Use the “Playlist Title” screen to select the play list whose title you wish to change, and then press the A button.
English 1<>2/3 Go To From the Disc Navigation screen, you can jump to the first scene or last scene, and playback will start from that point. TOP (END) 1 Press the DISC NAVIGATION button. 2 Press the MENU button. 3 Use the f/e/d/c/A buttons to choose “Top” or “End” on the “Go To” menu screen, and then press the A button. 4 Press A to start playback. Disc or Card Management 1<>/3 INITIALIZING DISC OR CARD (FORMAT DISC.
1< English PROTECTING DISC FROM WRITING (PROTECT DISC) You can protect a DVD-RAM/DVD-RW (VR-mode) disc in order to prevent recorded images from being erased or edited by mistake. Further recording will not be possible on protected disc until the protection is released. 1 Press the DISC NAVIGATION button. 2 Press the MENU button. 3 Use the f/e/d/c/A buttons to Note: • To release disc protection, perform the same procedure as above: The screen for verifying the release of protection will appear.
Disc Navigation in this DVD video camera/recorder handles information on scenes, such as thumbnail, skip, fade, in a particular manner. If you use another device to edit a disc recorded on this DVD video camera/recorder, and then use the data again with Disc Navigation in this DVD video camera/recorder, the Disc Navigation may not appear normally. If this happens, use the Update Control Info function to update the data.
<>2/ English FINALIZING DVD-RW/DVD-R/+RW DISC (FINALIZE DISC) Before You Begin • Be sure to use the AC adapter/charger to power the DVD video camera/ recorder when finalizing a DVD-RW/DVD-R disc. Finalization cannot be executed using a battery. If the DVD video camera/recorder is turned off during finalization and the finalization is interrupted, incorrect finalization will result, and at worst, the disc may be damaged.
English >/ ADDITIONALLY RECORDING ON FINALIZED DVD-RW (VF-mode)/+RW (DISC UNFINALIZE) You can unfinalize the DVD-RW (VF-mode)/+RW finalized on this DVD video camera/recorder so that additional recording can be done on it. 1 Press the DISC NAVIGATION button. 2 Press the MENU button. 3 Use the f/e/d/c/A buttons to choose “Unfinalize Disc” on the “Disc” menu screen, and then press the A button. The screen for verifying unfinalization will appear. 4 Choose “YES”, and then press the A button.
1 English Others DISPLAYING MOVIES OR STILLS INDEPENDENTLY (CATEGORY) Scenes recorded on this DVD video camera/recorder will be displayed in the order of recording regardless of whether they are movies or stills. You can use the Disc Navigation screen to switch this display to stills only or movies only. 1 Press the DISC NAVIGATION button. 2 Press the MENU button. 3 Use the f/e/d/ c/A buttons to choose “Category” on the “Others” menu screen, and then press the A button.
If you connect the DVD video camera/recorder with a disc recorded in wide mode to a TV with 4:3 display only and play it back, vertically long images will appear. You can specify “TV type: 4:3” to display 4:3 images on the TV. 1 Press the DISC NAVIGATION button. 2 Press the MENU button. 3 Use the f/e/d/c/A buttons to choose “TV type” on the “Others” menu screen, and then press the A button. 4 Choose “4:3”, and then press the A button.
1<>2/3 English Viewing on TV Screen Connecting to a TV CONNECTING TO A TV Use the provided AV/S input/output cable to connect the DVD video camera/recorder to a TV as follows: To video/audio input jacks To S-VIDEO input jack* To AV input/output jack Red AV/S input/output cable (provided) White Yellow * If your TV has an S-VIDEO input jack, you can connect the S-VIDEO plug to it. Note: • Using S-VIDEO will deliver clearer playback status.
1 Turn the TV on and set the input selector to “VCR” whichever applicable Video input. Refer to the TV instruction manual for how to switch the TV input. 2 Turn the DVD video camera/recorder on. The image that the DVD video camera/ recorder is seeing will appear on the TV screen. You can also monitor the image on the LCD screen or viewfinder of the DVD video camera/recorder. 3 Perform playback, recording or editing.
1<>2/ English Playback on DVD Recorder/Player PLAYING BACK DVD-RAM/DVD-RW (VR-mode) DISC You can use a DVD recorder or DVD player that conforms to DVD-RAM/DVD-RW (VR-mode) to play back 8 cm DVD-RAM/DVD-RW (VR-mode) discs recorded on this DVD video camera/recorder. 1 Insert the disc into the DVD recorder/player and play it back. See the instruction manual for DVD recorder/player.
English 1<>2/3 Recording (Dubbing) Images • Before connecting this DVD video camera/recorder to another device, be sure to turn both devices off. • Insert a recordable disc*1 or card*2 into this DVD video camera/recorder (see pages 23 and 25). *1 No photo can be recorded on DVD-RW/DVD-R/+RW. *2 Only photos can be recorded: No video can be recorded.
English 1 Set the input source on L IN the DVD video camera/ recorder to “LINE (L IN)”. FINE 0:00:00 REM 3 0 MIN 8 : 0 0 AM 9/3 0 /2006 Switch the input referring to “Input Source” on page 64. Choose “S LINE” to input S-VIDEO signal. 2 Turn on the connected device, and start playback. The picture will appear on the LCD screen or viewfinder of this DVD video camera/ recorder. 3 Press the REC button. Recording will start on this DVD video camera/recorder.
You can record (dub) images played back on this DVD video camera/recorder, on other video devices. Use the AV/S input/output cable (provided) to connect the DVD video camera/recorder to another video device as shown in the following figure: Signal flow To AV input/output jack To S-VIDEO input jack of VCR, etc.
1<>2/3 English Connecting to PC (DZ-GX3300A/ GX3200A/GX3100A/BX37A) Connecting to PC Software Provided You can utilize on PC the videos and photos recorded on this DVD video camera/recorder, using the PC connection cable and software CD-ROM provided, or generally available software. The provided CD-ROM contains the following software for Windows and Macintosh: Windows ImageMixer 3 This allows you to import the images recorded on the DVD video camera/recorder into PC.
English Before unpacking the provided software CD-ROM, read the License Agreement on page 157. Requirements of available PC [When using Windows] • OS: Windows® 2000 Professional SP3 or higher, XP Home Edition/XP Professional * The provided software cannot be used on Windows® 98 or Windows® Me. • Computer: IBM PC/AT compatible • CPU: Intel® Pentium® III 800 MHz or higher (Pentium® 4, 1.
English Installing Software [When using Windows] 1 Turn the PC on. 5 Checking license agreement: If you have been using the PC, terminate all running software programs. 2 Insert the provided CD-ROM into the CD- Carefully read the license agreement: If you accept the contents, choose “I agree with all the items of the license agreement”, and then click “Next”. ROM drive of PC. The installer will automatically start, and the “Choose setting language” screen will automatically appear.
9 After installation is finished, the screen for The screen for setting the video system will appear, and then click “Next”. prompting restart will appear: Click “Finish” to restart the PC. After restart, remove the CD-ROM from the PC. Installing the software is now complete. Click 8 Executing installation: The setups for installation are now complete. Click “Install” to execute installation.
English [When using Macintosh] 1 Turn the Macintosh on, and insert the 5 Choosing the installation destination and provided CD-ROM into the CD-ROM drive of Macintosh. 2 Double-click the DVDCAM3000 icon 6 After installation is finished, the screen for displayed on desktop. 3 Double-click the icon of “ImageMixer for DVDCAM.pkg” displayed on screen. The installer will start: Click “Continue”. 4 Checking license agreement: The license agreement screen will appear.
Use the provided PC connection cable to connect the DVD video camera/recorder to PC as shown below. To USB connection terminal To PC connection terminal PC connection cable (provided) Note: • The PC connection cable does not supply power to the DVD video camera/recorder: Use the AC adapter/charger to power the DVD video camera/recorder. • Before connecting the DVD video camera/recorder to PC, disconnect any cables or camera accessories (external video flash, external microphone, etc.
English When connecting the DVD video camera/recorder to PC, the DVD video camera/recorder will be recognized as a drive. The drive will appear on screen as follows: [When using Windows] If the DVD video camera/recorder is connected to PC with its power switch set to “O” or “N”, it will be recognized as an optical disc drive, and a disc set in the DVD video camera/recorder can be accessed. (The shape of icon and drive name, such as G:, will depend on the software environment used.
[When using Windows] Use Windows Explorer or My Computer to choose the drive icon of DVD video camera/recorder. → Right-click the mouse. → Choose “Eject”. → The cover of disc insertion block on DVD video camera/recorder will open. Insert another disc and close the cover: The disc will be recognized. [When using Macintosh] Place the drive icon of this DVD video camera/recorder (displayed on desktop) in Trash Box: The cover of disc insertion block on DVD video camera/recorder will open.
English BEFORE TERMINATING PC CONNECTION (UNPLUGGING PC CONNECTION CABLE)/CHANGING OVER POWER SWITCH [When using Windows] 1 Before unplugging the PC connection cable from PC, terminate the application and then click the “Hardware Removal” icon on task tray at the bottom right of Windows screen. 2 Choose “USB mass storage device”. The drive name (F:, etc.) will depend on the PC used. 3 A message showing that “hardware removal” is possible will appear. Unplug the PC connection cable.
English Using Software See page 126 when using Macintosh. [When using Windows] USING IMAGEMIXER 3 ImageMixer 3 allows you to capture the images recorded on the DVD video camera/recorder into PC, edit the video file, and create a DVD-Video or DVD-VR using the video file. The following shows the basic operation of ImageMixer 3.
English 5 The screen for choosing the device to be read will appear: Choose “Hitachi DVD CAM”. A list of devices that are built into or connected to PC will appear: Choose “Hitachi DVD CAM”, and then click “Import”. Click 6 Use the ImageMixer 3 Video Editor screen to select a title/chapter you wish to play back, and then click “Preview”. The image recorded on disc will appear. Select the title/chapter to be played back, and then click “Preview”: Playback will start.
You can use the images recorded on the DVD video camera/recorder to create a disc that can be viewed on DVD recorders/players. * A DVD-RW/DVD-R/+RW recorded on this DVD video camera/recorder must be finalized on this DVD video camera/recorder. 1 Insert a disc with the recorded images to be saved into the DVD video camera/recorder, and connect the DVD video camera/recorder to a USB port of PC. 2 Start ImageMixer 3. When ImageMixer 3 starts up, the launcher shown below will appear: Click “Author DVD-Video”.
English 6 Select the images from which you wish to create a DVD-Video, and then click “Import”. The image recorded on disc will appear. Select the chapter to be imported into PC, and then click “Import”: Importing into PC will start. Ejict button 7 Click “Authoring” and create a DVD-Video menu. Clicking “Authoring” will display the editing screen of DVD-Video menu. The video file previously imported into PC will appear in “Source”.
English 8 Click “Write” to create a DVD-Video. Clicking “Write” will display the screen for writing. Check “Create disc”, perform setting for write, such as choosing DVD write drive, and then set a blank DVD-RW/DVD-R into the drive. Clicking “Preview” will allow you to check any image of DVD to be created. Click Click Click Click the “Write” button: The screen for setting write will appear. After checking the settings, click “OK”: Writing will start.
English [When using Macintosh] USING PIXE VRF BROWSER EX AND IMAGEMIXER VCD/DVD2 Pixe VRF Browser EX allows you to import the images on DVD-RAM/DVD-RW/DVD-R recorded on the DVD video camera/recorder into PC as an MPEG file. ImageMixer VCD/DVD2 allows you to use the images imported by Pixe VRF Browser EX to create a DVD-Video (DVD-RW/DVD-R). The following shows the basic operations of Pixe VRF Browser EX and ImageMixer VCD/DVD2.
it. The scenes recorded on disc will appear. Select the scene to be imported into Macintosh and click “Save”: The save setting screen will appear. Clicking “Save” after setting the save destination, etc. will start import into Macintosh. If you wish to import the contents of another disc after importing is finished, click “Eject” on drive icons: The cover of disc insertion block on DVD video camera/recorder will open so that you can replace the disc.
English 7 Creating a DVD-Video menu: 9 Writing to disc: Then edit the DVD-Video menu: You can set up the menu style, change the thumbnail to be displayed, and add a menu BGM. After editing the menu screen, click “Next”. The screen for writing to disc will appear. Check “Create disc”, perform setting for write, e.g., choosing DVD write drive. Clicking the “Write” button will display the message “Set a blank media in DVD drive”. Set a blank DVD-RW/DVD-R into the drive, and then click “OK”.
English Viewing Images recorded on Disc using PC ●Playing back DVD-RW (VF-mode)/DVD-R/+RW You can use a DVD recorder/player to play back a DVD-RW (VF-mode)/DVD-R/+RW recorded and finalized on the DVD video camera/recorder. 1. Load the DVD-RW (VF-mode)/DVD-R/+RW to be played back in the DVD video camera/ recorder. 2. Connect the DVD video camera/recorder to a USB port of Macintosh. 3. The DVD recorder/player will automatically start: Start playback.
English Uninstalling Software [When using Windows] Use “Control Panel” to open “Add or Remove Applications”, choose the application to be uninstalled from the displayed list of applications, and then click the “Change/Remove” button. Note: • After uninstalling software, be sure to restart the PC. • Administrator authority is required for uninstallation.
Use the AC adapter/charger to power the DVD video camera/recorder when connecting it to PC: The DVD video camera/recorder can also use a battery, but if the DVD video camera/recorder cuts off during data transfer, important recordings will be lost: If data is being written to disc, the disc will then be unusable.
English Subsidiary Information Introduction to Optional Accessories CAMERA ACCESSORIES Video flash (DZ-FLH3)*1 Wide conversion lens (DZ-WL1)*2 Tele-conversion lens (DZ-TL1)*2 Step-up ring (DZ-SR3437 for DZ-GX3200A/BX37A/BX35A, DZ-SR3037 for DZ-GX3100A) • When using camera accessories, be sure to read the instruction manuals for each accessory. *1 Unavailable for DZ-GX3100A/BX37A/BX35A. *2 You will need the optional step-up ring when attaching these lenses to the DZ-GX3200A/GX3100A/BX37A/ BX35A.
English Trouble Messages A message may appear while you are operating the DVD video camera/recorder. If a message appears, refer to the following table and take appropriate corrective action. Messages are arranged in alphabetical order. Message Cause & Troubleshooting Reference page (1) Data error in a part of image file. Repair data now? (2) Found error in image file. Repair data now? (3) Data error in all image file.
English Message Cannot combine. Deselect PHOTO scenes. Cause & Troubleshooting Select only movies and combine them. 81 Cannot combine. Select Select a range of at least 2 scenes to be combined, and then multiple scenes. combine them. Cannot delete scenes. Reference page This may occur when scene that was edited for division, etc. is to be deleted. Combine the divided scenes, and then delete them. 81 79, 81 Cannot divide scene.
Cause & Troubleshooting Card error has occurred. Formatting is not complete. The card may be damaged: Use another card. Card error has occurred. Keep card inside & restart. Card error could have occurred during editing of scenes. Turn off the DVD video camera/recorder with the card being used inside, connect the AC adapter/charger, and then power the DVD video camera/recorder again. Card full. Delete unnecessary stills and try the card, or use another card.
English Message Cause & Troubleshooting Reference page Disc error has occurred. Disc error could have occurred during editing of scenes. Keep disc inside & Turn off the DVD video camera/recorder with the disc being used restart. in it, connect AC adapter/charger, and then power the DVD video camera/recorder again. Repair of scenes will be tried. 26 Disc error has occurred. This message will appear when disc error occurred during Unfinalizing is not unfinalization, and unfinalizing disc failed.
DVD-R* Disc, Video mode and 16:9 mode cannot be changed. Cause & Troubleshooting With DVD-RW (VF-mode)/DVD-R disc, the movie quality mode and 16:9 mode once used for recording cannot be changed. 63 * “DVD-RW (VF)” will appear when using a DVD-RW (VF-mode). DVD-RAM disc. Finalize This message will appear if you press the FINALIZE button with a is not required. DVD-RAM loaded in this DVD video camera/recorder. No finalization is necessary for a DVD-RAM. END OF DISC Reference page 102 The disc is full.
English Message Cause & Troubleshooting Reference page Scenes over limit. Cannot add scenes. The number of scenes entered in play list has reached the limit that can be entered. Delete several scenes. 92, 96 Scenes over limit. Cannot divide scene. The number of entered scenes has reached the limit that can be entered. Delete several scenes. 92, 96 Stop processing The C button was pressed to stop processing of multiple scenes. — There was no scene which can be deleted.
Troubleshooting Check to see the following before asking for a repair. If the suggested solution still cannot restore the DVD video camera/recorder to normal, do not attempt to repair it yourself, but consult your dealer. Power supplies Symptom Battery cannot be charged. Cause and Correction Reference page Is the ambient temperature too low or too high? Charge the battery at 50 – 86ºF (10 – 30ºC). Is the battery abnormally hot? Remove the battery, leave it for a while to cool down, then charge it.
English Symptom Cause and Correction Reference page The CHARGE indicator on AC adapter/charger is blinking. Is the ambient temperature too low or too high? Charge the battery in environment where the temperature is 50 – 86ºF (10 – 30ºC). The battery has possibly discharged excessively. Continue charging: After a while, the battery will be charged to the specified voltage, and the CHARGE indicator will light. Then the battery charge will be completed normally.
Symptom Pressing the REC or PHOTO button will not start recording. Recording starts but stops immediately. LCD screen is hard to see. Cause and Correction • • • • Is input image copy-guarded? Is a finalized disc in the DVD video camera/recorder? Is proper type of disc or card inserted? Is power switch set to match the recording medium? − When using DVD-RAM disc. − When using SD memory card: Set to “P”.
During playback English Symptom Cause and Correction Recognition of disc is not complete. Is disc dirty? Use the provided disc cleaning cloth to clean it. Pressing the playback button will not start playback. Has the image been recorded by devices other than this DVD video camera/recorder? Playback of image recorded on devices other than this DVD video camera/recorder may be impossible on this DVD video camera/ recorder.
Photos on card cannot be played back. Cause and Correction Reference page This DVD video camera/recorder can play back image data recorded on SD memory card in other digital cameras conforming to the DCF (Design rule for Camera File system) standard. The range of image data normally playable on this DVD video camera/recorder is that with pixels from 80 horizontal × 60 vertical to 4000 horizontal × 3000 vertical.
English Symptom Transfer of images stops. Cause and Correction Connect the DVD video camera/recorder to another USB terminal of PC. If your PC is a desktop type, it is recommended that you use USB terminal on the back of PC. If you are using USB2.0 extended card, it is also recommended that you install the newest version driver provided by each USB2.0 card maker. Reference page — Is disc scratched or does dirt or fingerprint adhere to it? Clean the disc.
Symptom Cause and Correction Reference page No DVD video camera/ recorder operation. Is a fully charged battery attached? Is the DVD video camera/recorder powered from AC outlet? Power does not come on, or no operation occurs by pressing button. Execute system reset (press the RESET button). Has the DVD video camera/recorder been subjected to impact? The DVD video camera/recorder could be damaged. Consult your dealer. — The date and time are incorrect.
English Symptom Operating sound is heard cyclically. Cause and Correction This sound is heard because the disc is cyclically operated and does not indicate a fault. Some vibrations are felt These vibrations or sound are caused by disc drive: This does or slight sound is heard not indicate a fault. from mechanism. Reference page — — • No operation can be performed because the ACCESS/PC or CARD ACCESS indicator on this DVD video camera/ recorder remains lit or blinking.
If the DVD video camera/recorder does not operate normally, perform “System Reset”: The DVD video camera/recorder may recover to normal. “System Reset” will reset all settings to factory defaults. The date and time will also be reset: Set the date and time again before using the DVD video camera/recorder. 1 Set the power switch to “OFF” to turn the DVD video camera/reorder off. Detach the battery or AC adapter/charger.
English Item Initial Setup Default Setting method Beep On Power Save Off p. 34 p. 34 Record LED On p. 35 Language English p. 34 Demo Mode Auto p. 35 *1 "60x" will appear on DZ-GX3100A; "100x", on DZ-BX37A/BX35A. *2 Not displayed on DZ-GX3300A when the optional video flash is attached to it. Not displayed on DZ-GX3200A/GX3100A/BX37A/BX35A. • Some items will not appear depending on the disc or card inserted. Major Specifications CCD DZ-GX3300A : 1/3-inch interlaced DZ-GX3200A : 1/3.
DZ-GX3300A : F1.8 – 3.0 f = 1/4" – 2-3/8" (6.1 – 61 mm) Filter diameter: 1-7/16" (37 mm) Thread pitch: 0.75 mm DZ-GX3200A : F1.8 – 2.2 f = 3/16" – 1-3/4" (4.5 – 45 mm) Filter diameter: 1-5/16" (34 mm) Thread pitch: 0.5 mm DZ-GX3100A : F1.2 – 2.8 f = 1/8" – 1-3/4" (3.0 – 45 mm) Filter diameter: 1-1/4" (30.5 mm) Thread pitch: 0.5 mm DZ-BX37A/BX35A : F1.8 – 3.2 f = 1/16" – 2-3/16" (2.2 – 55 mm) Filter diameter: 1-5/16" (34 mm) Thread pitch: 0.
English Recording format DVD-RAM/DVD-RW (VR-mode) disc Movie: Conforming to DVD video recording (DVD-VR) format (Dolby Digital) Still (DVD-RAM only): Simultaneous recording, conforming to DVD video recording (DVDVR) standard (720 × 480 pixels) and JPEG (DZ-GX3300A: 2,016×1,512 pixels, DZ-GX3200A: 1,600 × 1,200 pixels, DZGX3100A: 1,280 × 960 pixels, DZ-BX37A/BX35A: 640 × 480 pixels, External input: 640 × 480 pixels) DVD-RW (VF-mode)/ Movie: DVD-R disc Conforming to DVD video format (Dolby Digital) +RW di
Total weight when recording Provided accessories DZ-GX3300A approx. 470 g (without battery or disc) DZ-GX3200A approx. 450 g (without battery or disc) DZ-GX3100A approx. 420 g (without battery or disc) DZ-BX37A/BX35A approx. 420 g (without battery or disc) DZ-GX3300A approx. 545 g DZ-GX3200A approx. 525 g DZ-GX3100A approx. 475 g DZ-BX37A/ BX35A approx.
English SIZE AND QUALITY OF PHOTOS The following table shows the file size and quality of one still (JPEG) recorded on card: File size Quality DZ-GX3100A DZ-BX37A/ BX35A External input DZ-GX3300A/ GX3200A/ GX3100A Application DZ-GX3300A DZ-GX3200A FINE Approx. 1,600 KB Approx. 1,024 KB Approx. 640 KB Approx. 160 KB Approx. 160 KB When image quality is prioritized NORM Approx. 1,200 KB Approx. 768 KB Approx. 480 KB Approx. 120 KB Approx. 120 KB Standard quality ECO Approx.
English RECORDABLE STILLS (PHOTOS) ON CARD For DZ-GX3300A Recording quality Capacity 32 MB 64 MB 128MB 256 MB 512 MB 1 GB FINE Approx. 18 Approx. 38 Approx. 75 Approx. 150 Approx. 300 NORM Approx. 24 Approx. 50 Approx. 100 Approx. 200 Approx. 400 Approx. 600 Approx. 800 ECO Approx. 37 Approx. 75 Approx. 150 Approx. 300 Approx. 600 Approx. 1,200 For DZ-GX3200A Recording quality Capacity 128MB 256 MB 512 MB FINE Approx. 29 32 MB Approx. 60 64 MB Approx. 120 Approx.
English To Order in the United States BY PHONE Service Hotline: 1-800-HITACHI (1-800-448-2244) To Order in the Canada FOR AUTHORIZED HITACHI SERVICE FACILITY IN CANADA Please consult the following telephone number Service Direct: 1-800-HITACHI (1-800-448-2244) Choisissez les articles qui vous conviennent et passez commande. Service Direct: 1-800-HITACHI (1-800-448-2244) TO ORDER ACCESSORIES (Canada only) BY PHONE POUR COMMANDER DES ACCESSOIRES (Canada seulement) PAR TÉLÉPHONE HITACHI CANADA LTD.
Numerics 16:9 ................................................................ 62 8 cm bare disc .................................................. 24 A AC adapter/charger ........................................... 26 ACCESS/PC indicator ................................. 41, 42 Add (edit) ......................................................... 95 All programs ..................................................... 89 Auto (program AE) ............................................ 57 Autofocus .............
English M MENU button ....................................................49 MF ..................................................................53 MIC.Filter .........................................................60 Move ...............................................................97 O Optical 10× zoom lens ........................................51 Optical 15x zoom lens ........................................51 Optical 25x zoom lens ........................................51 OSD Output ...........
This Agreement will take effect at the moment you open the package of the storage device (CD-ROM) provided with this product, if you agree to the terms herein. If you do not accept the terms of this Agreement, immediately return the unopened package of storage medium and enclosed materials (printed matter, external package, and all others) to your dealer, or return only the package of storage medium to your dealer. Consult your dealer for any refund on the unused product.
English
Warranty Limitations Important Notice: The Limited Warranty provided by Hitachi does not cover: A. Cabinet (exterior finish items), Battery packs, Accessories, Lens Cleanings, Head Cleanings, DVD Disc Damage, Video Tape Damage, or Software Modifications. B.
HITACHI Hitachi America, Ltd. Home Electronics Division • • • • DVD Products VCR Products CAMCORDER Products AC ADAPTER CHARGER LIMITED WARRANTY Hitachi America, Ltd.
REGISTER YOUR PRODUCT ON-LINE AT HITACHI.COM/TV OR MAIL IN TO ADDRESS ON THIS CARD. HITACHI “In order to allow Hitachi to better serve customer needs, please complete this card and return it to Hitachi America, Ltd., Home Electronics Division. Completion of this card is not required in order to validate your Hitachi limited warranty, but would assist us in developing better services and programs for our customers.” (Please print or type) Model No. Serial No.
Register your product on-line at hitachi.com/tv or mail this portion to the following address Attn:Warranty Department Hitachi America, Ltd.
VIDEO PRODUCT PRODUIT VIDÉO YOUR VOTRE WARRANTY GARANTIE HITACHI CANADA LTD DIGITAL MEDIA DIVISION 1-2495 Meadowpine Blvd.
IMPORTANT REGISTER YOUR PRODUCT ON-LINE AT: WWW.HITACHI.CA IMPORTANT ENREGISTREZ VOTRE PRODUIT EN-LIGNE À: WWW. HITACHI.CA “In order to allow Hitachi to better serve our customers’ needs, please complete this card and return it to Hitachi Canada Ltd. Completion of this card is not required in order to validate your Hitachi limited warranty, but would assist us in developing better services and programs for our customers.
Register your product on-line at Hitachi.ca or mail to the address on this card. Enregistrez votre produit en ligne à Hitachi.ca ou par la poste à l’adresse indiquée sur cette carte. ATT:WARRANTY DEPARTMENT HITACHI CANADA LTD. 1-2495 MEADOWPINE Blvd.
DVDCAM PC Software Support Center URL http://dvdcam-pc.support.hitachi.ca/ Support Center phone numbers for software provided: Números de teléfono del Centro de soporte para el software suministrado: Numéros de téléphone de l’Assistance Clientèle pour le logiciel fourni : PIXELA CORPORATION +1-800-458-4029 (Toll-free) +1-213-341-0163 URL:http://www.pixela.co.jp/oem/hitachi/e/index.html HITACHI AMERICA, LTD. HOME ELECTRONICS DIVISION HITACHI CANADA LTD.