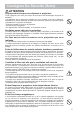Projecteur CP-X8150/CP-X8160/CP-WX8240/ CP-WX8255/CP-SX8350/CP-WU8440/ CP-WU8450 Manuel d'utilisation (détaillé) Guide d'utilisation Merci d'avoir acheté ce projecteur. AVERTISSEMENT ►Avant d'utiliser ce produit, veuillez lire tous les manuels le concernant. Assurez-vous de lire le Guide de sécurité en premier. Après les avoir lus, rangez-les dans un endroit sûr pour pouvoir vous y reporter par la suite. A propos de ce manuel Divers symboles sont utilisés dans ce manuel.
Lire ce Guide de sécurité en premier. Projecteur Manuel d'utilisation - Guide de sécurité Merci d'avoir acheté ce projecteur. ATTENTION • Avant l’usage, veuillez lire attentivement le mode d’emploi de ce projecteur afin d’être sûr d’avoir bien compris comment l’utiliser. Après l’ avoir lu, rangez-le à l’abri pour pouvoir le consulter par la suite. En ne manipulant pas cet appareil de façon correcte vous risquez de provoquer des lésions personnelles ou des dégâts matériels.
Consignes De Sécurité AVERTISSEMENT Ne jamais utiliser le projecteur si vous détectez un problème quelconque. Tout fonctionnement anormal, se manifestant par de la fumée, une odeur suspecte, pas d'image, pas de son, trop de son, un boîtier, des éléments ou des câbles défectueux, la pénétration de liquides ou de corps étrangers etc., peut provoquer un incendie ou un choc électrique. Dans ce cas, mettez immédiatement l'appareil hors tension, puis débranchez la fiche de la prise électrique.
Consignes De Sécurité (Suite) AVERTISSEMENT Faites attention, le projecteur peut atteindre des températures élevées. Lorsque la lampe est allumée, elle génère des températures élevées. Cellesci peuvent provoquer un incendie ou des brulûres. Soyez particulièrement vigilant si vous avez des enfants à la maison. Ne touchez pas l'objectif, les ventilateurs ni les fentes de ventilation pendant que vous utilisez l'appareil ou juste après son utilisation, afin d'éviter de vous brûler. Contrôlez la ventilation.
Consignes De Sécurité (Suite) AVERTISSEMENT Faites attention lors de la manipulation de la lampe source de lumière. Le projecteur utilise une lampe en verre à vapeur de mercure à haute pression. La lampe peut se briser bruyamment ou se griller. Lorsque la lampe explose, il peut arriver que des éclats de verre pénètrent dans le logement de la lampe et que des vapeurs de mercure s’échappent à travers les trous d’aération du projecteur. Veuillez lire avec attention le chapitre "Lampe ".
Consignes De Sécurité (Suite) ATTENTION Soyez prudent lorsque vous déplacez le projecteur. Toute négligence de votre part risque de provoquer des dommages corporels ou matériels. • Ne déplacez pas le projecteur pendant que vous l'utilisez. Avant de le déplacer, débranchez le cordon électrique et toutes les connexions externes, et fermez la porte coulissante ou le capuchon de l'objectif. • Évitez tout impact ou choc sur le projecteur. • Ne traînez pas le projecteur.
Consignes De Sécurité (Suite) ATTENTION Pour une déconnexion totale, retirez le cordon électrique. • Pour des raisons de sécurité, débranchez le cordon électrique si vous ne comptez pas utiliser le projecteur pendant de longues périodes. • Avant de nettoyer l'appareil, mettez-le hors tension et débranchez-le de l'alimentation Débranchez la électrique. Toute négligence de votre part, risque de provoquer un incendie ou un prise murale. choc électrique.
Consignes De Sécurité (Suite) REMARQUE Note sur les consommables. La lampe, les panneaux LCD, les polariseurs et autres composants optiques, ainsi que le filtre à air et les ventilateurs de refroidissement ont tous une durée de vie différente. Il peut être nécessaire de remplacer ces pièces après une longue période d'utilisation. • Ce produit n'est pas conçu pour l'utilisation continue sur une longue période.
Lampe AVERTISSEMENT HAUTE TENSION HAUTE TEMPÉRATURE HAUTE PRESSION Le projecteur utilise une lampe en verre à vapeur de mercure à haute pression. Si vous secouez ou que vous éraflez la lampe ou que vous la touchez lorsqu’elle est chaude ou trop usée, elle risque de se briser en explosant bruyamment ou de se griller. Remarquez que chaque lampe a une durée de vie différente et qu’il arrive que certaines lampes explosent ou se grillent dès que vous les utilisez.
Réglementations Avertissement FCC Cet appareil est conforme à la section 15 de la réglementation de la FCC. Son opération est sujette aux deux conditions suivantes: (1) Cet appareil ne doit pas causer d'interférences nuisibles, et (2) cet appareil doit accepter toutes interférences reçues, y compris celles capables d’entraver sa bonne marche.
Table des matières Introduction . . . . . . . . . . . . . . . 3 MENU COURT . . . . . . . . . . . . . 42 Caractéristiques . . . . . . . . . . . . . . . . 3 Menu IMAGE . . . . . . . . . . . . . . 44 Vérication du contenu de l’emballage . . 3 Identication des pièces composantes . . 4 Menu AFFICHAGE . . . . . . . . . 47 Projecteur, Panneau de contrôle et voyants, Menu ENTR. . . . . . . . . . . . . . . 50 Ports, Télécommande Menu INSTALLAT° . . . . . . . . . 54 Mise en place . . . . . . . . . . . . . .
Introduction Introduction Caractéristiques Le projecteur vous offre les fonctions suivantes. 9 Les ports HDMI sont compatibles avec divers équipements vidéo qui sont munis d’une interface numérique pour obtenir des images plus nettes sur un écran. 9 La lampe très lumineuse et le système optique haute qualité peuvent satisfaire les exigences d’utilisations professionnelles.
Introduction Identification des pièces composantes Projecteur (1) Couvercle de la lampe ( 113) La lampe est à l’intérieur. (2) (2) Haut-parleurs (x2) ( 25, 57) (10) (3) Couvre-ltre ( 115) (4) (3) Le ltre à air et l’entrée d’air sont à l’intérieur.
Introduction Identication des pièces composantes (suite) (9) (10) (11) (12) (13) (14) Panneau de contrôle et voyants (1) Touche STANDBY/ON ( 24) (2) Touche INPUT ( 26, 39) (3) Touche MENU ( 39) (4) Touche LENS SHIFT ( 29) (5) Touche ZOOM ( 29) (6) Touches FOCUS - / + ( 29) (7) Touche SHADE ( 36) (8) Touche FUNCTION ( 22, 29) (9) Voyant FILTER ( 122) (10) Voyant SHADE ( 36) (11) Voyant SECURITY ( 93) (12) Voyant LAMP ( 120, 121) (13) Voyant TEMP ( 120, 121) (14) Voyant POWER ( 24, 120, 121) Ports ( (3) (
Introduction Identication des pièces composantes (suite) Télécommande (1) (1) Touche STANDBY ( 24) (3) (2) Touche ON ( 24) (4) (3) Touches ID - 1 / 2 / 3 / 4 ( 17) (7) (4) Touche COMPUTER 1 ( 26) (8) (5) Touche COMPUTER 2 ( 26) (10) (6) Touche COMPUTER 3 * (13) (7) Touche LAN ( 26) (14) (8) Touche USB TYPE A ( 26) (16) (9) Touche USB TYPE B ( 26) (10) Touche COMPONENT ( 26) (26) (11) Touche S-VIDEO ( 26) (17) (12) Touche VIDEO ( 26) (18) (13) Touche HDMI 1 ( 26) (14) Touche HDMI 2 ( 26) (19) (27) (15) Tou
Mise en place Mise en place Installer le projecteur en fonction de l’environnement et de l’usage envisagé. En cas d’installation spéciale, notamment dans le cas d’une suspension au plafond, les accessoires de montage spéciés ( Caractéristiques techniques dans le Manuel d’utilisation (résumé)) et une maintenance spécique peuvent s’avérer nécessaires. Avant d’installer le projecteur, demandez conseil à votre revendeur.
Mise en place Disposition (suite) AVERTISSEMENT ►Installer le projecteur à un endroit où vous avez facilement accès à la prise de courant. En cas d’anomalie, débranchez immédiatement le projecteur. Sinon, vous risquez de déclencher un incendie ou un choc électrique. ►Veiller à ce que le projecteur soit bien stable. En cas de chute ou de basculement du projecteur, ce dernier et les objets alentour risquent d’être endommagés.
Mise en place Disposition (suite) ATTENTION ►Placez le projecteur dans un endroit frais et assurezYRXV TXH OD YHQWLODWLRQ \ HVW VXI¿VDQWH Le projecteur peut s’éteindre automatiquement ou mal fonctionner si sa température interne est trop élevée. Il existe également un risque d’incendie et/ou de choc électrique si vous utilisez un projecteur endommagé. • Ne placez pas le projecteur dans un lieu directement exposé aux rayons du soleil, ni à proximité d’un objet chaud tel qu’un appareil de chauffage.
Mise en place Connecter vos appareils Avant de raccorder le projecteur à un appareil, vériez dans le manuel de l’appareil qu’il est bien adapté à une utilisation avec ce projecteur et préparez les éléments nécessaires à la connexion, à savoir un câble convenant au signal de l’appareil. Consultez votre revendeur si l’accessoire nécessaire n’a pas été livré avec le produit ou s’il est endommagé.
Mise en place Connecter vos appareils (suite) ( 26, 109) ( 26) ( 57) ( 26) Ordinateur REMARQUE • Avant de connecter le projecteur à un ordinateur, consultez le manuel de l’ordinateur et vériez la compatibilité du niveau du signal, les méthodes de synchronisation et la sortie de la résolution d’afchage vers le projecteur. - Des adaptateurs peuvent être nécessaires pour l'entrée de certains signaux sur ce projecteur.
Mise en place Connecter vos appareils (suite) ( 76) ( 19) Ordinateur Périphérique externe Point d’accès ( 76) Adaptateur USB sans ¿O (en option) ( 76) Périphérique de stockage USB ( 94, 104) AVERTISSEMENT ►La chaleur peut s’accumuler dans l’adaptateur USB sans l. Pour éviter de possibles brûlures, débranchez le cordon d’alimentation du projecteur pendant 10 minutes avant de toucher l’adaptateur.
Mise en place Connecter vos appareils (suite) ( 57) ( 26) ( 26) ( Lecteur 26, 52) VCR/DVD/Blu-ray DiscTM REMARQUE • Les ports HDMI de ce modèle sont compatibles HDCP (Highbandwidth Digital Content Protection) et par conséquent ils peuvent afcher des signaux vidéo en provenance de lecteurs DVD ou similaire compatibles HDCP.
Mise en place Connecter vos appareils (suite) Haut-parleurs (avec un amplicateur) ( 56) Monitor Un autre projecteur Télécommande DYHF ¿O REMARQUE • Pour utiliser une télécommande avec l, brancher une télécommande avec l sur le port REMOTE CONTROL IN. Il est également possible de brancher un autre projecteur sur le port REMOTE CONROL OUT pour le commander à partir de la télécommande avec l. Il est possible d'utiliser ce projecteur comme relais de télécommande avec les ports REMOTE CONROL IN et OUT.
Mise en place Attacher le couvercle d'adaptateur Lorsque vous utilisez l'adaptateur USB sans l, veillez à connecter l'adaptateur au port USB TYPE A le plus éloigné du port LAN et à utiliser le couvercle d'adaptateur fourni Languette 2 1 la vis (marquée d’un triangle) 1. Desserrer sur la partie inférieure gauche des ports 3 USB TYPE A. la languette du couvercle dans 2. Insérer le trou situé dans la partie supérieure droite des ports USB TYPE A dans la direction de la èche.
Mise en place Connecter l'alimentation électrique le connecteur du cordon 1. Connectez d'alimentation à la AC IN (prise c.a.) du projecteur. AC IN Cordon d'alimentation fermement la prise du cordon 2. Connectez d'alimentation à la prise. Quelques secondes après le raccordement de l'alimentation électrique, le voyant POWER s'allume en continu en orange. Ne pas oublier que lorsque la fonction ALLUM. DIRECT est active ( 66), la connexion à l'alimentation allumera le projecteur.
Télécommande Télécommande Mise en place des piles Veuillez placer les piles dans la télécommande avant utilisation. Remplacez les piles dès les premiers signes de dysfonctionnement de la télécommande. Retirez les piles de la télécommande et disposezles dans un lieu sûr si vous n'avez pas l'intention de l'utiliser pendant une période prolongée. Retirez le couvercle à piles en tirant sur son 1 2 crochet.
Télécommande Modifier la fréquence du signal de la télécommande La télécommande fournie propose deux choix pour la fréquence du signal, Mode 1 : NORMAL et Mode 2 : HAUTE. En cas de dysfonctionnement de la télécommande, essayez de changer la fréquence du signal. Pour dénir le Mode, maintenez les deux touches correspondants listés cidessous enfoncés simultanément pendant environ 3 secondes. (1) Dénir le Mode 1 : NORMAL... Touches AV MUTE et ZOOM (2) Dénir le Mode 2 : HAUTE...
Télécommande Utiliser la télécommande en tant que souris et clavier d'ordinateur La télécommande fournie fonctionne comme une simple souris et un clavier d’ordinateur lorsque le port USB TYPE B du projecteur et le port USB de type A de l’ordinateur sont raccordés et que SOURIS est sélectionné comme rubrique USB TYPE B du menu OPT. ( 67). (1) Touche PAGE UP : Appuyez sur la touche PAGE UP. (2) Touche PAGE DOWN : Appuyez sur la touche PAGE DOWN. (3) Touche gauche de la souris : Appuyez sur la touche ENTER.
Moniteur du statut Moniteur du statut Le Moniteur du statut est l'écran LCD secondaire sur le panneau arrière du CP-X8160, CP-WX8255 et CP-WU8450. Le Moniteur du statut afche l’état actuel du projecteur y compris les erreurs, les informations d'installation et l’historique des erreurs.
Moniteur du statut Afchage de l’état du projecteur (suite) : Afche la tension fournie et la température périphérique en Celsius 3ème ligne pendant que la lampe est allumée. REMARQUE • Pendant que le projecteur recherche un signal d’entrée ou qu’un port USB TYPE A est sélectionné à l’état normal, rien ne s’afche sur la 2ème ligne du moniteur.
Moniteur du statut Affichage du journal Les informations d’installation existantes et l’historique des erreurs peuvent être afchés sur le Moniteur du statut en utilisant les touches. REMARQUE • Pendant que le projecteur préchauffe, les pressions sur les touches sont ignorées. • Lorsque le port USB TYPE A est sélectionné, utilisez les touches sur le panneau de contrôle pour afcher les journaux.
Moniteur du statut Afchage du journal (suite) REMARQUE • Le Moniteur du statut et son rétroéclairage reviennent au premier état avant que la touche FUNCTION ou ENTER ne soit enfoncée lorsqu’aucune touche sauf les touches du curseur n’est enfoncée, ou au bout de 30 secondes sans utiliser les touches. • Le temps d’utilisation du projecteur correspond au temps lampe total depuis la fabrication du projecteur.
Mise sous/hors-tension Mise sous/hors-tension Voyant POWER Mise sous tension Touche STANDBY que le cordon d'alimentation 1. Assurez-vous est solidement et correctement branché au Touche ON 2. 3. projecteur et à la prise. Assurez vous que le voyant POWER reste constamment allumé en orange ( 120). Ôter ensuite le capuchon d’objectif. Appuyer sur la touche STANDBY/ON du projecteur ou sur la touche ON de la Touche STANDBY/ON télécommande.
Opération Opération Régler le volume les touches VOL + / - pour régler le volume. 1. Utilisez Une boîte de dialogue apparaîtra sur l'écran pour vous aider à régler le volume. Même si vous ne faites rien, la boîte de dialogue disparaîtra automatiquement au bout de quelques secondes. Touches VOL + / - REMARQUE • Lorsque est sélectionné pour le port d'entrée d'image utilisé, le réglage du volume est désactivé. Veuillez vous référer à la rubrique SOURCE AUDIO du menu AUDIO IN ( 57).
Opération Sélectionner un signal d'entrée sur la touche INPUT du projecteur. 1. Appuyez Chaque pression sur cette touche fait commuter le port d’entrée du projecteur, du port actuellement utilisé au suivant, comme suit. COMPUTER IN1 Æ COMPUTER IN2 Æ LAN Touche INPUT VIDEO S-VIDEO USB TYPE A USB TYPE B COMPONENT Å HDMI 2 Å HDMI 1 REMARQUE • Si vous avez réglé SAUT sur certains ports à partir de SAUT SOURCE dans le menu OPT., l'entrée des ports ne peut pas être sélectionnée ( 65).
Opération Sélectionner un rapport de format sur la touche ASPECT de la télécommande. 1. Appuyez Chaque pression sur la touche fait commuter le rapport de format du projecteur dans l’ordre.
Opération Régler l’élévateur du projecteur Si le projecteur est posé sur une surface inégale, utilisez les pieds réglables pour mettre le projecteur à l’horizontale. L’utilisation des pieds permet aussi d’incliner le projecteur pour améliorer l’angle de projection à l’écran, surélevant la partie avant du projecteur d’une amplitude de 9 degrés. Ce projecteur a 2 pieds élévateurs et 2 boutons élévateurs. Un pied élévateur peut être ajusté après avoir poussé le bouton élévateur correspondant. 1. 2. 3. 4. 5.
Opération Réglage de l’objectif Régler le zoom et la mise au point Le dialogue ZOOM ou FOCAL s'afchera si vous appuyez sur une des touches suivantes ZOOM, ZOOM -, ZOOM +, FOCUS + et FOCUS -. Utiliser les touches ZOOM + / - de la télécommande ou la touche ZOOM et les touches du curseur ◄/► du projecteur pour régler la taille de l'écran. Utiliser les touches FOCUS + / - pour mettre au point l'image. REMARQUE • Lorsque l’objectif bouge, le projecteur 1.
Opération Réglage de l’objectif (suite) Mémoire objectif Ce projecteur est équipé de fonctions de mémoire pour les réglages de l’objectif (DÉP. OBJECTIF et TYPE OBJECT). Il est possible d’enregistrer au plus 3 réglages. Pour utiliser la fonction mémoire de l’objectif, appuyer sur la touche POSITION ou FUNCTION lorsque la boîte de dialogue DÉP. OBJECTIF est afchée. La boîte de dialogue MÉMOIRE OBJECTIF apparaît. Les réglages actuels de l’objectif sont afchés sur la ligne “ACTUEL”.
Opération Utiliser la fonction de réglage automatique sur la touche AUTO de la télécommande. 1. Appuyez Appuyez sur cette touche pour réaliser les actions suivantes. Pour un signal d’ordinateur Touche La position verticale, la position horizontale et la phase AUTO horizontale seront réglées automatiquement. Assurez-vous que la fenêtre d’application est paramétrée sur sa taille maximale avant de tenter d’utiliser cette fonction. Si l’image est sombre, elle risque encore d’être mal réglée.
Opération Correction de la distorsion Pour corriger la distorsion de l’écran de projection, vous pouvez sélectionner l’une des trois options suivantes : AUTO, MANUEL et AJUSTEMENT. Appuyer tout d’abord sur la touche KEYSTONE pour afcher le menu KEYSTONE et sélectionner l’un des éléments à l’aide des touches ▲/▼. Touche AUTO : correction verticale automatique de la distorsion KEYSTONE trapézoïdale. ( 54) MANUEL : vous permet de régler la distorsion trapézoïdale verticale et horizontale.
Opération Correction de la distorsion (suite) MANUEL: Lorsque l’option MANUEL est sélectionnée, le fait d’appuyer sur la touche ► ou ENTER afche la boîte de dialogue KEYSTONE_MANUEL. Sélectionner la distorsion trapézoïdale verticale ou horizontale ( / ) à l’aide des touches ▲/▼. Utiliser les touches ◄/► pour régler la distorsion trapézoïdale. 1. 2. REMARQUE • Cette fonction peut être excessive lorsque le réglage du zoom est conguré sur TELE (focale téléphoto).
Opération Correction de la distorsion (suite) 3. Régler la partie sélectionnée comme indiqué ci-après. ● Pour régler un coin, utiliser les touches ▲/▼/◄/► pour ajuster la position du coin. ● Pour ajuster le haut ou le bas, utiliser les touches ◄/► pour sélectionner un point sur le côté et utiliser les touches ▲/▼ pour régler la distorsion du côté.
Opération Utiliser la fonction de grossissement sur la touche MAGNIFY ON de la 1. Appuyez télécommande. L’image est agrandie et la boîte de dialogue MAGNIFIEZ s’afche à l’écran. Lorsque vous appuyez sur la touche MAGNIFY ON pour la première fois après avoir mis le projecteur sous tension, l’image est agrandie 1,5 fois. Des repères triangulaires apparaissent dans la boîte de dialogue pour indiquer chaque direction.
Opération Effacement temporaire de l’écran sur la touche FREEZE de la télécommande. 1. Appuyer L’indication « REPOS » va apparaître sur l’écran (toutefois l’indication n’apparaîtra pas quand l’option DESACTI. est sélectionnée pour la rubrique MESSAGE dans le menu ECRAN ( 61), et le projecteur va entrer en mode REPOS durant lequel l’image se ge. Pour quitter le mode REPOS et revenir à l’écran normal, appuyez à nouveau sur la touche FREEZE.
Opération Img/Img (Images Juxtaposées) La fonction Img/Img permet d'afcher deux signaux image différents sur un écran divisé en zones principale et secondaire, une par signal. Touche PbyP zone zone principale secondaire Mode normal Mode Img/Img Appuyer sur la touche PbyP de la télécommande. Ceci active le mode Img/Img. L'écran afché avant d'appuyer sur la touche PbyP s'afche comme zone principale.
Opération Img/Img (Images Juxtaposées) (suite) COMPUTER IN1 COMPUTER IN2 LAN USB TYPE A USB TYPE B HDMI 1 HDMI 2 COMPONENT S-VIDEO VIDEO 0RGL¿FDWLRQ GX VLJQDO G HQWUpH LPDJH Appuyer sur l'une des touches pour sélectionner un port d'entrée sur la télécommande ou appuyer sur la touche INPUT sur le panneau de contrôle. Une boîte de dialogue permettant de sélectionner le signal d'entrée pour la zone principale s'afche.
Opération Utiliser la fonction de menu Ce projecteur offre les menus suivants : IMAGE, AFFICHAGE, ENTR., INSTALLAT°, AUDIO IN, ECRAN, OPT., RÉSEAU, SECURITE. et MENU COURT. Le MENU COURT est composé des fonctions fréquemment utilisées, et les autres menus sont classés selon leurs objectifs respectifs et présentés de manière commune dans le MENU AVANCÉ. La méthode d’utilisation est la même pour tous les menus.
Opération Utiliser la fonction de menu (suite) fermer le MENU, appuyez à nouveau sur la touche MENU. Ou 3. Pour sélectionnez ARRÊT et appuyez sur la touche ◄ du curseur ou la touche ENTER. Même si vous ne faites rien, la boîte de dialogue disparaîtra automatiquement après environ 30 secondes. REMARQUE • Si vous souhaitez déplacer la position du menu, utilisez les touches du curseur après avoir appuyé sur la touche POSITION.
Opération Utiliser la fonction de menu (suite) Contient les rubriques de chaque menu Les rubriques contenues dans les menus sont les suivantes: Menu Rubriques MENU COURTU ( 42) ASPECT, KEYSTONE AUT, KEYSTONE, KEYSTONE, AJUSTEMENT, MODE IMAGE, MODE ÉCO., INSTALLATION, REIN., TEMPS FILTRE, LANGUE, MENU AVANCÉ, ARRÊT IMAGE ( LUMIN., CONTRASTE, GAMMA, TEMP COUL., COULEUR, TEINTE, NETTETE, IRIS ACTIF, MA MEMOIRE 44) AFFICHAGE ( ENTR. ( 47) PROGRESSIF, N.R.VIDÉO, ESP. COUL.
MENU COURT MENU COURT A partir du MENU COURT, vous pouvez accéder aux rubriques afchées dans le tableau ci-dessous. Sélectionnez une rubrique à l’aide des touches ▲/▼ du curseur. Effectuer ensuite l’opération souhaitée selon le tableau suivant. Rubrique Description ASPECT Commuter le mode de rapport de format avec les touches ◄/►. Se reporter à la rubrique ASPECT dans le Menu AFFICHAGE ( 47). KEYSTONE AUT Exécuter la fonction de distorsion trapézoïdale automatique avec la touche ►.
MENU COURT Rubrique Description NORMAL CINÉMA DYNAMIQUE PAN. (NOIR) PANNE. (VERT) PANNE. BLANC JOUR SIMUL. DICOM MODE IMAGE (suite) MODE ÉCO. INSTALLATION REIN. TEMPS FILTRE LANGUE GAMMA 1 DEFAUT 2 DEFAUT 3 DEFAUT 4 DEFAUT 4 DEFAUT 5 DEFAUT 6 DEFAUT 7 DEFAUT TEMP COUL. 2 MOYENNE 3 BASSE 1 HAUTE 4 HT INTENS-1 5 HT INTENS-2 2 MOYENNE 6 HT INTENS-3 2 MOYENNE • Quand la combinaison des modes GAMMA et TEMP COUL.
Menu IMAGE Menu IMAGE A partir du Menu IMAGE, vous pouvez accéder aux rubriques afchées dans le tableau ci-dessous. Sélectionnez une rubrique à l’aide des touches ▲/▼ du curseur, puis appuyez sur la touche ► du curseur ou sur la touche ENTER pour exécuter la rubrique. Effectuer ensuite l’opération souhaitée selon le tableau suivant. Rubrique Description LUMIN. Ajuster la luminosité avec les touches ◄/►. Foncé Ù Clair CONTRASTE Régler le contraste avec les touches ◄/►.
Menu IMAGE Rubrique Description Commuter le mode de température de couleur avec les touches ▲/▼. Ù Ù 1 HAUTE Ù 1 PERSONNAL. Ù 2 MOYENN Ù 2 PERSONNAL. Ù3 BASSE Ù3 PERSONNAL. 4 HT INTENS-1 6 PERSONNAL. 6 HT INTENS-3 Ù 5 PERSONNAL. Ù 5 HT INTENS-2 Ù 4 PERSONNAL. Pour régler PERSONNAL. TEMP COUL. Sur sélection d’un mode dont le nom comprend PERSONNAL. et pression de la touche ► ou de la touche ENTER, une boîte de dialogue s’afche pour vous aider à régler les options OFFSET et GAIN du mode sélectionné.
Menu IMAGE Rubrique Description NETTETE Régler la netteté avec les touches ◄/►. Faible Ù Forte • Des bruits et/ou un clignotement passager de l’écran peuvent être remarqués lors des réglages. Il ne s’agit pas d’un dysfonctionnement. Modier le mode de contrôle de l’iris actif avec les touches ▲/▼. PRESENT. Ù THÉATRE Ù DESACTI IRIS ACTIF PRESENT. : L’iris actif afche les meilleures images de présentation aussi bien dans des éclairages sombres que des éclairages lumineux.
Menu AFFICHAGE Menu AFFICHAGE Avec le Menu AFFICHAGE, vous pouvez accéder aux rubriques afchées dans le tableau ci-dessous. Sélectionnez une rubrique à l’aide des touches ▲/▼ du curseur, puis appuyez sur la touche ► du curseur ou sur la touche ENTER pour exécuter la rubrique. Effectuer ensuite l’opération souhaitée selon le tableau suivant. Rubrique Description Commuter le mode de rapport de format avec les touches ▲/▼.
Menu AFFICHAGE Rubrique Description SUR-BAL. Ajuster le taux de surbalayage avec les touches ◄/►. Petit (il agrandit la taille de l’image) Ù Grand (il réduit la taille de l’image) • Cette rubrique peut être uniquement sélectionnée pour un signal vidéo,un signal s-vidéo et un signal de composants vidéo. • Lorsque le signal d'entrée est un signal HDMITM, cette rubrique peut également être sélectionnée si le cas (1) ou (2) s'applique. (1) L'élément FORMAT HDMI du menu ENTR.
Menu AFFICHAGE Rubrique Description PHASE.H Ajuster la phase horizontale pour éliminer le scintillement avec les touches ◄/►. Droite Ù Gauche • Cette rubrique peut être uniquement sélectionnée pour un signal d’ordinateur ou un signal de composants vidéo. Cette fonction n'est pas disponible pour LAN, USB TYPE A / B ou HDMI 1 / 2. TAIL.H Ajuster la taille horizontale avec les touches ◄/►. Petite Ù Grande • Cette rubrique peut uniquement être sélectionnée pour un signal d’ordinateur.
Menu ENTR. Menu ENTR. A partir du Menu ENTR. vous pouvez accéder aux rubriques afchées dans le tableau ci-dessous. Sélectionnez une rubrique à l’aide des touches ▲/▼ du curseur, puis appuyez sur la touche ► du curseur ou sur la touche ENTER pour exécuter la rubrique. Effectuer ensuite l’opération souhaitée selon le tableau suivant. Rubrique Description Activer le mode progressif avec les touches ▲/▼. TÉLÉVISION Ù FILM Ù DESACTI.
Menu ENTR. Rubrique Description FORMAT VIDEO Il est possible de dénir le format vidéo pour les ports S-VIDEO et VIDEO. (1) Sélectionner le port d’entrée avec les touches ▲/▼. (2) Commuter le mode pour le format vidéo avec les touches ◄/►. AUTO Ù NTSC Ù PAL Ù SECAM N-PAL Ù M-PAL Ù NTSC4.43 • Cette fonction est exécutée uniquement pour un signal vidéo provenant du port VIDEO ou du port S-VIDEO. • En mode AUTO, le mode optimal est automatiquement sélectionné.
Menu ENTR. Rubrique Description COMPUTER-IN I est possible de dénir le type de signal d’entrée de l’ordinateur pour les ports COMPUTER IN1 et IN2. (1) Sélectionner le port COMPUTER IN à paramétrer avec les touches ▲/▼. (2) Utilisez les touches ◄/► pour sélectionner le type de signal d’entrée d’ordinateur. AUTO Ù SYNC ON G DESACTI. • La sélection du mode AUTO vous permet de faire entrer un signal sync sur G ou un signal de composants vidéo depuis le port.
Menu ENTR. Rubrique Description RESOLUTION La résolution des signaux d’entrée pour COMPUTER IN1 et COMPUTER IN2 peut être réglée sur ce projecteur. (1) Dans le Menu ENTR., choisir RESOLUTION avec les touches ▲/▼ et appuyer sur la touche ►. Le Menu RESOLUTION va s’afcher. (2) Dans le menu RESOLUTION choisir la résolution à laquelle vous souhaitez afcher avec les touches ▲/▼. AUTO va paramétrer une résolution appropriée au signal d’entrée.
Menu INSTALLAT° Menu INSTALLAT° A partir du Menu INSTALLAT°, vous pouvez accéder aux rubriques afchées dans le tableau ci-dessous. Sélectionnez une rubrique à l’aide des touches ▲/▼ du curseur, puis appuyez sur la touche ► du curseur ou sur la touche ENTER pour exécuter la rubrique. Effectuer ensuite l’opération souhaitée selon le tableau suivant. Rubrique Description La sélection de cette rubrique active la correction automatique des distorsions trapézoïdales.
Menu MenuINSTALLAT° INSTALLAT° Rubrique Description KEYSTONE Corriger la distorsion trapézoïdale horizontale avec les touches ◄/►. Raccourci le côté droit de l'image Ù Raccourci le côté gauche de l'image • La plage de réglage de cette fonction varie selon les entrées. Il arrive que cette fonction ne fonctionne pas de manière satisfaisante pour certaines entrées. • Il arrive que cette fonction ne fonctionne pas correctement lorsque le déplacement horizontal de l'objectif n'est pas réglé au centre.
Menu INSTALLAT° Rubrique Description MODE VEILLE Les touches ▲/▼ permettent de basculer le mode pause entre NORMAL et ÉCONOMIE. NORMAL Ù ÉCONOMIE Lorsque ÉCONOMIE est sélectionné, la consommation du état d’attente est réduite et s’accompagne des restrictions à l’utilisation suivantes: • Quand ÉCONOMIE est sélectionné, le contrôle de communication RS-232C est désactivé à l’exception de la mise en route du projecteur.
Menu AUDIO IN Menu AUDIO IN A partir du menu AUDIO IN, vous pouvez accéder aux rubriques afchées dans le tableau ci-dessous. Sélectionnez une rubrique à l’aide des touches ▲/▼ du curseur, puis appuyez sur la touche ► du curseur ou sur la touche ENTER pour exécuter la rubrique. Effectuez ensuite l’opération souhaitée selon le tableau suivant. Rubrique VOLUME Description Réglez le volume à l’aide des touches ◄/►. Bas Ù Haut HAUT-PARL Activez / désactivez le haut-parleur interne à l’aide des touches ▲/▼.
Menu AUDIO ECRANIN Rubrique Description HDMI AUDIO Le mode d'audio HDMI™ provenant des ports HDMI 1 et 2 peut être réglé. (1) Sélectionner le port HDMI à paramétrer avec les touches ▲/▼. (2) Utiliser les touches ◄/► pour sélectionner d'audio HDMI™. Vérifiez chacun des deux modes fournis et sélectionnez celui convenant à votre appareil audio HDMITM.
Menu ECRAN Menu ECRAN A partir du Menu ECRAN, vous pouvez accéder aux rubriques afchées dans le tableau ci-dessous. Sélectionnez une rubrique à l’aide des touches ▲/▼ du curseur, puis appuyez sur la touche ► du curseur ou sur la touche ENTER pour exécuter la rubrique. Effectuer ensuite l’opération souhaitée selon le tableau suivant. Rubrique Description LANGUE Changer la langue d’afchage sur écran avec les touches ▲/▼/◄/►.
Menu ECRAN Rubrique Description Mon Écran Cette rubrique sert à la capture d’une image à utiliser comme image de Mon Écran pour l’écran SUPPR. et l’écran DEMARRAGE. Afcher l’image à capturer avant d’exécuter la procédure suivante. (1) Sur sélection de cette rubrique la boîte de dialogue intitulée « Mon Écran » s’afche. Elle vous demandera si vous souhaitez commencer la capture de l’image à partir de l’écran actuel.
Menu ECRAN Rubrique Description V. Mon Écran Activer/désactiver la fonction V. Mon Écran avec les touches ▲/▼. ACTIVE Ù DESACTI. Quand ACTIVE est sélectionné, la rubrique Mon Écran est verrouillée. Utiliser cette fonction pour protéger le réglage actuel de Mon Écran. • Cette fonction ne peut être sélectionnée lorsque ACTIVE est sélectionné dans la rubrique MOT DE PASSE Mon Écran dans le menu SECURITE ( 88). MESSAGE Activer/désactiver la fonction de message avec les touches ▲/▼. ACTIVE Ù DESACTI.
Menu ECRAN Rubrique Description NOM DU SOURCE On peut attribuer un nom à chacun des ports d’entrée de ce projecteur. (1) Sélectionner NOM DU SOURCE avec les touches ▲/▼ du Menu ECRAN et appuyer sur la touche ► ou ENTER. Le menu NOM DU SOURCE s’afchera. (2) Sélectionner le port auquel attribuer un nom avec les touches ▲/▼ du menu NOM DU SOURCE et appuyer sur la touche ►. La fenêtre de dialogue NOM DU SOURCE s’afchera. La partie droite du menu est vierge tant qu’un nom n’est pas spécié.
Menu ECRAN Rubrique NOM DU SOURCE (suite) Description (6) Le nom actuel s’afchera sur la première ligne. Choisir et saisir les caractères avec les touches ▲/▼/◄/► et la touche ENTER ou INPUT. Pour effacer un caractère à la fois, presser la touche RESET ou presser la touche ◄ et la touche INPUT simultanément. Si vous déplacez le curseur sur SUPPRIMER ou TOUT EFFACER sur l’écran et appuyez sur la touche ENTER ou INPUT, 1 ou tous les caractères seront également effacés.
Menu ECRAN Rubrique Description Le S.T.C. est une fonction permettant d’afcher une transcription ou le dialogue de la portion audio d’une vidéo, de chiers ou d’autres chiers de présentation ou audio. Pour utiliser cette fonction, il est nécessaire de disposer d’une source vidéo au format NTSC ou d’une source vidéo composant au format 480i@60 prenant en charge la fonction S.T.C. Il arrive qu’elle ne fonctionne pas correctement, en fonction de l’équipement ou de la source du signal.
Menu OPT. Menu OPT. A partir du Menu OPT., vous pouvez accéder aux rubriques afchées dans le tableau ci-dessous. Sélectionnez une rubrique à l’aide des touches ▲/▼ du curseur, puis appuyez sur la touche ► du curseur ou sur la touche ENTER pour exécuter la rubrique, sauf pour les rubriques TEMPS LAMPE et TEMPS FILTRE. Effectuer ensuite l’opération souhaitée selon le tableau suivant.
Menu OPT. Rubrique Description ALLUM. DIRECT Activer/désactiver la fonction ALLUM. DIRECT avec les touches ▲/▼. ACTIVE Ù DESACTI. Lorsque ACTIVE est défini, la lampe du projecteur est automatiquement activée sans effectuer la procédure habituelle ( 24), uniquement lorsque le projecteur est alimenté après une coupure de courant qui s’est produite alors que la lampe était allumée. • Cette opération ne fonctionne pas si le projecteur est alimenté alors que la lampe est éteinte.
Menu OPT. Rubrique Description USB TYPE B Sélectionnez la fonction du port USB TYPE B avec les touches ▲/▼. Pour utiliser cette fonction, vous devez raccorder le port USB TYPE B du projecteur et le port USB de type A d’un ordinateur. SOURIS Ù AFFICHAGE USB SOURIS : La télécommande fournie fonctionne comme une simple souris et un clavier d’ordinateur. AFFICHAGE USB : Le port fonctionne comme port d’entrée recevant les signaux vidéo depuis l’ordinateur ( 109).
Menu OPT. Rubrique Description MA TOUCHE Cette rubrique sert à attribuer une des fonctions ci-dessous aux touches MY BUTTON 1 à 4 de la télécommande ( 6). (1) Utilisez les touches ▲/▼ du menu MA TOUCHE pour sélectionner l’une des touches MA TOUCHE-1 à 4 et appuyez sur ► ou sur ENTER pour afcher la boîte de dialogue de conguration de MA TOUCHE. (2) Sélectionner ensuite une des fonctions suivantes avec les touches ▲/▼/◄/► pour une attribution à la touche souhaitée.
Menu OPT. Rubrique Description Le menu SERVICE s’afche quand cette rubrique est sélectionnée. Sélectionner une rubrique avec les touches ▲/▼, puis appuyer sur la touche ► ou sur la touche ENTER pour exécuter la fonction. ALTITUDE Changer la vitesse de rotation des ventilateurs de refroidissement avec les touches ▲/▼. En règle générale, il est recommandé de laisser ce paramètre sur AUTO.
Menu OPT. Rubrique Description AVERT. FILTR Utilisez la touche ▲/▼ pour régler la minuterie du message de notication lorsque le ltre doit être remplacé. CP-X8150, CP-WX8240, CP-SX8350, CP-WU8440: 1000h Ù 2000h Ù 5000h Ù 10000h Ù 15000h Ù DESACTI. CP-X8160, CP-WX8255, CP-WU8450: 1000h Ù 2000h Ù 5000h Ù 10000h Ù 15000h Ù 20000h Ù DESACTI. Après avoir choisi un élément, à l’exception de DESACTI., le message « RAPPEL ***HEURES ONT PASSÉ .....
Menu OPT. Rubrique Description VERR.TOUCHES (1) Utiliser les touches ▲/▼ pour sélectionner la commande des opérations. PANN. DE CONTR. Ù TÉLÉCOMMANDE (2) Utiliser les touches ▲/▼ pour sélectionner ACTIVE ou DÉSACTI. ACTIVE Ù DÉSACTI. La sélection de ACTIVE à l’étape 2 verrouille les touches, à l’exception de STANDBY, ON et STANDBY/ON, sur la commande des opérations sélectionnée à l’étape 1. Sélectionner DESACTI. libère les touches verrouillées sur le contrôle d’opérations sélectionné à l’étape 1.
Menu OPT. Rubrique Description La sélection de cette rubrique entraîne l'afchage du menu COMMUNICATION. Dans ce menu vous pouvez congurer les paramètres de la communication en série du projecteur par l'intermédiaire du port CONTROL. SERVICE (suite) Sélectionnez une rubrique à l'aide des touches du curseur ▲/▼. Appuyez ensuite sur la touche ► pour ouvrir le sous-menu correspondant au paramètre sélectionné.
Menu OPT. Rubrique Description RÉGLAGES SÉRIE Choisir les conditions de communication en série pour le port CONTROL. VITESSE COM 4800bps Ù 9600bps Ù 19200bps Ù 38400bps PARITÉ AUCUNE Ù IMPAIRE Ù PAIRE • La VITESSE COM. est xée à 19200bps, PARITÉ est xé à AUCUNE lorsque TYPE COMMUNICATION a pour valeur DESACTI ( 72). SERVICE (suite) MÉTHODE TRANSMISSION COMMUNICATION Sélectionnez la méthode de transmission pour la (suite) communication dans PONT RÉSEAU à partir du port CONTROL.
Menu OPT. Rubrique Description TEMPS LIMITE RÉPONSE Sélectionnez le délai d'attente des données de réponse provenant d'un autre périphérique communiquant via PONT RÉSEAU et SEMIDUPLEX via le port CONTROL. DESACTI. Ù 1s Ù 2s Ù 3s SERVICE (suite) DESACTI.: Sélectionnez ce mode si vous n'avez pas besoin de vérier les réponses provenant du périphérique vers lequel le projecteur envoie des données. Dans ce mode, le projecteur peut envoyer en continu des données depuis l'ordinateur.
Menu OPT. Rubrique Description IINFOS Sur sélection de cette fonction, la boîte de dialogue intitulée « ENTR._INFOS » s’afche. Elle indique des informations concernant l’entrée actuelle. SERVICE (suite) • Le message « BLOC IMAGE » sur la boîte de dialogue signie que la fonction de verrou de cadre est activée. • Le message « SCART RGB » signie que les ports COMPONENT fonctionne en tant que port d’entrée SCART RGB. Se reporter à la rubrique COMPONENT. dans le Menu ENTR. ( 50).
Menu RÉSEAU Menu RÉSEAU Gardez àl'esprit que des paramétrages réseau incorrects sur ce projecteur peuvent causer des problèmes sur le réseau. Veillez à consulter l'administrateur du réseau avant de vous connecter à un point d'accèsexistant sur votre réseau. Sélectionnez "RÉSEAU" dans le menu principal pour accéder aux fonctions suivantes.
Menu RÉSEAU Rubrique Description Activez / désactivez le DHCP à l'aide des touches ▲/▼. ACTIVE Ù DESACTI. Sélectionnez DESACTI. lorsque le DHCP n'est pas DHCP activé sur le réseau. Pour enregistrer les paramètres, (Protocole de FRQ¿JXUDWLRQ appuyez sur la touche ►. dynamique • Quand le paramètre « DHCP » est défini sur ACTIVE, de l'hôte) l'obtention de l'adresse IP à partir du serveur DHCP prend un peu de temps.
Menu RÉSEAU Rubrique CONFIGURATION SANS FIL (suite) Description HEURE ET DATE Saisissez l'année (deux derniers chiffres), le mois, le jour, l'heure et les minutes avec les touches ▲/▼/◄/►. • Quand cet élément est réglé, le même élément est paramétré sur la même valeur dans le menu CONFIGURATION PAR CABLE ( 82). • Le projecteur remplacera ce réglage et récupérera les informations HEURE ET DATE du serveur temporel quand SNTP sera activé. ( 3.1.
Menu RÉSEAU Rubrique Description Sélectionner le SSID à afcher sur le menu SSID avec les touches ▲/▼. #1 DEFAUT Ù #2 DEFAUT Ù #3 DEFAUT #5 PERSONNAL.Ù #4 DEFAUT Sélectionner l’un des DEFAUT (#1 ~ #4) et presser la touche ► ou ENTER. Pour régler PERSONNAL. CONFIGURATION SANS FIL (suite) SSID Appuyer sur la touche ► ou ENTER quand PERSONNAL. # 5 est sélectionné. Le menu SSID PERSONNAL. #5 va apparaître. (1) Le SSID actuel s'afchera sur la première ligne.
Menu RÉSEAU Rubrique Description La sélection de cet élément affiche la boîte de dialogue INFORMATIONS SANS FIL qui permet de visualiser les paramètres LAN sans-fil. Utiliser les touches ▲/▼ pour changer la page. La première page montre les paramètres LAN sans-fil. La deuxième page et les suivantes affichent les informations sur le signal des dispositifs de connexion LAN sans-fil.
Menu RÉSEAU Rubrique Description La sélection de cet élément afche le menu CONFIGURATION PAR CABLE du LAN câblé. Sélectionnez une fonction à l'aide des touches ▲/▼, et appuyez sur la touche ► ou ENTER de la télécommande pour exécuter la fonction. Activez / désactivez le DHCP à l'aide des touches ▲/▼. ACTIVE Ù DESACTI. Sélectionnez DESACTI. lorsque le DHCP n'est pas DHCP activé sur le réseau. Pour enregistrer les paramètres, (Protocole de FRQ¿JXUDWLRQ appuyez sur la touche ►.
Menu RÉSEAU Rubrique Description Saisissez le DÉCALAGE HORAIRE à l'aide des touches ▲/▼. Paramétrer DÉCALAGE HORAIRE pour que sa valeur soit identique à celle de l'ordinateur. Dans le doute, DÉCALAGE demandez conseil à votre responsable informatique. HORAIRE Utilisez la touche ► pour retourner au menu après avoir réglé le DÉCALAGE HORAIRE. • Quand cet élément est réglé, le même élément est paramétré sur la même valeur dans le menu CONFIGURATION SANS FIL ( 77).
Menu RÉSEAU Rubrique Description NOM DU PROJECTEUR (1) Sélectionnez le NOM DU PROJECTEUR dans le menu RÉSEAU à l'aide des touches ▲/▼, puis appuyez sur la touché ►. La boîte de dialogue NOM DU PROJECTEUR s'afchera. (2) Le NOM DU PROJECTEUR actuel s'afchera sur les 3 premières lignes. Le nom d’un projecteur donné est attribué au préalable par défaut. Sélectionnez et saisissez les caractères à l'aide des touches ▲/▼/◄/► et de la touche ENTER ou INPUT.
Menu RÉSEAU Rubrique MES IMAGES Description La sélection de cette rubrique afchera le menu MES IMAGES. Utilisez l’application pour transférer les données de l’image. Vous pouvez le télécharger sur le site internet Hitachi. (http://www.hitachi-america.us/digitalmedia ou http://www.hitachidigitalmedia.com). Sélectionnez un élément qui est une image xe avec l'MES IMAGES au moyen des touches ▲/▼, ( 4.Fonction Mes images dans le Guide Réseau) et de la touche ► ou ENTER pour afcher l'image.
Menu RÉSEAU Rubrique Description Le menu PRESENT. s’afche quand cette rubrique est sélectionnée. Sélectionnez l’une des rubriques suivantes avec les touches ▲/▼, puis appuyez sur la touche ► ou ENTER pour utiliser cette fonction. • Pour utiliser la présentation réseau, une application exclusive, “LiveViewer”, est nécessaire. Elle peut être installée depuis le CD logiciels fourni. Vous pouvez également télécharger la dernière version et des informations connexes depuis le site d’Hitachi (http://www.
Menu RÉSEAU Rubrique Description MODE MULTI PC (suite) • Pour passer du mode PC unique au mode Multi PC, appuyez sur la touche ► pour choisir OK dans la boîte de dialogue et appuyez sur la touche ENTER ou INPUT. Le mode d’afchage change. • Pour en savoir plus sur la manière de changer le mode d’afchage sur mode Multi PC depuis votre ordinateur, se reporter au manuel pour “LiveViewer”.
Menu SECURITE Menu SECURITE Ce projecteur est équipé de fonctions de sécurité. Le menu SECURITE permet d’accéder aux rubriques indiquées dans le tableau ci-dessous. Pour utiliser le menu SECURITE : L’utilisateur doit s’enregistrer avant d’utiliser les fonctions de sécurité. Accédez au menu SECURITE 1. Appuyez sur la touche ►. La boîte de dialogue ENTRER MOT DE PASSE s’afche. 2. Utilisez les touches ▲/▼/◄/► pour entrer le mot de passe enregistré. Le mot de passe d’usine par défaut est le suivant.
Menu SECURITE Rubrique Description La fonction MOT DE PASSE Mon Écran peut être utilisée pour interdire l’accès à la fonction Mon Écran et pour empêcher l’image Mon Écran actuellement enregistrée d’être remplacée. 1 Activer le MOT DE PASSE Mon Écran MOT DE PASSE Mon Écran 1-1 Sélectionner MOT DE PASSE Mon Écran avec les touches ▲/▼ du menu SECURITE et appuyer sur la touche ► pour afcher le menu activer/ désactiver MOT DE PASSE Mon Écran.
Menu SECURITE Rubrique Description VERROU PIN est une fonction qui empêche l’utilisation du projecteur à moins qu’un Code enregistré ne soit saisi. 1 Activation du VERROU PIN VERROU PIN 1-1 Choisir VERROU PIN avec les touches ▲/▼ du menu SECURITE et appuyer sur la touche ► ou sur la touche ENTER pour afcher le menu activer/ désactiver VERROU PIN. 1-2 Choisir ACTIVE avec les touches ▲/▼ du menu activer/désactiver VERROU PIN et la boîte de dialogue Entrer Code PIN s’afchera.
Menu SECURITE Rubrique Description Si cette fonction est xée à ACTIVE et que l’angle vertical du projecteur ou les paramètres du INSTALLATION diffèrent des paramètres qui ont été préalablement enregistrés, l’alarme DÉTECT.TRANSITION ACTIVE sera afchée et les signaux d’entrée ne seront pas afchés. • Pour afcher à nouveau le signal, désactivez cette fonction. • La lampe s’éteint lorsque l’alarme DÉTECT.TRANSITION ACTIVÉ est restée allumée pendant environ 5 minutes.
Menu SECURITE Rubrique Description La fonction M. D. P. MON TEXTE peut empêcher que MON TEXTE soit remplacé. Quand le mot de passe est paramétré pour l’option MON TEXTE ; • Le menu AFFICHER MON TEXTE ne sera pas disponible, ce qui peut empêcher de modier les paramètres dans AFFICHAGE. • Le menu ÉDITER MON TEXTE ne sera pas disponible, ce qui peut empêcher de remplacer MON TEXTE. 1 Activer le M. D. P. MON TEXTE M. D. P. MON TEXTE 1-1 Sélectionner M. D. P.
Menu SECURITE Rubrique AFFICHER MON TEXTE ÉDITER MON TEXTE (voir page suivante) 92 Description (1) Sélectionner AFFICHER MON TEXTE avec les touches ▲/▼ du menu SECURITE et appuyer sur la touche ► ou ENTER pour afcher le menu activer/désactiver AFFICHER MON TEXTE. (2) Sélectionner activer ou désactiver avec les touches ▲/▼ du menu activer/désactiver AFFICHER MON TEXTE. ACTIVER Ù DESACTI. Quand ACTIVE est activé, MON TEXTE sera afché sur l’écran DEMARRAGE ainsi que dans la fenêtre de dialogue ENTR.
Menu SECURITE Rubrique Description INDICATEUR SECURITE La sélection de cet élément afche la boîte de dialogue INDICATEUR SECURITE. Utiliser les touches ▲/▼ pour sélectionner ACTIVE ou DÉSACTI. ACTIVE Ù DESACTI. Quand ACTIVE est sélectionné alors que VERROU PIN ou DÉTECT.TRANSITION est réglé sur ACTIVE, le voyant SECURITY clignote en jaune en mode stand-by ( 89, 90). VERR. DU FAISCEAU La sélection de cet élément afche la boîte de dialogue VERR. DU FAISCEAU.
Outils de présentation Outils de présentation Le projecteur est équipé des outils suivants, qui permettent d'activer rapidement et facilement les présentations à l'écran: - Presentation PC-LESS ( ci-dessous) - Fonction Dessin ( 104) - Afchage USB ( 109) - Présentation en réseau Pour plus de détails sur la Présentation en réseau, consultez le Guide Réseau et le manuel de “LiveViewer”.
Outils de présentation Presentation PC-LESS (suite) REMARQUE • Les chiers d’une résolution plus grande que la suivante ne sont pas pris en charge. CP-X8150, CP-X8160: 1024 x 768 (Image), 768 x 576 (Film) CP-WX8240, CP-WX8255: 1280 x 800 (Image), 768 x 576 (Film) CP-SX8350: 1400 x 1050 (Image), 768 x 576 (Film) CP-WU8440, CP-WU8450: 1920 x 1200 (Image), 768 x 576 (Film) (* Certains ordinateurs peuvent ne pas supporter les résolutions ci-dessus.
Outils de présentation Presentation PC-LESS (suite) Fonctionnement avec les touches Vous pouvez contrôler les images sur l’écran Thumbnail avec la télécommande, le panneau de contrôle ou la Télécommande Web. Les fonctions suivantes peuvent être pendant que "Thumbnail" est afchée. Fonctionnement de la touche Fonctions Télécommande Panneau de contrôle Télécommande Web ▲/▼/◄/► ▲/▼/◄/► [▲]/[▼]/[◄]/[►] Bouge le curseur. PAGE UP PAGE DOWN - [PAGE PRÉCÉDENTE] [PAGE SUIVANTE] Change de page.
Outils de présentation Presentation PC-LESS (suite) Fonctionnement avec le menu Thumbnail Vous pouvez également contrôler les images à l'aide du menu à l'écran Thumbnail. Rubrique Fonctions Passe à un dossier de niveau supérieur. TRIER RETOUR Vous permet de trier les chiers et dossiers comme suit. Appuyez sur la touche du curseur ► ou ENTER pour revenir au mode Thumbnail. NOM EN HAUT Trie en ordre ascendant par nom de chier. NOM EN BAS Trie en ordre descendant par nom de chier.
Outils de présentation Presentation PC-LESS (suite) REMARQUE • Ces opérations ne sont pas accessibles lorsque l'afchage à l'écran du projecteur est afché. • Le mode Thumbnail est disponible pour afcher jusqu’à 20 chiers sur une seule page. • Il n'est pas possible de changer le port d'entrée avec la touche INPUT lorsque l'image de l'écran Thumbnail, Diaporama ou Plein Écran est afchée. • La qualité de l’image peut se détériorer lors de la lecture des données audio inclues dans un lm.
Outils de présentation Presentation PC-LESS (suite) Mode Plein Écran Le mode Plein Écran afche une image sur tout l'écran. Pour l'afchage en mode Plein Écran, sélectionnez une image dans l'écran Thumbnail. Puis presser la touche ENTER sur la télécommande, la touche INPUT sur le panneau de contrôle ou cliquer sur [ENTRER] sur la Télécommande Web. Afchage Plein Ecran 0DQLSXODWLRQV GHV LPDJHV ¿[HV Les manipulations suivantes sont disponibles en mode Plein Écran alors qu’une image xe est afchée.
Outils de présentation Presentation PC-LESS (suite) 0DQLSXODWLRQV GHV ¿OPV Une icone de télécommande et une barre de progression s’afchent quand l’un des touches du curseur, la touche ENTER ou la touche INPUT sur la télécommande, le panneau de contrôle ou la Télécommande Web est pressé ou cliqué alors qu’un lm est lu en mode Plein Écran. Les manipulations suivantes sont possibles lorsque l’icone de télécommande et la barre de progression sont afchés.
Outils de présentation Presentation PC-LESS (suite) Mode Diapositive Le mode Diapositive afche les images en plein écran puis alterne les images à l'intervalle déni dans INTERVALLE dans le menu de l'écran Thumbnail ( 97). Vous pouvez démarrer cette fonction à partir du menu du diaporama.
Outils de présentation Presentation PC-LESS (suite) Fonctionnement par DIAPOSITIVE dans le menu Thumbnail Vous pouvez passer une Diapositive selon la conguration désirée. Congurer l'élément DIAPOSITIVE dans le menu Thumbnail ( 97). Rubrique Fonctions DIAPOSITIVE RETOUR Revient au mode Thumbnail. DÉMARRER Joue les diapositives. DÉBUT Sélectionne la première diapositive de Diapositive. FIN Sélectionne la dernière diapositive de Diapositive.
Outils de présentation Presentation PC-LESS (suite) Playlist La liste de lecture “playlist” est un format chier texte qui décide de l'ordre des chiers de diapositives afchées en mode Thumbnail ou Diapositive. Le nom du chier de liste de diffusion est "playlist.txt" et peut être modié sur un ordinateur. Il est créé dans le dossier contenant les chiers image sélectionnés lors du démarrage de la Présentation PC-LESS ou de la conguration du diaporama.
Outils de présentation Fonction Dessin La Fonction Dessin vous permet de dessiner sur l'écran du projecteur, à l'aide d'une tablette à stylet Hitachi ou d'une souris USB reliées aux ports USB TYPE A. Cette fonction est un outil interactif, qui apporte des fonctionnalités pratiques pour rendre les cours et les présentations commerciales plus ludiques et plus faciles à comprendre. 9 Dessiner sur les images projetées Vous pouvez dessiner des images ou écrire un texte sur les images projetées.
Outils de présentation Fonction Dessin (suite) Raccordement des appareils Raccordez la tablette à stylet Hitachi ou la souris USB au port USB TYPE A du projecteur. Pour sauvegarder une image dessinée, il est nécessaire de raccorder un périphérique mémoire USB au port USB TYPE A du projecteur. Si le projecteur n’a qu’un port USB TYPE A disponible, utilisez un concentrateur USB pour raccorder les deux périphériques.
Outils de présentation Fonction Dessin (suite) Utilisation de la fonction de dessin Si vous touchez ou cliquez sur la tablette à stylet Hitachi/souris USB raccordée, le mode de dessin est lancé. Une barre d’outils comme la gure ci-dessous s’afche sur l’écran du projecteur lorsque vous êtes en mode de dessin. Si vous touchez ou cliquez sur une icône sur la barre d’outils, les fonctions suivantes sont activées.
Outils de présentation Fonction Dessin (suite) 4. Gomme Remplacez la fonction de stylo par celle de la gomme et spéciez sa taille. Le curseur se transforme en Gomme . Faites-la glisser pour effacer les lignes précédemment dessinées. Pour spécier une Gomme de 12 points. Pour spécier une Gomme de 20 points. Pour spécier une Gomme de 28 points. 5. Effacer Pour effacer toutes les lignes dessinées avec le stylet. 6. Fonctionnement Pour faire fonctionner le projecteur.
Outils de présentation Fonction Dessin (suite) L’afchage est provisoirement éteint. Pour rétablir l’afchage, touchez ou cliquez n’importe où. Pour basculer entre l’afchage/masquage du motif (quadrillage). Pour aller et venir entre les signaux de source d’afchage. • Vous pouvez l’utiliser comme la touche INPUT du panneau de contrôle. Cependant, les images ne peuvent pas être sélectionnées depuis le port LAN ou USB TYPE B. Pour éteindre le projecteur.
Outils de présentation Affichage USB Le projecteur peut afcher les images transférées depuis l’ordinateur via un câble USB ( 11). REMARQUE • Lorsque la résolution d’écran de votre ordinateur dépasse celle spéciée, l’image de l’ordinateur est réduite à la taille spéciée ci-dessous avant de la transférer sur le projecteur.
Outils de présentation Afchage USB (suite) Lancement de l’Affichage USB Sélectionnez AFFICHAGE USB pour la rubrique USB TYPE B dans le menu OPT. Lorsque vous connectez votre ordinateur au port USB TYPE B du projecteur à l'aide d'un câble USB, le projecteur est reconnu comme lecteur de CD-ROM sur votre ordinateur. Ensuite, le logiciel dont le projecteur est équipé, “LiveViewerLiteUSB.
Outils de présentation Afchage USB (suite) Menu contextuel Le menu à droite s'afche lorsque vous cliquez sur l'icône de l'application avec le bouton droit de la souris dans la zone de notication Windows. Display (Afcher) Quit (Quitter) : Le menu ottant s'afche et l'icône disparaît dans la zone de notication Windows. : L'application se ferme et l'icône disparaît dans la zone de notication Windows.
Outils de présentation Afchage USB (suite) Fenêtre Options La fenêtre Options s'afche si vous sélectionnez la touche Option dans le menu ottant. Optimiser la Performance (Optimiser la Performance) “LiveViewer Lite for USB” fait des captures d'écrans en format JPEG et envoie les données au projecteur. “LiveViewer Lite for USB” possède deux options avec différents taux de compression pour les chiers JPEG. Vitesse de Transmission (Vitesse de Transmission) La vitesse a la priorité sur la qualité d'image.
Entretien Entretien Remplacer la lampe La lampe a une durée de vie limitée dans le temps. L’utilisation prolongée de la lampe peut rendre l’image plus sombre ou appauvrir l’intensité des couleurs. Il faut noter que chaque lampe a une durée de vie différente et qu’il arrive que certaines lampes explosent ou grillent dès que vous les utilisez. Il est recommandé d’avoir une lampe de rechange sous la main et de ne pas tarder à remplacer la lampe si nécessaire.
Entretien Remplacer la lampe (suite) Alerte lampe HAUTE TENSION HAUTE TEMPERATURE HAUTE PRESSION AVERTISSEMENT ►Le projecteur utilise une lampe en verre au mercure à haute pression. Si vous secouez ou que vous éraez la lampe ou que vous la touchez lorsqu’elle est chaude ou trop usée, elle risque de se briser en explosant bruyamment ou de griller. Il faut noter que chaque lampe a une durée de vie différente et qu’il arrive que certaines lampes explosent ou grillent dès que vous les utilisez.
Entretien Nettoyer et remplacer le filtre à air Le ltre à air doit être vérié et nettoyé régulièrement. Il est nécessaire de nettoyer le ltre rapidement lorsque les voyants ou un message vous le recommandent. L’unité de ltre avec 2 épaisseurs de ltres se trouve à l’intérieur du couvre-ltre. En outre, le ltre à air supplémentaire est xé dans la partie interne du couvre-ltre du CP-X8160, CP-WX8255 et CP-WU8450.
Entretien Nettoyer et remplacer le ltre à air (suite) Remettez en place le couvre-ltre. 10. le projecteur sous tension et réinitialisez le temps de 11.Mettez la fonction TEMPS FILTRE dans le MENU COURT. ltre en utilisant (1) Appuyez sur la touche MENU pour afcher un menu. (2) Pointez sur TEMPS FILTRE à l’aide des touches ▲/▼, puis appuyez sur la touche ► (ou ENTER/RESET). Une boîte de dialogue apparaîtra. (3) Appuyez sur la touche ► pour sélectionner « OK » dans la boîte de dialogue.
Entretien Autres procédures d’entretien Intérieur du projecteur Pour vous assurer une utilisation sans danger de votre projecteur, faites-le nettoyer et inspecter par votre revendeur local environ une fois par an. Entretien de l’objectif Si l’objectif est défectueux, sale ou embué, la qualité d’afchage risque d’être affectée. Prenez bien soin de l’objectif en le manipulant avec précaution. Eteignez le projecteur et débranchez le cordon d’alimentation. Laissez le projecteur refroidir sufsamment.
Dépannage Dépannage En cas d’opération anormale, arrêtez immédiatement d’utiliser le projecteur. AVERTISSEMENT ►N’utilisez jamais le projecteur si des conditions anormales surviennent, telles que de la fumée ou une odeur étrange produite par l’appareil, s’il est trop bruyant ou si le boîtier, ses éléments ou les câbles sont endommagés, ou encore si des liquides ou des corps étrangers ont pénétré à l’intérieur de l’appareil.
Dépannage Messages liés (suite) Message Description La fréquence verticale ou horizontale du signal d’entrée Q¶HVW SDV GH O¶RUGUH VSpFL¿p Vériez les spécications de votre projecteur ou celles de la source du signal. Un signal incorrect est entré. Vérier les spécications de votre projecteur ainsi que celles du signal source. La température interne augmente. Mettez l’appareil hors tension et laissez le projecteur refroidir pendant au moins 20 minutes.
Dépannage A propos des voyants de lampes Lorsque les voyants LAMP, TEMP et POWER fonctionnent de manière inhabituelle, vériez sur le tableau suivant et réalisez la procédure indiquée. Voyant POWER Allumé En Orange Voyant LAMP Hors tension Voyant TEMP Hors tension Le projecteur est en état d’attente. Veuillez vous référer à la section « Mise sous/hors-tension ». Clignotant En Hors tension Vert Hors tension Le projecteur est en préchauffement. Veuillez patienter.
Dépannage A propos des voyants de lampes (suite) Voyant POWER Voyant LAMP Voyant TEMP Description Le ventilateur de refroidissement ne fonctionne pas. Mettez l’appareil hors tension et laissez le projecteur Clignotant En refroidir pendant au moins 20 minutes. Une fois que le Rouge Hors Clignotant En projecteur a sufsamment refroidi, vériez qu’il n’y a ou Rouge tension pas de particules étrangères obstruant le ventilateur, Allumé En etc., puis remettez le projecteur sous tension.
Dépannage A propos des voyants de lampes (suite) REMARQUE • Lorsque la partie interne de l’appareil a surchauffé, le projecteur est automatiquement mis hors tension pour des raisons de sécurité, et les voyants lumineux peuvent également être désactivés. Si tel est le cas, déconnectez le cordon d’alimentation, et attendez au moins 45 minutes. Une fois que le projecteur a sufsamment refroidi, vériez que la lampe et le couvercle de lampe sont correctement xés et remettez le projecteur sous tension.
Dépannage Phénomènes qui peuvent facilement être confondus avec des défauts de l’appareil En ce qui concerne les phénomènes assimilés à un défaut de l’appareil, vériez le tableau suivant et réalisez la procédure indiquée. Phénomène Le courant ne passe pas. Cas n’impliquant pas un défaut de l’appareil Le cordon d’alimentation n’est pas branché. Branchez correctement le cordon d’alimentation.
Dépannage Phénomènes qui peuvent facilement être confondus avec des défauts de l’appareil (suite) Phénomène Cas n’impliquant pas un défaut de l’appareil Page de référence Il n’y a ni son, ni image. (suite) Le projecteur ne reconnaît pas le périphérique de stockage USB inséré dans les ports USB TYPE A. Utilisez d’abord la fonction RETIR. PRISE USB, retirez le périphérique de stockage USB puis insérez-le à nouveau dans le port.
Dépannage Phénomènes qui peuvent facilement être confondus avec des défauts de l’appareil (suite) Cas n’impliquant pas un défaut de l’appareil Page de référence Les piles de la télécommande sont quasiment épuisées. Remplacer les piles. 17 La télécommande ne fonctionne pas. Les numéros ID réglés sur le projecteur et la télécommande sont différents. Appuyer sur la touche ID qui comporte le même numéro ID que le projecteur, puis effectuer l'opération souhaitée.
Dépannage Phénomènes qui peuvent facilement être confondus avec des défauts de l’appareil (suite) Phénomène Une dégradation de l’image peut se produire sur l’écran (tremblements, bandes, etc.). Cas n’impliquant pas un défaut de l’appareil Page de référence Lorsque le projecteur fonctionne en mode Éco, des tremblements peuvent apparaître sur l’écran. Placez MODE ÉCO. sur NORMAL et MODE ÉCO.AUTO sur DESACTI. dans le menu INSTALLAT°. 55 Le taux SUR-BAL. est trop élevé. Ajuster SUR-BAL.
Dépannage Phénomènes qui peuvent facilement être confondus avec des défauts de l’appareil (suite) Phénomène La fonction PONT RÉSEAU ne fonctionne pas. La fonction Schedule (Calendrier) ne fonctionne pas Lorsque le projecteur est relié au réseau, il s’allume et s’éteint comme décrit cidessous. Extinction Le voyant POWER clignote en orange plusieurs fois. Passe en mode veille Cas n’impliquant pas un défaut de l’appareil Page de référence La fonction PONT RÉSEAU est désactivée.
Caractéristiques techniques Caractéristiques techniques Veuillez consulter la section Caractéristiques techniques dans le manuel papier Manuel d’utilisation (résumé). Accord de licence d’utilisateur final pour le logiciel du projecteur • Le logiciel de ce projecteur est composé de plusieurs modules logiciels indépendants avec des droits d’auteurs nous appartenant et/ou appartenant à des tiers pour chacun desdits modules logiciels.
Projecteur CP-X8150/CP-X8160/CP-WX8240/ CP-WX8255/CP-SX8350/CP-WU8440/ CP-WU8450 Manuel d'utilisation (détaillé) Guide Réseau Merci d'avoir acheté ce produit. Ce manuel couvre exclusivement la fonction Réseau. Veuillez vous reporter au présent manuel et aux autres manuels relatifs au produit pour garantir une utilisation correcte de ce produit. AVERTISSEMENT ►Avant d'utiliser ce produit, assurez-vous d'avoir lu tous les manuels pour ce produit.
Table des matières Table des matières Attention ........................................................................................ 4 1. Connexion au réseau ............................................................... 5 1.1 Conditions requises au système ................................................................ 5 1.1.1 Préparation de l'équipement requis ................................................................................. 5 1.1.
Table des matières 6. Fonction Pont réseau ............................................................. 52 6.1 Connexion de périphériques .................................................................... 6.2 Conguration de la communication .......................................................... 6.3 Port de communication ............................................................................. 6.4 Méthode de transmission .........................................................................
Attention Attention Pour utiliser la fonction réseau sans-l de ce projecteur, l’adaptateur USB sans l désigné, vendu séparément en option, est nécessaire. Pour les précautions concernant les standards et les lois, se reporter aux documents qui viennent avec l’adaptateur. >5HVWULFWLRQ DX EUDQFKHPHQW HW GpEUDQFKHPHQW GH O¶DGDSWDWHXU 86% VDQV ¿O@ Avant d’insérer ou de retirer l’adaptateur USB sans l du projecteur, éteindre le projecteur et débrancher la prise du mur.
1. Connexion au réseau 1. Connexion au réseau 1.1 Conditions requises au système 1.1.1 Préparation de l'équipement requis Le matériel suivant est requis pour connecter le projecteur à votre ordinateur via le réseau. Ŷ &RPPXQ Le projecteur: 1 unité, Ordinateur : 1 au minimum Ŷ (Q IRQFWLRQ GH FRPPHQW YRXV YRXOH] YRXV FRQQHFWHU 1) Pour la connexion cablée *1 Cable LAN (CAT-5 ou plus): 1 élément 2) Pour la connexion sans l *2 - Côté projecteur IEEE802.
1. Connexion au réseau 1.1 Conditions requises au système (suite) REMARQUE • Le contrôle de communication réseau est désactivé quand le projecteur est en mode Attente si la rubrique MODE VEILLE est à ÉCONOMIE. Établir la connexion entre le projecteur et le réseau après avoir réglé la rubrique MODE VEILLE à NORMAL.
1. Connexion au réseau 1.3 Réglage de connexion réseau manuel - LAN cablé Cette section explique comment la régler manuellement. 1.3.1 Connexion du matériel Relier le projecteur et l’ordinateur avec un câble LAN. * Avant de vous connecter à un réseau existant, contactez l'administrateur réseau. Puis, vérier les paramètres suivants de l’ordinateur. 1.3.2 Paramètres Réseau Ceci est une explication des paramètres de connexion réseau pour Windows® 7 et Internet Explorer.
1. Connexion au réseau 1.3 Réglage de connexion réseau manuel - LAN cablé - (suite) 5) Cliquer avec le bouton droit sur “Connexion au réseau local” pour ouvrir le menu et sélectionner “Propriétés”. 6) Sélectionner “Protocole Internet version 4 (TCP/IPv4)” et cliquer sur [Propriétés]. 7) Sélectionner “Utiliser I’adresse IP suivante” et congurer l’Adresse IP, le Masque de sous-réseau et la Passerelle par défaut de l’ordinateur en fonction.
1. Connexion au réseau 1.3 Réglage de connexion réseau manuel - LAN cablé - (suite) >$ SURSRV GH O DGUHVVH ,3@ Ŷ &RQ¿JXUHU PDQXHOOHPHQW La portion de l’adresse réseau de la conguration de l’adresse IP sur l’ordinateur doit être la même que celle réglée sur le projecteur. De plus, l’intégralité de l’adresse IP sur l’ordinateur ne doit pas coïncider avec celle d’autres dispositifs sur le même réseau, projecteur inclus. Par exemple Les réglages du projecteur sont les suivants. Adresse IP: 192.168.1.
1. Connexion au réseau 1.3 Réglage de connexion réseau manuel - LAN cablé - (suite) 1.3.3 Paramètres “Options Internet” 1) Cliquez sur "Options Internet" dans la fenêtre "Centre Réseau et partage" pour ouvrir la fenêtre "Propriétés de : Internet". 2) Cliquez sur l'onglet "Connexions" puis cliquez sur le bouton [Paramètres réseau] pour ouvrir "Paramètres du rèseau local". 3) Décochez toutes les cases dans la fenêtre de "Paramètres du réseau local".
1. Connexion au réseau 1.4 Réglage de connexion réseau manuel - LAN sans fil L’utilisation de l’adaptateur USB sans l désigné (en option) sur le projecteur permet à ce dernier et à l’ordinateur de communiquer en mode Ad-Hoc et Infrastructure. Cette section a pour but d'expliquer comment congurer une connexion manuelle à un réseau local (LAN). 1.4.1 Préparation pour une connexion à un réseau local (LAN) sans fil Fig. 1.4.1.a Communication sans point d'accès (Ad-Hoc) Fig. 1.4.1.
1. Connexion au réseau 1.4 Réglage de connexion réseau manuel - LAN sans l - (suite) 1.4.2 Configuration d'une connexion sans fil à un réseau local (LAN) En utilisant l'a fonction sans l LAN pour Windows® 7 standard. La conguration par défaut du réseau local (LAN) pour le projecteur est la suivante. Contrôle Connexion : Ad-Hoc SSID : wireless Canal :1 Qualité de cryptage : Aucune Adresse IP : 192.168.10.
1. Connexion au réseau 1.4 Réglage de connexion réseau manuel - LAN sans l - (suite) 4) Sélectionner “Utiliser I’adresse IP suivante” et congurer l’Adresse IP, le Masque de sous-réseau et la Passerelle par défaut de l’ordinateur en fonction. Une fois la conguration terminée, cliquer sur [OK] pour fermer la fenêtre. >$ SURSRV GH O DGUHVVH ,3@ La portion de l’adresse réseau de la conguration de l’adresse IP sur l’ordinateur doit être la même que celle réglée sur le projecteur.
1. Connexion au réseau 1.4 Réglage de connexion réseau manuel - LAN sans l - (suite) 5) Cliquer avec le bouton droit sur “Connexion réseau sans l” pour ouvrir le menu et sélectionner “Connecter / Déconnecter”. 6) Depuis les réseaux sans-l disponibles, sélectionner le SSID du projecteur (conguré sur “wireless” par défaut) et cliquer sur [Connecter]. Si vous avez activé le chiffrement, une fenêtre vous demandant de saisir la clé est afchée. Saisir la clé préréglée.
2. Présentation en réseau 2. Présentation en réseau Le projecteur peut afcher ou reproduire les images sur l’écran de l’ordinateur et les données audio transmises sur le réseau. La fonction de Présentation en réseau facilite la conduite de vos présentations et conférences. LAN sans l LAN cablé Pour utiliser la présentation réseau, une application exclusive, “LiveViewer”, est nécessaire. Elle peut être installée depuis le CD logiciels fourni.
3. Contrôle Web 3. Contrôle Web Vous pouvez ajuster ou contrôler le projecteur via un réseau depuis un navigateur installé sur votre Ordinateur et qui est connecté au même réseau. REMARQUE • Il est nécessaire d'avoir Internet Explorer® 6.0 ou supérieur. • Si JavaScipt® est désactiv dans la conguration de votre navigateur, vous devez activer JavaScript® an de pouvoir utiliser correctement les pages web du projecteur. Consultez les chiers d'aide de votre navigateur pour savoir comment activer JavaScript®.
3. Contrôle Web 3.1 Contrôle web du projecteur 3.1.1 Ouverture de session Pour utiliser la fonction Contrôle web du projecteur, vous devez vous connecter avec votre nom d’utilisateur et mot de passe. Vous trouverez ci-dessous les paramètres par défaut pour le nom d'utilisateur et le mot de passe. Nom d'utilisateur Mot de passe Administrator Fenêtre de connexion Entrez votre nom d’utilisateur et votre mot de passe puis cliquez sur >2.@.
3. Contrôle Web 3.1 Contrôle web du projecteur (suite) 3.1.2 Informations réseau Afche les paramètres de conguration du réseau actuel du projecteur. Elément Informations générales Nom du projecteur ,QIRUPDWLRQV VDQV ¿O Description Afcher des informations communes aux LAN sans-l et câblé. Afche les paramètres du nom du projecteur. Afche les paramètres actuels du LAN sans-l. Mode Afche le mode de communication LAN sans-l. DHCP Afche les paramètres DHCP.
3. Contrôle Web 3.1 Contrôle web du projecteur (suite) 3.1.3 Réglages réseau Afche et congure les paramètres réseau. Elément &RQ¿JXUDWLRQ JpQpUDOH Description Congure les réglages communs aux LAN sans-l et câblé. Nom du projecteur Congure le nom du projecteur. La longueur du nom du projecteur est au maximum de 64 caractères alphanumériques. Vous pouvez uniquement utiliser l'alphabet, des nombres ou les symboles suivants: !"#$%&'()*+,-.
3. Contrôle Web 3.1 Contrôle web du projecteur - Réglages réseau (suite) Elément &RQ¿JXUDWLRQ VDQV ¿O Description Congure les paramètres LAN sans-l. Mode Sélectionnez “Ad-Hoc” ou “Infrastructure”. &RQ¿JXUDWLRQ ,3 Congure les Réglages réseau. DHCP ACTIVÉ Active le DHCP. DHCP DÉSACT. Désactive le DHCP. Adresse IP Congure l'adresse IP lorsque le DHCP est désactivé. Masque sous-réseau Congure le masque sous-réseau quandle DHCP est désactivé.
3. Contrôle Web 3.1 Contrôle web du projecteur - Réglages réseau (suite) Elément &RQ¿JXUDWLRQ SDU FkEOH &RQ¿JXUDWLRQ ,3 Description Congure les paramètres LAN câblé. Congure les Réglages réseau. DHCP ACTIVÉ Active le DHCP. DHCP DÉSACT. Désactive le DHCP. Adresse IP Congure l’adresse IP lorsque le DHCP est désactivé. Masque sous-réseau Congure le masque sous-réseau quandle DHCP est désactivé. Passerelle par défaut Congure la passerelle par défaut lorsque le DHCP est désactivé.
3. Contrôle Web 3.1 Contrôle web du projecteur (suite) 3.1.4 Réglages du port Afche et congure les paramètres du port de communication. Elément Contrôle réseau Port1 (Port:23) Congure et contrôle le port 1 (Port:23). Port ouvert Cliquez sur >$FWLYH@ dans la case pour utiliser le port 23. $XWKHQWL¿FDWLRQ Cliquez sur >$FWLYH@ dans la case, lorsque une authentication est demandée pour ce port. Contrôle réseau Port2 (Port:9715) Congure et contrôle le port 2 (Port:9715).
3. Contrôle Web 3.1 Contrôle web du projecteur - Réglages du port (suite) Elément Port SNMP Description Congure le port SNMP. Port ouvert Cliquez sur >$FWLYH@ pour utiliser SNMP. Adresse piège Congure la destination du Trap SNMP en format IP. • L'adresse peut être soit une adresse IP soit un nom de domaine, si le bon serveur DNS est conguré dans Réglages réseau. La longueur maximum du serveur ou du nom de domaine est de 255 caractères.
3. Contrôle Web 3.1 Contrôle web du projecteur (suite) 3.1.5 Réglages e-mail Afche et congure les paramètres d'adresses e-mail. Elément Description Envoyer e-mail Cliquez sur >$FWLYH@ pour utiliser la fonction e-mail. Congure les conditions pour envoyer un e-mail sous les Réglages des alertes. Adresse du serveur SMTP Congure l'adresse du serveur e-mail en format IP. • L'adresse peut être soit une adresse IP soit un nom de domaine, si le bon serveur DNS est conguré dans Réglages réseau.
3. Contrôle Web 3.1 Contrôle web du projecteur (suite) 3.1.6 Réglages des alertes Afche et congure les paramètres d'alerte déchec et avertissement. Elément Description Erreur du couvercle Le couvercle de la lampe n'a pas été xé correctement. Erreur du ventilateur Le ventilateur de refroidissement ne fonctionne pas. Erreur du voyant La lampe ne s'allume pas et il se peut que la partie interne du projecteur ait surchauffé. Erreur de température Il se peut que la partie interne ait surchauffé.
3. Contrôle Web 3.1 Contrôle web du projecteur - Réglages des alertes (suite) Les catégories d'alerte sont illustrées ci-dessous: Elément Description Heure de l'alarme Congure l'heure d'alerte (Seulement pour Alarme Temps lampe et Alarme Temps ¿OWUH.) Piège SNMP Cliquez sur >$FWLYH@ pour activer les alertes SNMP Trap. Envoyer e-mail Cliquez sur >$FWLYH@ pour autoriser les alertes e-mail. (Excepté pour Reprise à froid et eFKHF GH O DXWKHQWL¿FDWLRQ.
3. Contrôle Web 3.1 Contrôle web du projecteur (suite) 3.1.7 Réglages du planning Afche et congure les paramètres emploi du temps. Elément Description Quotidien Congure l'emploi du temps quotidien. Dimanche Congure l'emploi du temps du dimanche. Lundi Congure l'emploi du temps du lundi. Mardi Congure l'emploi du temps du mardi. Mercredi Congure l'emploi du temps du mercredi. Jeudi Congure l'emploi du temps du jeudi. Vendredi Congure l'emploi du temps du vendredi.
3. Contrôle Web 3.1 Contrôle web du projecteur - Réglages du planning (suite) Les paramètres emploi du temps sont indiqués ci-dessous. Elément Description Planning Cliquez sur >$FWLYH@ pour activer l'emploi du temps. Date (Mois/Jour) Congure le mois et la date. Cette rubrique n’apparaît que lorsque Date spécique (n° 1-5) est sélectionné. Cliquez sur >$SSOLTXHU@ pour sauvegarder les paramètres. Les paramètres pour l'événement actuel sont afchés dans la liste emploi du temps.
3. Contrôle Web 3.1 Contrôle web du projecteur - Réglages du planning (suite) REMARQUE • Si le projecteur est déplacé, vériez l'heure et la date sur le projecteur avant de congurer les plannings. • L'horloge interne pourrait ne plus être à l'heure. Il est recommandé d'utiliser SNTP pour conserver l'heure juste.
3. Contrôle Web 3.1 Contrôle web du projecteur (suite) 3.1.8 Réglages Date/Heure Afche et congure les paramètres de date et d'heure. Elément Description Congure la date d'aujourd'hui au format année/mois/jour. Date actuelle Heure actuelle Congure l'heure actuelle au format heure:minute:seconde. Heure d'été Cliquez sur >$FWLYH@ pour autoriser l'heure d'été et paramétrer les éléments suivants: Début Congure la date et l'heure à laquelle l'heure d'été commence.
3. Contrôle Web 3.1 Contrôle web du projecteur - Réglages Date/Heure (suite) Elément Description Décalage horaire Congure le décalage horaire. Paramètre le décalage horaire sur celui de votre Ordinateur. Dans le doute, demander conseil à votre responsable informatique. SNTP Cochez la case >$FWLYH@ pour récupérer les informations de date et d'heure sur le serveur SNTP et paramétrez les éléments suivants: Adresse du serveur SNTP Congure l'adresse serveur SNTP en format IP.
3. Contrôle Web 3.1 Contrôle web du projecteur (suite) 3.1.9 Réglages de sécurité Afche et congure les paramètres de mots de passe et autre procésus de sécurité. Elément Compte d'utilisateur Description Congure le nom d'utilisateur et le mot de passe. Nom d'utilisateur Congure le nom d'utilisateur. La longueur maximale du texte est de 32 caractères alphanumériques. Mot de passe Congure le mot de passe. La longueur maximale du texte est de 255 caractères alphanumériques.
3. Contrôle Web 3.1 Contrôle web du projecteur (suite) 3.1.10 Commande du projecteur Les opérations avec le projecteur peuvent être effectuées avec les éléments afchés à l'écran. Les catégories d'éléments sont indiquées dans le menu principal. La plupart des menus ont un sous-menu. Référez-vous au tableau cidessous pour plus de détails. REMARQUE • Les valeurs des paramètres pourraient ne pas correspondre aux valeurs réelles si l'utilisateur change les valeurs manuellement.
3. Contrôle Web 3.1 Contrôle web du projecteur - Commande du projecteur (suite) Elément IMAGE LUMIN. CONTRASTE GAMMA TEMP COUL. COULEUR TEINTE NETTETE IRIS ACTIF SAUVEGARDE DE MA MÉMOIRE RAPPEL DE MA MÉMOIRE AFFICHAGE ASPECT SUR-BAL. POSIT.V POSIT.H PHASE.H TAIL.H EXÉCUTION DU RÉGLAGE AUTO ENTR. PROGRESSIF N.R.VIDÉO ESP. COUL.
3. Contrôle Web 3.1 Contrôle web du projecteur - Commande du projecteur (suite) Elément ENTR. (suite) COMPUTER-IN COMPUTER IN1 COMPUTER-IN COMPUTER IN2 BLOC IMAGE COMPUTER IN1 BLOC IMAGE COMPUTER IN2 BLOC IMAGE - HDMI - 1 BLOC IMAGE - HDMI - 2 INSTALLAT° EXÉCUTION KEYSTONE AUTO Description Sélectionne le type de signal d'entrée COMPUTER IN1. Sélectionne le type de signal d'entrée COMPUTER IN2. Allume/Eteint la fonction BLOC IMAGE-COMPUTER IN1. Allume/Eteint la fonction BLOC IMAGE-COMPUTER IN2.
3. Contrôle Web 3.1 Contrôle web du projecteur - Commande du projecteur (suite) Elément AUDIO IN VOLUME HAUT-PARL SOURCE AUDIO COMPUTER IN1 SOURCE AUDIO COMPUTER IN2 SOURCE AUDIO LAN SOURCE AUDIO USB TYPE A SOURCE AUDIO USB TYPE B SOURCE AUDIO HDMI 1 SOURCE AUDIO HDMI 2 SOURCE AUDIO COMPONENT SOURCE AUDIO S-VIDEO SOURCE AUDIO VIDEO SOURCE AUDIO VEILLE SORTIE SON HDMI AUDIO - 1 HDMI AUDIO - 2 ECRAN LANGUE POSITION DU MENU V POSITION DU MENU H SUPPR. DEMARRAGE V. Mon Écran MESSAGE MODÈLE S.T.C. - AFFICHER S.
3. Contrôle Web 3.1 Contrôle web du projecteur - Commande du projecteur (suite) Elément OPT. SAUT SOURCE COMPUTER IN1 SAUT SOURCE COMPUTER IN2 SAUT SOURCE - LAN SAUT SOURCE USB TYPE A SAUT SOURCE USB TYPE B SAUT SOURCE HDMI 1 SAUT SOURCE HDMI 2 SAUT SOURCE COMPONENT SAUT SOURCE S-VIDEO SAUT SOURCE VIDEO RECHER.AUTO. KEYSTONE AUT ALLUM. DIRECT AUTO OFF MINUT. CLAPET USB TYPE B MA TOUCHE-1 MA TOUCHE-2 MA TOUCHE-3 MA TOUCHE-4 Description Sélectionne le paramètre Omettre source – COMPUTER IN1.
3. Contrôle Web 3.1 Contrôle web du projecteur - Commande du projecteur (suite) Elément OPT. (suite) RÉCEPT.A DIST. AVANT RÉCEPT.A DIST. ARRIERE FRÉQ A DIST. NORMAL FRÉQ A DIST. HAUTE ID. TÉLÉCOM. Description Active/désactive la fonction Récept. A dist avant. Active/désactive la fonction Récept. A dist arrière. Active/désactive la fonction normale de fréquence du signal de la télécommande. Active/désactive la fonction haute de fréquence du signal de la télécommande. Sélectionne le paramètre ID Télécom.
3. Contrôle Web 3.1 Contrôle web du projecteur (suite) 3.1.11 Commande à distance Les fonctions de la télécommande fournie sont déterminées à l'écran de la Télécommande Web. N'essayez pas de contrôler simultanément le projecteur avec la télécommande du projecteur et avec la Télécommande Web. Cela pourrait entraîner des erreurs d'opération dans le projecteur. Elément Description VEILLE Assigne la même opération que la touche STANDBY. ACTIVE Assigne la même opération que la touche ON.
3. Contrôle Web 3.1 Contrôle web du projecteur - Commande à distance (suite) REMARQUE • La Télécommande Web n'accepte pas la fonction repeat (répéter) qui exécute une action en gardant la touche enfoncée. • Puisque la fonction repaet (répéter) n'est pas disponible, cliquez la touche autant de fois que vous le désirez. • Même si vous maintenez la touche enfoncée pendant un certain temps, le Télécommande Web n'envoie votre requête qu'une seule fois. Relâchez la touche, puis cliquez de nouveau.
3. Contrôle Web 3.1 Contrôle web du projecteur (suite) 3.1.12 Statut du projecteur Afche les paramètres et l’état du projecteur. Elément Description Statut de l'erreur Afche le statut d'erreur actuel. Temps lampe Afche le temps d'utilisation de la lampe actuelle. 7HPSV ¿OWUH Afche le temps d'utilisation du ltre actuel. 6WDWXW GX ¿OWUH Afche le niveau de propreté actuel du ltre à air. Statut d'alimentation Afche le statut d'alimentation actuel.
3. Contrôle Web 3.2 Crestron e-Control® Onglet La fenêtre Main tel que montrée ci-dessus est afchée au début. Toutefois, si vous avez activé le User Password dans la fenêtre Tools ( 46), une boîte de dialogue vous invitant à saisir le mot de passe tel qu’indiqué à droite s’afche et aucune manipulation n’est possible jusqu’à l’entrée du mot de passe. Une fois le mot de passe préréglé saisi, la boîte de dialogue disparaît et la fenêtre Main s’afche.
3. Contrôle Web 3.1 Crestron e-Control® (suite) 3.2.1 Fenêtre Main 1 4 2 3 Vous pouvez utiliser les commandes de base du projecteur sur cet écran. REMARQUE • Si le projecteur est en mode de veille, seule la touche >3RZHU@ peut être utilisée. 1 Cliquer une touche et utiliser de la manière suivante. Touche Power Vol -/ Vol + Mute Description Allume/Eteint l’alimentation. Règle les paramètres de volume. Met en marche/arrêt la sourdine.
3. Contrôle Web 3.2 Crestron e-Control® - Fenêtre Main (suite) 3 Cliquer une touche et utiliser de la manière suivante. Pour montrer les touches cachées, cliquer sur les icônes ◄ / ► aux extrémités gauche et droite. Touche )UHH]H Contrast Brightness Color Sharpness Magnify Auto Blank Description Gèle l’écran on/off. Ajuste les paramètres de contraste. Ajuste les paramètres de luminosité. Ajuste les paramètres de couleur. Ajuste les paramètres de précision.
3. Contrôle Web 3.2 Crestron e-Control® (suite) 3.2.2 Fenêtre Tools 2 1 4 5 3 Congure les réglages entre le projecteur et le système de contrôle Crestron®. Cliquer la touche >([LW@ pour revenir à la fenêtre Main. REMARQUE • Si des caractères 2 bytes sont utilisés, le texte ou les numéros saisis ne peuvent être déterminés correctement. • Tous les éléments de cette fenêtre ne peuvent être laissés en blanc. 1 Crestron Control Congure les paramètres de dispositifs du système de contrôle Crestron®.
3. Contrôle Web 3.2 Crestron e-Control® - Fenêtre Tools (suite) 3 Projector (suite) Congure les paramètres du réseau du projecteur. Elément DHCP IP Address Description Active le DHCP. Congure l’adresse IP lorsque le DHCP est désactivé. Subnet Mask Congure le masque sous-réseau quandle DHCP est désactivé. Default Gateway DNS Server Congure la passerelle par défaut lorsque le DHCP est désactivé. Congure l’adresse de serveur DNS. Pour appliquer les réglages, cliquer sur la touche >6HQG@.
3. Contrôle Web 3.2 Crestron e-Control® (suite) 3.2.3 Fenêtre Info 1 2 Afche les paramètres et l’état du projecteur. Cliquer la touche >([LW@ pour revenir à la fenêtre Main. 1 Projector Information Elément Projector Name Location MAC Address Resolution Lamp Hours Assigned To: Description Afxhe les paramètres du nom du projecteur. Afche le nom d’emplacement du projecteur. Afche l’adresse MAC du LAN câble du projecteur.
3. Contrôle Web 3.2 Crestron e-Control® (suite) 3.2.4 Fenêtre Help Desk Envoie/reçoit les messages depuis/vers l’administrateur pour Crestron RoomView® Express. Touche Send 48 Description Envoie un message. Vérie le message reçu.
3. Contrôle Web 3.2 Crestron e-Control® (suite) 3.2.5 Alerte Quand l’administrateur de Crestron RoomView® Express envoie un message d’alerte, il s’afche à l’écran. Vous pouvez répondre au message d’alerte via un format chat. Saisir un message dans la boîte sous le message d’alerte et cliquer sur la touche >6HQG@. REMARQUE • Pour en savoir plus sur l’alerte, se reporter au manuel de Crestron RoomView® Express.
4. Fonction Mes images 4. Fonction Mes images Le projecteur peut afcher des images xes qui sont transférées via le réseau. Transférer un chier Image 1 2 3 4 Afchage du chier image (ex. 1 ) La transmission MES IMAGES requiert une application exclusive pour votre Ordinateur. Utilisez l’application pour transférer les données de l’image. Vous pouvez le télécharger sur le site internet Hitachi (http://www.hitachi-america. us/digitalmedia ou http://www.hitachidigitalmedia.com).
5. Fonction Messager 5. Fonction Messager Le projecteur peut afcher les données de texte transférées sur le réseau à l’écran et reproduire les données audio dans le projecteur. Les données texte peuvent être afchées à l'écran de deux manières. La première afche le texte transféré à partir de l'ordinateur en temps réel et la seconde choisi et afche le texte à partir des données enregistrées au préalable dans le projecteur. Transférer des données texte 1 2 3 4 12 Afcher les données texte (ex.
6. Fonction Pont réseau 6. Fonction Pont réseau Ce projecteur est équipé de la fonction PONT RÉSEAU qui assure la conversion mutuelle d'un protocole réseau et d'une interface en série. En utilisant la fonction PONT RÉSEAU, un ordinateur relié au projecteur sur le LAN câblé ou sans-l peut suivre un dispositif externe via communication RS-232C en utilisant le projecteur en tant que terminal réseau.
6. Fonction Pont réseau 6.2 Configuration de la communication Pour congurer les paramètres de la communication à l'aide de PONT RÉSEAU pour le projecteur, utiliser les rubriques du menu COMMUNICATION. Ouvrir le menu du projecteur et choisir le menu OPT. - SERVICE – COMMUNICATION. ( Menu OPT. > SERVICE > COMMUNICATION dans le Guide d'utilisation) 1) Dans le menu TYPE COMMUNICATION, sélectionner PONT RÉSEAU (SANS FIL ou CABLE selon le type de connexion utilisé) pour le port CONTROL.
6. Fonction Pont réseau 6.4 Méthode de transmission La méthode de transmission peut être sélectionnée à partir des menus, seulement lorsque PONT RÉSEAU est sélectionné pour le TYPE COMMUNICATION. ( Menu OPT. > SERVICE > COMMUNICATION dans le Guide d'utilisation) SEMI-DUPLEX DUPLEX INTÉGRAL 6.4.1 SEMI-DUPLEX Cette méthode permet au projecteur d'assurer une communication bilatérale, mais une seule direction, soit la transmission, soit la réception de données, est autorisée à la fois.
6. Fonction Pont réseau 6.4 Méthode de transmission (suite) REMARQUE • Avec la méthode SEMI-DUPLEX, le projecteur peut envoyer 254 octets de données maximum à la fois. • S'il n'est pas nécessaire de surveiller les données de réponse provenant d'un périphérique externe et que TEMPS LIMITE REPONSE est réglé sur DÉSACTI., le projecteur peut recevoir les données de l'ordinateur et les envoyer de manière continue vers un périphérique externe.DÉSACTI. est sélectionné comme paramètre par défaut. 6.4.
7. Autres fonctions 7. Autres fonctions 7.1 Alertes E-mails Le projecteur peut envoyer automatiquement un message d'alerte aux adresses e-mail spéciées lorsque le projecteur détecte certains états nécessitant une maintenance, ou détecte une erreur. REMARQUE • Vous pouvez spécier jusqu'à cinq adresses e-mail. • Le projecteur pourrait ne pas pouvoir envoyer d'e-mail s'il venait soudainement à ne plus être alimenté.
7. Autres fonctions 7.1 Alertes E-mails (suite) 5) Cliquez sur >5pJODJHV GHV DOHUWHV@ dans le menu principal pour congurer les paramètres d'alertes e-mail. 6) Sélectionnez et congurer chaque élément alerte. Voir l’article 3.1.6 Réglages des alertes ( 25) pour de plus amples renseignements. 7) Cliquez sur >$SSOLTXHU@ pour sauvegarder les paramètres.
7. Autres fonctions 7.2 Organisateur du Projecteur avec SNMP Le SNMP (Simple Network Management Protocol) permet de gérer les informations du projecteur (status d'échecs ou d'avertissements), à partir d'un ordinateur ou d'un réseau. Le logiciel de gestion SNMP devra être installé sur l'ordinateur pour pouvoir utiliser cette fonction. REMARQUE • Il est recommandé que les fonctions SNMP soient offertes par un administrateur réseau.
7. Autres fonctions 7.3 Prévision d'évènements La fonction Prévision d'Evènements permet de prévoir des évènements, y compris marche/arrêt de l'appareil. Cela permet de passer le projecteur en "selfmanagement" (auto-gestion). REMARQUE • Vous pouvez organiser les évènements de contrôle suivants : Alimentation, Source d'entrée, Mon image, Messager, Diapositive. ( 28) • L'évènement alimentation marche possède la priorité la plus basse parmi tous les évènements dénis au même moment.
7. Autres fonctions 7.3 Prévision d'évènements (suite) Paramètres Calendrier ( 27) Les paramètres Emploi du Temps peuvent être congurés depuis un navigateur Web. Exemple: Si l'adresse IP du projecteur est réglée sur 192.168.1.10: 1) Saisir “http://192.168.1.10/” dans la barre d’adresse de votre navigateur web et sélectionner Contrôle web du projecteur dans la fenêtre de sélection. 2) Entrez votre nom d'utilisateur et votre mot de passe puis cliquez sur >2.@.
7. Autres fonctions 7.3 Prévision d'évènements (suite) Paramètres Date/Heure ( 30) Les paramètres Date/Heure peuvent être réglés via un navigateur Web. Exemple: Si l'adresse IP du projecteur est réglée sur 192.168.1.10: 1) Saisir “http://192.168.1.10/” dans la barre d’adresse de votre navigateur web et sélectionner Contrôle web du projecteur dans la fenêtre de sélection. 2) Entrez votre nom d'utilisateur et votre mot de passe puis cliquez sur >2.@.
7. Autres fonctions 7.4 Contrôle des commandes via le réseau Vous pouvez congurer et contrôler le projecteur via le réseau, en utilisant les commandes RS-232C. Communication Port (Port de Communication) Les deux ports suivants sont assignés pour le contrôle des commandes. TCP #23 (Contrôle réseau Port1 (Port: 23)) TCP #9715 (Contrôle réseau Port2 (Port: 9715)) REMARQUE • Le contrôle des commandes n'est accessible qu'à partir des ports spéciés plus haut.
7. Autres fonctions 7.4 Contrôle des commandes via le réseau (suite) Quand les paramètres d'authentication sont activés, les paramètres suivant sont requis: ( 32) 7) Cliquez sur >5pJODJHV GH VpFXULWp@ dans le menu principal. 8) Cliquez sur >&RPPDQGH GX UpVHDX@ et entrez le mot de passe d'authentication souhaité. * Voir REMARQUE. 9) Cliquez sur >$SSOLTXHU@ pour sauvegarder les paramètres.
7. Autres fonctions 7.4 Contrôle des commandes via le réseau (suite) Format des commandes Les formats commandes varient selon les ports de communication. ● TCP #23 Vous pouvez utiliser les commandes RS-232C sans aucun changement. Le format de données de réponse est le même que les commandes RS-232C. ( RS-232C Communication dans le Guide d'utilisation - Technical) Cependant, la réponse suivante sera envoyée dans l'éventualité d'un échec d'authentication, lorsque l'authentication est activée.
7. Autres fonctions 7.4 Contrôle des commandes via le réseau (suite) Format de données de réponse L'identiant Connexion (la donnée est la même que pour l'identiant connexion sur le format de données à envoyer) est attaché aux données de réponse des ordres du RS-232C.
7. Autres fonctions 7.4 Contrôle des commandes via le réseau (suite) Coupure Automatique de Connexion La connexion TCP sera automatiquement interrompue s'il n'y a pas de communication 30 secondes après avoir établit la connexion. $XWKHQWL¿FDWLRQ Le projecteur n'accepte pas d'ordre s'il n'y a pas de succès d'authentication, lorsque celle-ci est activé. Le projecteur utilise une authentication du type "challenge-response", à l'aide d'un algorithme MD5 (Message Digest 5).
7. Autres fonctions 7.5 Crestron RoomView® Crestron RoomView® est un programme de gestion des ressources multiutilisateur fourni par Crestron Electronics, Inc. C’est une application pour la gestion et le contrôle collectif du projecteur et d’autres dispositifs AV. Pour en savoir plus sur Crestron RoomView®, se reporter au site web de Crestron®. URL: http://www.crestron.
8. Dépannage 8. Dépannage Problème Ne peut pas communiquer Cause probable &KRVHV j YpUL¿HU Faible signal radio • Rapprocher l’ordinateur et le projecteur. • les ondes radio ne traversent pas le béton et le métal (portes en acier etc.) – Les paramètres sans-l / cryptage empêchent la communication. Si un utilitaire de conguration sans-l est chargé sur l’ordinateur, vérier ses paramètres. Consultez le manuel de l’utilisateur pour la conguration.
9. Caractéristiques techniques 9. Caractéristiques techniques Elément Caractéristiques techniques Contrôle Logiciel Application informatique dédiée et navigateur web Protocole correspondant TCP/IP, client DHCP et serveur HTTP Réseau Réseau local sans l LAN (IEEE802.
10. Garantie et service après-vente 10. Garantie et service après-vente Si un problème intervient avec votre matériel, veuillez lire 8. Dépannage ( 68) première section, et passez en revue toutes les étapes suggérées. Après cela, veuillez contacter votre revendeur or réparateur si les problèmes persistent. Ils vous indiqueront quelles conditions de garantie s'appliquent.
Projecteur CP-X8150/CP-X8160/CP-WX8240/ CP-WX8255/CP-SX8350/CP-WU8440/ CP-WU8450 Manuel d'utilisation (détaillé) Guide d’empilement rapide Merci d'avoir acheté ce projecteur. Caractéristiques Ce projecteur peut être utilisé avec un autre du même modèle pour projeter une image sur un même écran à l’aide de l’option Empilement rapide. Les deux projecteurs peuvent être utilisés simultanément pour rendre une image plus lumineuse.
Table des matières ,QWURGXFWLRQ 5pJODJHV GX PHQX )$,6&($8 3.1 Afchage du menu FAISCEAU ... 13 3.2 Sélection Principal, Secondaire ou éteint ..................... 14 3.3 Sélection du mode de fonctionnement de la lampe .......... 15 3.4 Sélection du mode de commutation de la lampe .............. 17 3.5 Sélection d’une source d’entrée pour l’appareil Secondaire ............. 18 3.6 Sortie du menu d’Empilement complexe... 19 1.
1. Introduction 1.1 Informations de base et préparations Empilement Rapide L’Empilement rapide est une option qui permet à l’utilisateur de facilement superposer des images projetées à partir de deux projecteurs. Empilement complexe et Empilement simple L’Empilement rapide inclut les deux options suivantes.
Introduction 1.1 Informations de base et préparations (suite) AVIS ► Empilement complexe ne peut être exécuté qu'avec les paires de projecteurs de même modèle. ► Seuls deux projecteurs au plus peuvent être utilisés comme Empilement complexe. ► Selon l’installation et l’environnement, les images projetées depuis les deux projecteurs peuvent ne pas se superposer tout à fait.
2. Installation Pour des raisons de sécurité, lire attentivement 1.1 Informations de base et préparations ( 3, 4) avant l’installation. De plus, conserver à l’esprit les éléments suivants pour assurer une utilisation correcte de l’Empilement rapide. ● Lors de l’utilisation de l’Empilement complexe, les deux projecteurs répondent aux signaux de la télécommande sauf si MODE FAISCEAU est placé sur SECONDAIRE sur l’un ou l’autre des projecteurs.
Installation 2.2 Installation du premier projecteur (Appareil A) Choix de la position de l’installation Déterminer la position de l’Appareil A et son angle de projection. ( Manuel d'utilisation (résumé) → Disposition et Réglage de l’élévateur du projecteur) AVERTISSEMENT ►Uniquement pour le &3 ; , &3 :; et &3 :8 , il est possible d’installer le projecteur dans n'importe quel sens avec les accessoires de montage spéciés. Consultez votre revendeur pour une telle installation spéciale.
2.2 Installation du premier projecteur (Appareil A) - Conguration de l’Appareil A (suite) 4. Afcher le menu avec le bouton 0(18. ( Installation Guide d'utilisation → Utiliser la fonction de menu) 5. Utiliser les boutons ▲/▼/◄/► pour naviguer dans le menu suivant. MENU AVANCÉ > OPT. > SERVICE > COMMUNICATION > FAISCEAU Le menu FAISCEAU apparaît à l’écran. ( Guide d'utilisation → Menu OPT.) 6.
Installation 2.3 Installation du second projecteur (Appareil B) Choix de la position de l’installation Déterminer la position de l’Appareil B et son angle de projection. ( Manuel d'utilisation (résumé) → Disposition et Réglage de l’élévateur du projecteur) AVERTISSEMENT ►Uniquement pour le &3 ; , &3 :; et &3 :8 , il est possible d’installer le projecteur dans n'importe quel sens avec les accessoires de montage spéciés. Consultez votre revendeur pour une telle installation spéciale.
2.3 Installation du second projecteur (Appareil B) - Conguration de l’Appareil B (suite) Installation 3. Réglez la taille de l’image et la position de l’Appareil B avec les caractéristiques ZOOM, FOCAL et DÉP. OBJECTIF de sorte que l’image puisse être superposée sur l’image de l’Appareil A. ( Guide d’utilisation → Réglage de l’objectif) REMARQUE • Le réglage n des dimensions de l’image et de sa position avec les fonctions telles que KEYSTONE et AJUSTEMENT n’augmente pas les dimensions de l’image.
Installation 2.4 Confirmation des paramètres des appareils Principal et Secondaire 1. Presser le bouton 0(18 sur la télécommande du Principal (Appareil B). REMARQUE • Lors de l’utilisation de l’Empilement complexe, seul l’appareil Principal peut recevoir les signaux de la télécommande, le Secondaire ne répond pas à ces derniers. 2. Les boîtes de dialogue suivantes apparaissent sur l’écran inférieur droit. 3ULQFLSDO $SSDUHLO B 6HFRQGDLUH $SSDUHLO A 3.
Installation 2.5 Réglage fin de la position de l’image Pour superposer les images des appareils Principal (Appareil B) et Secondaire (Appareil A), réaliser le réglage n des dimensions de l’image et de la position de Principal (Appareil B) en utilisant AJUSTEMENT. Pour les utilisateurs de l’Empilement complexe 1. Presser le bouton 0(18 sur la télécommande ou sur le panneau de contrôle du Principal (Appareil B) pour afcher la boîte de dialogue MENU.
Installation Pour les utilisateurs de l’Empilement simple 1. Presser le bouton 0(18 sur la télécommande pour afcher le menu de l’Appareil A. 2. Utiliser les boutons ▲/▼/◄/► pour ouvrir la boîte de dialogue MODÈLE puis sélectionner FAISCEAU. ( Guide d'utilisation → Menu ECRAN) 3. Presser le bouton 0(18 sur le panneau de contrôle de l’Appareil B pour afcher le menu. 4. Utiliser les boutons ▲/▼/◄/► pour sélectionner AJUSTE- MENT dans MENU COURT ou le menu INSTALLAT° de MENU AVANCÉ.
3. Réglages du menu FAISCEAU Passer sur Empilement complexe à l’aide du menu FAISCEAU. REMARQUE • Pour utiliser l’Empilement simple sans raccord RS-232C, passer ce chapitre. • S’il n’est pas nécessaire de modier les réglages effectués lors de l’installation réalisée avant ce chapitre, se rendre à 3.3 Sélection du mode de fonctionnement de la lampe. ( 15) • Lire 3.7 Informations importantes pour l’Empilement complexe attentivement. ( 20) 3.
Réglages du menu FAISCEAU 3.2 Sélection Principal, Secondaire ou éteint Pour activer l’Empilement complexe, sélectionner PRINCIPAL ou SECONDAIRE. L’Empilement complexe commence quand un projecteur est réglé sur Principal et l’autre sur Secondaire dans la boîte de dialogue MODE FAISCEAU. Pour désactiver l’Empilement complexe, sélectionner DESACTI.. 1. Mettre MODE FAISCEAU en surbrillance dans le menu FAISCEAU avec les boutons ▲/▼ puis presser le bouton ► pour afcher la boîte de dialogue MODE FAISCEAU.
Réglages du menu FAISCEAU 3.3 Sélection du mode de fonctionnement de la lampe Sélectionner le mode de fonctionnement de la lampe MULTIPLE ou ALTERNATIF. 1. Mettre MODE LAMPE en surbrillance dans le menu FAISCEAU avec les boutons ▲/▼ puis presser le bouton ► pour afcher la boîte de dialogue MODE LAMPE. 2. Utiliser les boutons ▲/▼ dans la boîte de dialogue pour mettre MULTIPLE ou ALTERNATIF en surbrillance. 08/7,3/( : Allume les projecteurs en même temps.
3.3 Sélection du mode de fonctionnement de la lampe (suite) Réglages du menu FAISCEAU REMARQUE • Quand MULTIPLE est sélectionné pour MODE LAMPE, les images projetées par les projecteurs Principal et Secondaire peuvent être différentes. Il est recommandé de régler les projecteurs comme suit. - Régler la même image pour MODÈLE et DEMARRAGE sur les projecteurs Principal et Secondaire. - Capturer la même image pour Mon Écran sur les projecteurs Principal et Secondaire.
Réglages du menu FAISCEAU 3.4 Sélection du mode de commutation de la lampe Le réglage suivant est nécessaire uniquement quand ALTERNATIF est sélectionné dans la boîte de dialogue MODE LAMPE. ( 15) Sélectionner le mode de commutation de la lampe AUTO ou NORMAL lors de l’utilisation de ALTERNATIF. 1. Mettre MODE ALTERNATIF en surbrillance dans le menu FAISCEAU avec les boutons ▲/▼ puis presser le bouton ► pour afcher la boîte de dialogue MODE ALTERNATIF. 2.
Réglages du menu FAISCEAU 3.5 Sélection d’une source d’entrée pour l’appareil Secondaire 1. Mettre SOURCE ENTRÉE SECONDAIRE en sur- brillance dans le menu FAISCEAU avec les boutons ▲/▼ puis presser le bouton ► pour afcher la boîte de dialogue SOURCE ENTRÉE SECONDAIRE. 2. Utiliser les boutons ▲/▼ dans la boîte de dialogue pour mettre SUIVRE L’UNITÉ PRINCIPALE ou FIXÉ (COMPUTER IN 1) en surbrillance.
Réglages du menu FAISCEAU 3.6 Sortie du menu d’Empilement complexe Avant de sortir du menu pour l’Empilement complexe, il est recommandé de vérier tous les paramètres dans le menu FAISCEAU. En ce qui concerne les boîtes de dialogue liées au menu FAISCEAU, presser le bouton ◄ pour revenir au menu FAISCEAU. Se reporter à ce qui suit pour sortir du menu d’Empilement complexe.
Réglages du menu FAISCEAU 3.7 Informations importantes pour l’Empilement complexe Cette section fournit des informations importantes pour le réglage des projecteurs Principal et Secondaire mais pas sur le fonctionnement des menus. Lire toutes les informations attentivement. ● Pour l’Empilement complexe, un projecteur doit être réglé sur Principal et l’autre sur Secondaire. ● Tous les boutons sauf 67$1'%< 21 sur le panneau de contrôle du projecteur Secondaire sont désactivés.
Réglages du menu FAISCEAU 3.7 Informations importantes pour l’Empilement complexe (suite) ● Les projecteurs Principal et Secondaire ont les réglages communs suivants. - SOURDINE AV ( Guide d'utilisation → Arrêt temporaire de l'écran et de l'audio) - Option Loupe ( Guide d'utilisation → Utiliser la fonction de grossissement) - ASPECT et SUR-BAL. ( Guide d'utilisation → Menu AFFICHAGE) - COMPUTER-IN ( Guide d'utilisation → Menu ENTR.
Réglages du menu FAISCEAU 3.7 Informations importantes pour l’Empilement complexe (suite) ([HPSOH (UUHXU GX FRXYHUFOH Le cache de lampe est ouvert. (UUHXU GX YR\DQW La lampe ne s’allume pas. (UUHXU GX YHQWLODWHXU Problème avec le ventilateur de refroidissement. (UUHXU GH WHPSpUDWXUH La température du projecteur est trop élevée. (UUHXU FLUFXODWLRQ G¶DLU La température du projecteur est trop élevée, vérier que les ventilateurs d’échappement ne sont pas bloqués.
4. Raccordement des câbles Pour superposer deux images sur un même écran, la même image doit être entrée dans les projecteurs Principal et Secondaire. Il existe plusieurs méthodes d’entrée d’image dans les projecteurs. Ce chapitre décrit les différentes manières de raccorder les câbles. Lire ce chapitre pour trouver une méthode qui corresponde à vos besoins. REMARQUE • Si l’Empilement simple sans raccord RS-232C est utilisé, les projecteurs Principal et Secondaire décrits à continuation n’existent pas.
Raccordement des câbles 4.2 Raccordement des câbles de signal Il existe deux méthodes d’entrée d’image dans le projecteur Secondaire. ( 18, 19) - Entrée d’une image du port 021,725 287 du Principal vers le Secondaire. - Entrée d’une image individuelle vers Secondaire et Principal. Entrée d’une image de l’appareil Principal vers le Secondaire 1. Relier le port 021,725 287 sur Principal vers le port &20387(5 ,1 sur Secondaire avec un câble informatique. 2.
5. Réglage des ports d’entrée à l’aide du menu 5.1 Préparation à l’utilisation du menu Quand un Empilement simple sans connexion RS-232C est utilisé, appuyez sur la touche correspondant au port sur la télécommande, ou bien sur la touche ,1387 du projecteur pour sélectionner le port sur lequel le câble est connecté. Pour régler SORTIE MONITEUR, se reporter à Menu INSTALLAT° dans Guide d’utilisation. Le réglage est terminé.
Réglage des ports d’entrée à l’aide du menu 5.3 Allumage du projecteur Principal Après avoir effectuée la section 5.2 Vérication de l’état de fonctionnement du projecteur Principal, les deux projecteurs conrment le passage en mode ALTERNATIF et le projecteur Secondaire est en cours de fonctionnement.
Réglage des ports d’entrée à l’aide du menu 5.4 Configuration du menu Si l’Empilement complexe avec le raccord RS-232C est utilisé, observer les éléments suivants. Lors de l’entrée de signaux d’image de Secondaire via le Principal, les opérations différent entre les signaux informatiques et les signaux vidéo tels que composant et vidéo. Entrée d’une image de l’appareil Principal vers le Secondaire Signal d’ordinateur 1. Si le menu FAISCEAU est déjà afché à l’écran, passer à l’étape 3 ci-dessous.
Réglage des ports d’entrée à l’aide du menu Entrée d’une image de l’appareil Principal vers le Secondaire - Signal vidéo (soit composant soit vidéo) 1. Si le menu FAISCEAU est déjà afché à l’écran, passer à l’étape 3 ci-dessous. Dans le cas contraire, presser le bouton 0(18 sur la télécommande. Si la boîte de dialogue MENU est afchée, utiliser les boutons ▲/▼ pour mettre PRINCIPAL en surbrillance et presser le bouton ►. Un menu s’afche.
Réglage des ports d’entrée à l’aide du menu 5.4 Conguration du menu - Entrée d’une image individuelle vers Secondaire et Principal (suite) 3. Utiliser les boutons ▲/▼ pour mettre SOURCE ENTRÉE SECONDAIRE en surbrillance et presser le bouton ► pour afcher la boîte de dialogue SOURCE ENTRÉE SECONDAIRE. 4. Utiliser les boutons ▲/▼ pour mettre SUIVRE L’UNITÉ PRINCIPALE en surbrillance et presser le bouton ► pour terminer le réglage. ( 19) 5.
6. Restrictions à la fonction Planning Ce modèle est compatible avec la fonction Planning de l’option Contrôle web du projecteur. ( Guide Réseau → 3.1.7 Réglages du planning) Il existe certaines restrictions sur les fonctions quand l’Empilement complexe avec le raccord RS-232C est utilisé. En ce qui concerne l’Empilement simple sans connexion RS-232C, il n’existe pas de restriction de ces fonctions.
Restrictions à la fonction Planning 6. Restrictions à la fonction Planning (suite) projecteurs sont utilisés en Empilement complexe. Si le port d’entrée à changer selon la fonction Planning peut être utilisé en Empilement complexe, le Planning sera exécuté. Dans le cas contraire, il ne s’exécutera pas. ; *2): Ce Planning peut être entré vers Contrôle web du projecteur quand les projecteurs fonctionnent en Empilement complexe, mais il ne s’exécutera pas.
7. Dépannage En ce qui concerne les phénomènes assimilés à un défaut de l’appareil, vériez le tableau suivant et réalisez la procédure indiquée.
Dépannage 7. Dépannage (suite) Phénomène Cas n’impliquant pas un défaut de l’appareil /HV UpJODJHV VXU OHV SURMHFWHXUV QH VRQW SDV HIIHFWXpV SRXU O¶RSWLRQ G¶(PSLOHPHQW FRPSOH[H Vérier les réglages suivants sur les Le menu projecteurs Principal et Secondaire. FAISCEAU - MODE PAUSE dans le menu INSTALLAT° : ne peut pas NORMAL fonctionner. - TYPE COMMUNICATION sous COMMUNICATION dans le menu SERVICE : DESACTI. - VERR. DU FAISCEAU dans le menu SECURITE : DESACTI.
Projector CP-X8150/CP-X8160/ CP-WX8240/CP-WX8255/ CP-SX8350/CP-WU8440/CP-WU8450 User's Manual (detailed) Operating Guide – Technical Example of computer signal Resolution (H x V) H. frequency (kHz) V. frequency (Hz) Rating Signal mode 37.9 31.5 37.9 37.5 43.3 35.2 37.9 48.1 46.9 53.7 49.7 48.4 56.5 60.0 68.7 67.5 47.7 49.7 60.0 64.0 80.0 55.
Example of computer signal Resolution (H x V) H. frequency (kHz) V. frequency (Hz) Rating Signal mode 1280 x 1024 1400 x 1050 1680 x 1050 1600 x 1200 91.1 65.2 65.3 75.0 85.0 60.0 60.0 60.0 VESA VESA VESA VESA *4 1920 x 1200 74.0 60.0 VESA SXGA (85Hz) SXGA+ (60Hz) WSXGA+ (60Hz) UXGA (60Hz) W-UXGA (60Hz) Reduced Blanking *1 *2 *3 *1 TM *1) Supported except for HDMI input. *2) Only for CP-X8150, CP-X8160 and CP-SX8350. *3) Only for CP-WX8240, CP-WX8255, CP-WU8440 and CP-WU8450.
Initial set signals Initial set signals The following signals are used for the initial settings. The signal timing of some computer models may be different. In such case, adjust the items V POSITION and H POSITION in the IMAGE menu. Back porch (B) Front porch (D) Active video (C) Data H. Sync.
Connection to the ports Connection to the ports NOTICE ►Use the cables with straight plugs, not L-shaped ones, as the input ports of the projector are recessed. ►Only the signal that is input from the COMPUTER IN1 or IN2 can be output from the MONITOR OUT port. A B A COMPUTER IN1, B MONITOR OUT ⑪⑫⑬⑭⑮ ⑥⑦⑧⑨⑩ ①②③④⑤ D-sub 15pin mini shrink jack • Video signal: RGB separate, Analog, 0.7Vp-p, 75Ω terminated (positive) • H/V. sync. signal: TTL level (positive/negative) • Composite sync.
Connection to the ports (continued) H I C D F E G COMPUTER IN2 C G/Y, D B/Cb/Pb, E R/Cr/Pr, F H, G V BNC jack x5 • Video signal: RGB separate, Analog, 0.7Vp-p, 75Ω terminated (positive) • H/V. sync. signal: TTL level (positive/negative) • Composite sync. signal: TTL level • Video signal: Y with composite sync, Analog, 1.0±0.1Vp-p, 75Ω terminated Cb/Pb, Analog, 0.7±0.1Vp-p, 75Ω terminated Cr/Pr, Analog, 0.7±0.
Connection to the ports (continued) M N L K J COMPONENT J Y, K Cb/Pb, L Cr/Pr RCA jack x3 • Component video signal, Analog: -Y with composite sync, 1.0±0.1Vp-p, 75Ω terminated -Cb/Pb, 0.7±0.1Vp-p, 75Ω terminated -Cr/Pr, 0.7±0.1Vp-p 75Ω terminated • System: 480i@60, 480p@60, 576i@50, 720p@50/60, 1080i@50/60, 1080p@50/60 ④ ② M S-VIDEO 2 4 ③ ① Mini DIN 4pin jack 1 3 • S-video signal, Analog: -Brightness signal with composite sync, 1.0±0.1Vp-p, 75Ω terminated -Color signal, 0.
Connection to the ports (continued) U Q S R O T P O AUDIO IN1, P AUDIO IN2 Ø3.5 stereo mini jack • Analog, 500 mVrms, 47kΩ input impedance AUDIO IN3 Q L, R R AUDIO OUT S L, T R RCA jack x2 RCA jack x2 • Analog, 500 mVrms, 47kΩ input impedance • Analog, 500 mVrms, 1kΩ output impedance U CONTROL ⑨ ⑧ ⑦ ⑥ D-sub 9pin plug * About the details of RS-232C communication, please refer to the next section.
Connection to the ports (continued) X W V Y Z V LAN RJ-45 jack ② ④ ⑥ ⑧ ① ③ ⑤ ⑦ * About the details of network communication, please refer to the Network Guide. Pin 1 Signal TX+ Pin 4 Signal - 8 - 2 TX- 5 - RX+ 6 RX- W USB TYPE A Signal 7 3 USB A type jack x2 Pin - ④ ③② ① X USB TYPE B ④③ USB B type jack ①② Pin Signal ④ ③② ① Signal 1 +5V 1 +5V 2 - Data 2 - Data 3 + Data 3 + Data 4 Ground 4 Ground REMOTE CONTROL Y IN, Z OUT Ø3.
Connection to the ports (continued) To input SCART RGB signal; ex. SCART cable (plug) RCA plugs Audio L Audio R Video R SCART connector (jack) B G To input SCART RGB signal to the projector, use a SCART to RCA cable. Connect the plugs refer to above ex. For more reference, please consult your dealer.
RS-232C Communication RS-232C Communication When the projector connects to the computer by RS-232C communication, the projector can be controlled with RS-232C commands from the computer. For details of RS-232C commands, refer to RS-232C Communication / Network command table ( 19). Connection 1. Turn off the projector and the computer. the projector's CONTROL port and the computer's RS-232C port 2. Connect with a RS-232C cable (cross).
RS-232C Communication (continued) Communicaion settings 1. Protocol 19200bps, 8N1 2. Command format ("h" shows hexadecimal) Byte Number 0 1 3 4 5 6 7 8 9 Header Command Action 2 Header code Packet L H 10 11 12 Data Data size CRC ag Action Type Setting code L L L L L H H H H H Change setting to desired value [(cL)(cH)] by [(bL)(bH)]. (aL) (aH) 01h 00h (bL) (bH) (cL) (cH) Read projector internal setup value [(bL) (bH)] .
RS-232C Communication (continued) 3. Response code / Error code ("h" shows hexadecimal) (1) ACK reply: 06h When the projector receives the Set, Increment, Decrement or Execute command correctly, the projector changes the setting data for the specied item by [Type], and it returns the code. (2) NAK reply: 15h When the projector cannot understand the received command, the projector returns the error code. In such a case, check the sending code and send the same command again.
Command Control via the Network Command Control via the Network When the projector connects network, the projector can be controlled with RS232C commands from the computer with web browser. For details of RS-232C commands, refer to RS-232C Communication / Network command table ( 19). NOTE • If data is transferred via wireless and wired LAN at the same time, the projector may not be able to process the data correctly. Connection Turn off the projector and the computer. 1.
Command Control via the Network Communicaion Port The following two ports are assigned for the command control. TCP #23 TCP #9715 Congure the following items form a web browser when command control is used. Port Settings Port open Click the [Enable] check box to open [Network Control Port1 (Port: 23)] to use TCP #23. Default setting is “Enable”. Authentication Click the [Enable] check box for the [Authentication] setting when authentication is required. Default setting is “Disable”.
Command Control via the Network (continued) Command control settings [TCP #23] 1. Command format Same as RS-232C communication, refer to RS-232C Communicaton command format. 2. Response code / Error code ("h" shows hexadecimal) Four of the response / error code used for TCP#23 are the same as RS-232C Communication (1)~(4). One authentication error reply (5) is added. (1) ACK reply : 06h Refer to RS-232C communication ( 12). (2) NAK reply : 15h Refer to RS-232C communication ( 12).
Command Control via the Network (continued) 2. Response code / Error code ("h" shows hexadecimal) The connection ID is attached for the TCP#23's response / error codes are used. The connection ID is same as the sending command format.
Network Bridge Communication Network Bridge Communication This projector is equipped with NETWORK BRIDGE function. When the projector connects to the computer by wired or wireles LAN communicaton, an external device that is connected with this projector by RS232C communication can be controlled from the computer as a network terminal. For details, see the 6. Network Bridge function in the Network Guide.
Network Bridge Communication Communication settings For communication setting, use the COMMUNICATION menu in the OPTION SERVICE menu Item Condition BAUD RATE 4800bps / 9600bps / 19200bps / 38400bps Data length 8 bit (xed) PARITY NONE/ODD/EVEN Start bit 1 bit (xed) Stop bit 1 bit (xed) Transmission method HALF-DUPLEX/FULL-DUPLEX NOTE • For connecting the projector to your devices, please read the manual for each devices, and connect them correctly with suitable cables.
RS-232C Communication / Network command table RS-232C Communication / Network command table Names Operation Type Set Power Input Source Set Error Status FOCUS ZOOM LENS SHIFT - V LENS SHIFT - H Header BE EF 03 BE EF 03 BE EF 03 [Example return] Get 00 00 [Off] COMPUTER IN1 BE EF 03 COMPUTER IN2 BE EF 03 LAN BE EF 03 USB TYPE A BE EF 03 USB TYPE B BE EF 03 HDMI 1 BE EF 03 HDMI 2 BE EF 03 COMPONENT BE EF 03 S-VIDEO BE EF 03 VIDEO BE EF 03 Get BE EF 03 BE EF 03 [Example return] 00 00 Get [Normal] 04 0
RS-232C Communication / Network command table (continued) Names Operation Type LENS MEMORY LENS SHIFT - V Get BE EF 03 06 00 LENS MEMORY LENS SHIFT - H Get BE EF 03 LENS MEMORY LENS TYPE Get BE EF MAGNIFY MAGNIFY Position H MAGNIFY Position V FREEZE SHADE * PbyP * PbyP MAIN AREA Set Set Set Set Set * PbyP RIGHT SOURCE Set * PbyP LEFT SOURCE * PbyP SWAP Get Increment Decrement Get Increment Decrement Get Increment Decrement NORMAL FREEZE Get OFF ON Get OFF ON Get LEFT RIGHT Get COMPUT
RS-232C Communication / Network command table (continued) Names Operation Type Set PICTURE MODE NORMAL CINEMA DYNAMIC BOARD(BLACK) BOARD(GREEN) WHITEBOARD DAYTIME DICOM SIM.
RS-232C Communication / Network command table (continued) Names Operation Type User GAMMA Point 1 Get Increment Decrement BE EF BE EF BE EF 03 03 03 06 00 06 00 06 00 User GAMMA Point 1 Reset Execute BE EF 03 User GAMMA Point 2 Get Increment Decrement BE EF BE EF BE EF User GAMMA Point 2 Reset Execute User GAMMA Point 3 Header CRC Command Data Action Type Setting code 08 FE 6E FE BF FF 02 00 04 00 05 00 90 30 90 30 90 30 00 00 00 00 00 00 06 00 58 C2 06 00 50 70 00 00 03 03 03
RS-232C Communication / Network command table (continued) Names COLOR TEMP COLOR TEMP GAIN R Operation Type Set 1 HIGH 1 CUSTOM 2 MID 2 CUSTOM 3 LOW 3 CUSTOM 4 Hi-BRIGHT-1 4 CUSTOM 5 Hi-BRIGHT-2 5 CUSTOM 6 Hi-BRIGHT-3 6 CUSTOM Get Get Increment Decrement Header BE BE BE BE BE BE BE BE BE BE BE BE BE BE BE BE CRC EF EF EF EF EF EF EF EF EF EF EF EF EF EF EF EF 03 03 03 03 03 03 03 03 03 03 03 03 03 03 03 03 06 06 06 06 06 06 06 06 06 06 06 06 06 06 06 06 00 00 00 00 00 00 00 00 00 00 00 00 00 00 0
RS-232C Communication / Network command table (continued) Names Operation Type COLOR Get Increment Decrement COLOR Reset Execute BE EF TINT Get Increment Decrement BE EF BE EF BE EF TINT Reset Execute BE EF SHARPNESS Get Increment Decrement BE EF BE EF BE EF SHARPNESS Reset Execute BE EF BE BE BE BE BE BE BE BE BE BE BE BE BE BE BE BE BE BE BE BE BE BE ACTIVE IRIS Set MY MEMORY Load Set MY MEMORY Save Set ASPECT OVER SCAN Set OFF THEATER PRESENTATION Get 1 2 3 4 1 2 3 4 NORMAL 4:
RS-232C Communication / Network command table (continued) Names Operation Type Get Increment Decrement Get Increment Decrement H PHASE H SIZE Header BE BE BE BE BE BE CRC EF EF EF EF EF EF 03 03 03 03 03 03 06 06 06 06 06 06 00 00 00 00 00 00 49 2F FE B5 D3 02 83 83 82 82 82 83 Command Data Action 02 04 05 02 04 05 00 00 00 00 00 00 Type 03 03 03 02 02 02 21 21 21 21 21 21 Setting code 00 00 00 00 00 00 00 00 00 00 00 00 H SIZE Reset Execute BE EF 03 06 00 68 D2 06 00 04 70 00 00
RS-232C Communication / Network command table (continued) Names Operation Type HDMI 1 FORMAT Set HDMI 2 FORMAT Set HDMI 1 RANGE HDMI 2 RANGE COMPUTER IN1 COMPUTER IN2 Set Set Set Set FRAME LOCK - Set COMPUTER IN1 FRAME LOCK - Set COMPUTER IN2 FRAME LOCK - Set HDMI 1 FRAME LOCK - Set HDMI 2 26 AUTO VIDEO COMPUTER Get AUTO VIDEO COMPUTER Get AUTO NORMAL ENHANCED Get AUTO NORMAL ENHANCED Get AUTO SYNC ON G OFF Get AUTO SYNC ON G OFF Get OFF ON Get OFF ON Get OFF ON Get OFF ON Get (continued on
RS-232C Communication / Network command table (continued) Names Operation Type AUTO KEYSTONE V EXECUTE Execute BE EF 03 06 00 KEYSTONE V Get Increment Decrement BE EF BE EF BE EF 03 03 03 06 00 06 00 06 00 KEYSTONE V Reset Execute BE EF 03 KEYSTONE H Get Increment Decrement BE EF BE EF BE EF 03 03 03 KEYSTONE H Reset Execute BE EF 03 BE BE BE BE BE BE BE BE BE BE BE BE BE BE BE BE BE BE BE BE BE BE BE BE BE BE BE EF EF EF EF EF EF EF EF EF EF EF EF EF EF EF EF EF EF EF EF EF EF EF E
RS-232C Communication / Network command table (continued) Names Operation Type * PERFECT FIT Left Side Distortion Get Increment Decrement Get Increment Decrement Get Increment Decrement Get Increment Decrement Get Increment Decrement Get Increment Decrement * PERFECT FIT Right Side Distortion * PERFECT FIT Distortion Position V * PERFECT FIT Top Side Distortion * PERFECT FIT Bottom Side Distortion * PERFECT FIT Distortion Position H Header BE BE BE BE BE BE BE BE BE BE BE BE BE BE BE BE BE BE CRC EF
RS-232C Communication / Network command table (continued) Names STANDBY MODE Operation Type Set MONITOR OUT - Set COMPUTER IN1 MONITOR OUT - Set COMPUTER IN2 MONITOR OUT - Set LAN MONITOR OUT- Set USB TYPE A MONITOR OUT - Set USB TYPE B MONITOR OUT Set - HDMI 1 MONITOR OUT Set - HDMI 2 MONITOR OUT Set - COMPONENT MONITOR OUT Set - S-VIDEO MONITOR OUT Set - VIDEO MONITOR OUT Set - STANDBY NORMAL SAVING Get COMPUTER IN1 * COMPUTER IN2 OFF Get * COMPUTER IN1 COMPUTER IN2 OFF Get COMPUTER IN1 COMPU
RS-232C Communication RS-232C Communication / Network command / Network tablecommand (continued) table (continued) Names Operation Type VOLUME COMPUTER IN1 VOLUME COMPUTER IN2 VOLUME - LAN VOLUME USB TYPE A VOLUME USB TYPE B VOLUME HDMI 1 VOLUME HDMI 2 VOLUME COMPONENT VOLUME S-VIDEO VOLUME VIDEO VOLUME STANDBY VOLUME - ALL MUTE SPEAKER 30 Set Set Get Increment Decrement Get Increment Decrement Get Increment Decrement Get Increment Decrement Get Increment Decrement Get Increment Decrement Get Increm
RS-232C Communication RS-232C Communication / Network command / Network tablecommand (continued) table (continued) Names Operation Type AUDIO Set SOURCE COMPUTER IN1 AUDIO Set SOURCE COMPUTER IN2 AUDIO SOURCE LAN AUDIO SOURCE USB TYPE A AUDIO SOURCE USB TYPE B AUDIO SOURCE HDMI 1 AUDIO SOURCE HDMI 2 AUDIO SOURCE COMPONENT Set Set Set Set Set Set AUDIO IN1 AUDIO IN2 AUDIO IN3 OFF Get AUDIO IN1 AUDIO IN2 AUDIO IN3 OFF Get AUDIO IN1 AUDIO IN2 AUDIO IN3 AUDIO LAN OFF Get AUDIO IN1 AUDIO IN2 AUDI
RS-232C Communication / Network command table (continued) Names AUDIO SOURCE S-VIDEO AUDIO SOURCE VIDEO AUDIO SOURCE AUDIO OUT STANDBY LAN SOUND ENABLE USB TYPE A SOUND ENABLE USB TYPE B SOUND ENABLE HDMI 1 AUDIO HDMI 2 AUDIO LANGUAGE 32 Operation Type Set Set Set Set Set Set Set Set Set Header CRC Command Data Action AUDIO IN1 BE EF 03 06 00 D6 DD 01 AUDIO IN2 BE EF 03 06 00 26 DD 01 AUDIO IN3 BE EF 03 06 00 B6 DC 01 OFF BE EF 03 06 00 46 DC 01 Get BE EF 03 06 00 75 DC 02 AUDIO IN1 BE EF
RS-232C Communication / Network command table (continued) Names LANGUAGE MENU POSITION V Operation Type Header CRC Command Data Action TÜRKÇE BE EF 03 06 00 07 D6 01 DANSK BE EF 03 06 00 A7 DF 01 ČESKY BE EF 03 06 00 57 DF 01 MAGYAR BE EF 03 06 00 C7 DE 01 ROMÂNĂ BE EF 03 06 00 F7 DC 01 SLOVENSKI BE EF 03 06 00 67 DD 01 HRVATSKI BE EF 03 06 00 97 DD 01 ΕΛΛΗΝΙΚΑ BE EF 03 06 00 07 DC 01 Set LIETUVIŲ BE EF 03 06 00 F7 D9 01 EESTI BE EF 03 06 00 67 D8 01 LATVIEŠU BE EF 03 06 00 97 D8 01 BE EF 03 06 00 07
RS-232C Communication / Network command table (continued) Names TEMPLATE TEMPLATE On/Off C. C. - DISPLAY C. C. - MODE C. C.
RS-232C Communication / Network command table (continued) Names Operation Type SOURCE SKIP - Set COMPONENT SOURCE SKIP - Set S- VIDEO SOURCE SKIP - Set VIDEO AUTO SEARCH Set AUTO KEYSTONE Set DIRECT POWER ON Set AUTO POWER OFF SHADE TIMER USB TYPE B Set Set NORMAL SKIP Get NORMAL SKIP Get NORMAL SKIP Get OFF ON Get OFF ON Get OFF ON Get Get Increment Decrement 1h 3h 6h Get MOUSE USB DISPLAY Get LAMP TIME Lower Bytes LAMP TIME Higher Bytes LAMP TIME Reset FILTER TIME Lower Bytes FILTER TIME Hig
RS-232C Communication / Network command table (continued) Names MY BUTTON-1 MY BUTTON-2 MY BUTTON-3 Operation Type SLIDESHOW MY IMAGE MESSENGER SHADE INFORMATION AUTO KEYSTONE V MY MEMORY Set ACTIVE IRIS PICTURE MODE FILTER RESET TEMPLATE MUTE * PbyP SWAP RESOLUTION ECO MODE Get SLIDESHOW MY IMAGE MESSENGER SHADE INFORMATION AUTO KEYSTONE V MY MEMORY Set ACTIVE IRIS PICTURE MODE FILTER RESET TEMPLATE MUTE * PbyP SWAP RESOLUTION ECO MODE Get SLIDESHOW MY IMAGE MESSENGER SHADE INFORMATION AUTO KEYSTONE V
RS-232C Communication / Network command table (continued) Names MY BUTTON-4 Operation Type Set Set REMOTE RECEIV. FRONT Set REMOTE RECEIV. REAR REMOTE ID Set REMOTE FREQ. Set NORMAL REMOTE FREQ.
PJLink command PJLink command Commands Control Description POWR Power Contorol POWR ? Power Status inquiry INPT Input Source selection INPT ? Input Source inquiry AVMT AV Mute AVMT ? AV Mute inquiry (continued on next page) 38 Parameter or Response 0 = Standby 1 = Power On 0 = Standby 1 = Power On 2 = Cool Down 11 = COMPUTER IN 1 12 = COMPUTER IN 2 21 = COMPONENT 22 = S-VIDEO 23 = VIDEO 31 = HDMI 1 33 = HDMI 2 41 = USB TYPE A 51 = LAN 52 = USB TYPE B 11 = COMPUTER IN 1 12 = COMPUTER IN 2 21
PJLink command (continued) Commands ERST ? Error Status inquiry LAMP ? Lamp Status inquiry INST ? Input Source List inquiry NAME ? Projector Name inquiry INF1 ? Manufucturer's Name inquiry INF2 ? INFO ? CLSS ? Parameter or Response Control Description 1st byte: Refers to Fan error; one of 0 to 2 2nd byte: Refers to Lamp error; one of 0 to 2 3rd byte: Refers to Temptrature error; one of 0 to 2 4th byte: Refers to Cover error; one of 0 to 2 5th byte: Refers to Filter error; one of 0 to 2 6th b
Projecteur CP-X8150/CP-X8160/CP-WX8240/ CP-WX8255/CP-SX8350/CP-WU8440/ CP-WU8450 FRANÇAIS Manuel d'utilisation (résumé) Merci d'avoir acheté ce projecteur. Nous vous remercions de lire attentivement le présent manuel avant d’utiliser le produit an de respecter toutes les consignes de sécurité garantissant un fonctionnement optimal. AVERTISSEMENT ►Avant d'utiliser ce produit s'assurer d'avoir lu tous les manuels relatifs à celui-ci.
Préliminaires Explication des conventions et symboles À des ns de sécurité, les conventions et symboles graphiques suivants sont utilisés comme suit tout au long des manuels et du produit. Veuillez en prendre connaissance et les respecter. AVERTISSEMENT Cette convention avertit d’un risque de blessure corporelle potentiellement mortelle. ATTENTION Cette convention avertit d’un risque de blessure corporelle ou de détérioration du produit. AVIS Cette convention signale des problèmes potentiels.
Réglementations À propos des interférences électro-magnétiques Ce produit peut provoquer des interférences s’il est utilisé dans une zone résidentielle. Une telle utilisation doit être évitée à moins que l’utilisateur ne prenne des mesures spéciales pour réduire les émissions électromagnétiques afin d’empêcher les interférences nuisibles à la réception d’émissions radio et télévisées. Au Canada Cet appareil numerique de la classe A est conforme a la norme NMB-003 du Canada.
Réglementations (suite) À propos des déchets d’équipements électriques et électroniques Le marquage est en conformité avec la directive 2002/96/EC du DEEE (déchets d’équipements électriques et électroniques). Ce marquage indique l’obligation de ne pas déposer cet équipement comprenant des piles ou batteries déchargées ou usées dans des décharges publiques, mais d’utiliser les systèmes spéciques de retour et récupération disponibles.
Veuillez placer les piles dans la télécommande avant utilisation. Remplacez les piles dès les premiers signes de dysfonctionnement de la télécommande. Retirez les piles de la télécommande et disposez-les dans un lieu sûr si vous n'avez pas l'intention de l'utiliser pendant une période prolongée. 1 3 Retirez le couvercle à piles en tirant sur son crochet.
Disposition Se reporter aux tableaux T-1 à T-6 au dos de ce manuel, ainsi qu’aux indications suivantes pour dénir la taille d’écran et la distance de projection. Les valeurs montrées dans la table sont calculées pour un écran de taille complète.
Avant de raccorder le projecteur à un appareil, vériez dans le manuel de l’appareil qu’il est bien adapté à une utilisation avec ce projecteur et préparez les éléments nécessaires à la connexion, à savoir un câble convenant au signal de l’appareil. Consultez votre revendeur si l’accessoire nécessaire n’a pas été livré avec le produit ou s’il est endommagé. Procédez à la connexion après avoir vérié que le projecteur et les périphériques sont hors tension, en vous reportant aux instructions suivantes.
Attacher le couvercle d’adaptateur Lorsque vous utilisez l'adaptateur USB sans l, veillez à le brancher au port USB TYPE A situé le plus loin du port LAN et à utiliser le couvercle d'adaptateur fourni. 1 la vis (marquée d’un triangle) 1. Desserrer sur la partie inférieure gauche des ports 2. 3. Languette 2 USB TYPE A. Insérer la languette du couvercle dans le trou situé dans la partie supérieure droite des ports USB TYPE A dans la direction de la èche.
Mise sous tension Ôter ensuite le protège-objectif. Appuyer sur la touche STANDBY/ON du projecteur ou sur la touche ON de la télécommande. La lampe du projecteur s'allume ensuite et le voyant POWER commence à clignoter en vert. Une fois la mise sous tension achevée, le voyant s'arrête de clignoter et reste allumé en permanence en vert. FRANÇAIS vous que vous vous avez solidement branché le cordon 1. Assurez d’alimentation au projecteur et à la prise. Voyant POWER vous que le voyant POWER 2.
Réglage de l’élévateur du projecteur Si le projecteur est posé sur une surface inégale utiliser les pieds réglables pour mettre le projecteur à l'horizontale. Les pieds permettent aussi d'améliorer l'angle de projection à l'écran, vous pouvez ainsi surélever la face avant avec une amplitude de 9 degrés. Ce projecteur a 2 pieds élévateur et 2 boutons élévateur. Il est possible de régler un pied après avoir poussé sur le bouton de l’élévateur correspondant.
Affichage de l'image 2. 3. 4. 5. 6. le projecteur. Utilisez les touches VOL + / - pour régler le volume. Appuyez sur la touche INPUT du projecteur. Chaque pression sur cette touche fait commuter le porte d’entrée du projecteur, comme suit. Il est aussi possible de choisir une entrée signal à partir de la télécommande. Pour sélectionner le signal d'entrée de chaque port, appuyer sur l'une des touches suivantes : COMPUTER 1/2, LAN, USB TYPE A/B, HDMI 1/2, COMPONENT, S-VIDEO ou VIDEO.
Mise hors tension sur la touche STANDBY/ON du 1. Appuyer projecteur ou sur la touche STANDBY de Voyant POWER Touche la télécommande. STANDBY Le message “Mise hors tension de I’appareil?” va apparaître sur l’écran pendant environ 5 secondes. Appuyer sur la touche STANDBY/ON ou STANDBY de nouveau lorsque les messages sont afchés. La lampe du projecteur va s'éteindre Touche STANDBY/ON et le voyant POWER va commencer à clignoter en orange.
La lampe a une durée de vie limitée dans le temps. L’utilisation prolongée de la lampe peut rendre l’image plus sombre, ou appauvrir l’intensité des couleurs. Remarquez que chaque lampe a une durée de vie différente et qu’il arrive que certaines lampes explosent ou se grillent dès que vous les utilisez. Il est recommandé de faire en sorte d’avoir une lampe de rechange sous la main et de ne pas tarder à remplacer la lampe si nécessaire.
Remplacement de la lampe (suite) HAUTE TENSION HAUTE TEMPERATURE HAUTE PRESSION AVERTISSEMENT ►Le projecteur utilise une lampe en verre au mercure à haute pression. Si vous secouez ou que vous éraflez la lampe ou que vous la touchez lorsqu'elle est chaude ou trop usée, elle risque de se briser en explosant bruyamment ou de griller. Il faut noter que chaque lampe a une durée de vie différente et qu'il arrive que certaines lampes explosent ou grillent dès que vous les utilisez.
Le ltre à air doit être vérié et nettoyé régulièrement. Il est nécessaire de nettoyer le ltre rapidement lorsque les voyants ou un message vous le recommandent. L’unité de ltre avec 2 épaisseurs de ltres se trouve à l’intérieur du couvreltre. En outre, le ltre à air supplémentaire est xé dans la partie interne du couvre-ltre du CP-X8160, CP-WX8255 et CP-WU8450. Si l’un des ltres est endommagé ou très sale, changer l’intégralité de l’ensemble du ltre.
Nettoyer et remplacer le ltre à air (suite) 10.Remettez en place le couvre-ltre. le projecteur sous tension et réinitialisez le temps de ltre en utilisant 11.Mettez la fonction TEMPS FILTRE dans le MENU COURT. (1) Appuyez sur la touche MENU pour afcher un menu. (2) Pointez sur TEMPS FILTRE à l’aide des touches ▲/▼, puis appuyez sur la touche ► (ou ENTER / RESET). Une boîte de dialogue apparaîtra. (3) Appuyez sur la touche ► pour sélectionner “OK” dans la boîte de dialogue.
Utiliser le manuel sur CD Les autres manuels de ce projecteurs ont été inclus sur le CD-ROM intitulé “Manuel d'utilisation (détaillé)”. Lire les information suivantes avant d'utiliser le CD-ROM pour s'assurer d'un fonctionnement correct. Conditions requises au système FRANÇAIS Pour lire le cédérom votre système doit remplir les conditions suivantes. SE : Windows® XP, Windows Vista®, Windows® 7 ou Windows®: suivant SE : Mac OS® 10.
Caractéristiques techniques Poste Caractéristiques techniques Nom de produit Projecteur à cristaux liquides CP-X8150, CP-X8160: 786.432 pixels (1024 horizontale x 768 verticale) CP-WX8240, CP-WX8255: 1.024.000 pixels (1280 horizontale x 800 verticale) Panneau à cristaux liquides CP -SX8350: 1.470.000 pixels (1400 horizontale x 1050 verticale) CP -WU8440, CP-WU8450: 2.304.
Poste Ports Articles vendus séparément Caractéristiques techniques COMPUTER IN1 ................... D-sub 15 broches mini-jack x1 COMPUTER IN2 (H, V, G/Y, B/Cb/Pb, R/Cr/Pr) .. Prise BNC x5 HDMI 1 .................................................... Connecteur HDMI x1 HDMI 2 .................................................... Connecteur HDMI x1 MONITOR OUT ...................... D-sub 15 broches mini-jack x1 COMPONENT (Y, Cb/Pb, Cr/Pr) .......................... jack RCA x3 S-VIDEO ......................
Dépannage - Garantie Et Service Après-vente Si des phénomènes anormaux se produisent (fumée, odeur suspecte, bruit excessif) cesser d'utiliser le projecteur immédiatement. Si un problème relatif au projecteur se produit, consulter la section “Dépannage” du Manuel d’utilisation - Guide d'utilisation, Guide d’empilement rapide et Guide Réseau, et effectuer l'intégralité des tests proposés. Si le problème persiste, adressez-vous à votre revendeur ou au service après-vente.
Ⓗ × Ⓥ : Screen size ⓐ : Projection distance Projector top (from the front of the projector unit) ⓑ , ⓒ : Screen height Projector bottom Screen type T-1 (inch) 30 40 50 60 70 80 90 100 150 200 250 300 500 Screen type T-2 (inch) 30 40 50 60 70 80 90 100 150 200 250 300 500 CP-X8150 with SL-702 4:3 Projection distance Screen size H m 0.6 0.8 1.0 1.2 1.4 1.6 1.8 2.0 3.0 4.1 5.1 6.1 10.2 V m 0.5 0.6 0.8 0.9 1.1 1.2 1.4 1.5 2.3 3.0 3.8 4.6 7.6 (1024 x 768, ±10%) Screen size Screen height a min. a max.
Ⓗ × Ⓥ : Screen size ⓐ : Projection distance Projector top (from the front of the projector unit) ⓑ , ⓒ : Screen height Projector bottom Screen type T-3 (inch) 30 40 50 60 70 80 90 100 150 200 250 300 500 Screen type T-4 (inch) 30 40 50 60 70 80 90 100 150 200 250 300 500 22 CP-WX8240 with SL-702 16 : 10 Projection distance Screen size H m 0.6 0.9 1.1 1.3 1.5 1.7 1.9 2.2 3.2 4.3 5.4 6.5 10.8 V m 0.4 0.5 0.7 0.8 0.9 1.1 1.2 1.3 2.0 2.7 3.4 4.0 6.7 (1280 x 800, ±10%) Screen height a min. a max.
Ⓗ × Ⓥ : Screen size ⓐ : Projection distance Projector top (from the front of the projector unit) ⓑ , ⓒ : Screen height Projector bottom Screen type T-5 (inch) 30 40 50 60 70 80 90 100 150 200 250 300 500 Screen type T-6 (inch) 30 40 50 60 70 80 90 100 150 200 250 300 500 CP-SX8350 with SL-702 4:3 Projection distance Screen size H m 0.6 0.8 1.0 1.2 1.4 1.6 1.8 2.0 3.0 4.1 5.1 6.1 10.2 V m 0.5 0.6 0.8 0.9 1.1 1.2 1.4 1.5 2.3 3.0 3.8 4.6 7.6 (1400 x 1050, ±10%) Screen height a min. a max.
F-1 Computer F-2 Computer Access point USB wireless adapter (optional) USB storage device 24 External device
F-3 VCR/DVD/Blu-ray DiscTM player F-4 Speakers (with an amplier) Monitor Another projector (Wired) Remote control 25
F-5 80mm 396mm 498mm 147mm 26 135mm
NOTE • The information in this manual is subject to change without notice. • The manufacturer assumes no responsibility for any errors that may appear in this manual. • The reproduction, transfer or copy of all or any part of this document is not permitted without express written consent. REMARQUE • Les informations contenues dans ce manuel peuvent faire l'objet dechangements sans avertissement préalable.
Hitachi America, Ltd. Hitachi Europe AB Business Solutions Group 900 Hitachi way, Chula Vista CA 91914-3556 USA CANADA Tel: +1 -800-448-2244 ► http://www.hitachi-america.us/projectors Frösundaviks Alle 15 169 29 Solna SWEDEN Sweden Tel: +46 8 562 711 00 Finland Tel: +358 10 8503 085 Norway Tel: +47 9847 3898 Denmark Tel: +46 8 562 711 00 ► http://www.hitachidigitalmedia.com Hitachi Europe Ltd.