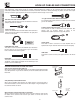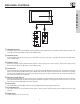LCD REAR PROJECTION TELEVISION Operating Guide for 50VS810, 60VS810, 70VS810, 50VS810A, 60VS810A, IMPORTANT SAFETY INSTRUCTIONS ................................................................................ 2-3 FIRST TIME USE .................................................................................................................. 4-20 THE REMOTE CONTROL .................................................................................................. 21-40 ON-SCREEN DISPLAY......................
IMPORTANT SAFETY INSTRUCTIONS SAFETY POINTS YOU SHOULD KNOW ABOUT YOUR HITACHI LCD REAR PROJECTION TELEVISION Our reputation has been built on the quality, performance, and ease of service of HITACHI televisions. Safety is also foremost in our minds in the design of these units. To help you operate these products properly, this section illustrates safety tips which will be of benefit to you.
IMPORTANT SAFETY INSTRUCTIONS Read before operating equipment Follow all warnings and instructions marked on this television. 1. Read these instructions. 2. Keep these instructions. 3. Heed all warnings. 4. Follow all instructions. 5. Do not use this apparatus near water. 6. Clean only with a dry cloth. 7. Do not block any ventilation openings. Install in accordance with the manufacturer’s instructions. 8.
ACCESSORIES FIRST TIME USE Check to make sure you have the following accessories before disposing of the packing material. REMOTE CONTROL BATTERIES (“AA”) OPTIONAL LCD REAR PTV STAND (NOT INCLUDED, ORDER SEPARATELY) GUIDE 2. C.C. CLEANING CLOTH LCD TV MODEL 50VS810/50VS810A 60VS810/60VS810A 70VS810 1. CAUTION: 1. 2. 3. LCD STAND/PART NO. SPF50 / QJ01521 SPF60 / QJ01581 SPF70 / QJ01591 CUSTOM HITACHI TELEVISION STAND Excellent for VCR and video tape storage. 3.
HOW TO SET UP YOUR NEW HITACHI LCD REAR PTV ANTENNA LOCATION Select an area where sunlight or bright indoor illumination will not fall directly on the picture screen. Also, be sure that the location selected allows a free flow of air to and from the perforated back cover of the set. To avoid cabinet warping, cabinet color changes, and increased chance of set failure, do not place the TV where temperatures can become excessively hot, for example, in direct sunlight or near a heating appliance, etc.
HOOK-UP CABLES AND CONNECTORS FIRST TIME USE Most video/audio connections between components can be made with shielded video and audio cables that have phono connectors. For best performance, video cables should use 75-Ohm coaxial shielded wire. Cables can be purchased from most stores that sell audio/video products. Below are illustrations and names of common connectors.
SIDE PANEL CONTROLS g kji MENU/SELECT a PHOTO INPUT G CH+ c f INPUT 5 VOL+ VOL- S-VIDEO E F d VIDEO CHH L/MONO e INPUT/EXIT b AUDIO R POWER h a MENU/SELECT button This button allows you to enter the MENU, making it possible to set TV features to your preference without using the remote. This button also serves as the SELECT button when in MENU mode. b INPUT/EXIT button Press this button to display the input menu, Ant A/B, INPUT:1,2,3,4,5 or Photo Input.
SIDE PANEL CONTROLS FIRST TIME USE i POWER light This light is on during normal operation. Light Blinking Slowly (2 seconds): television lamp is cooling down. It takes 12-15 seconds to warm up and about 2 minutes to cool down. NOTES: 1.
SIDE PANEL JACKS AND CONNECTORS The side panel jacks are provided as a convenience to allow you to easily connect a camcorder or VCR as shown in the following examples: PHOTO INPUT INPUT 5 INPUT 5 S-VIDEO S-VIDEO VIDEO VIDEO L/MONO L/MONO AUDIO AUDIO R NOTE: R 1. Completely insert connection cord plugs when connecting to front panel jacks. If you do not, the played back picture may be abnormal. 2. If you have a S-VHS VCR, use the S-INPUT cable in place of the standard video cable. 3.
REAR PANEL JACKS FIRST TIME USE a e CableCARD (Top of card faces right) k ANT A HDMI 1 ANT B c MONITOR OUT S-VIDEO INPUT 4 INPUT 3 INPUT 2 Y/ VIDEO INPUT 1 Y/ VIDEO PB PB PR PR g h OPTICAL OUT Digital Audio d Upgrade Card HDMI 2 Apparatus Claims of U.S. Patent Nos. 4,631,603; 4,577,216; 4,819,098; 4,907,093; and 6,381,747 licensed for limited viewing uses only.
REAR PANEL JACKS f HDMI1 (High Definition Multimedia Interface) (INPUT 1) HDMI 2 (INPUT 2) Extra HDMI input. Use the HDMI input for your external devices such as Set-Top-Boxes or DVD players equipped with an HDMI output connection. HDMI, the HDMI logo and High-Definition Multimedia Interface are trademarks or registered trademarks of HDMI Licensing LLC. NOTES: 1. The HDMI input is not intended for use with personal computers. 2.
REAR PANEL JACKS FIRST TIME USE k CableCARD Slot This slot is for the CableCARD that will be provided by your local cable operator to gain access to chosen cable channels. The CableCARD will allow you to tune digital and high definition cable channels. Please call your local cable operator if this service is available before requesting a CableCARD (also known as Point of Deployment (POD) module). Connect a coaxial cable to ANT A terminal of the Rear Panel Jacks.
REAR PANEL CONNECTIONS TYPICAL FULL-FEATURE SETUP FIRST TIME USE DVD Player Y OUTPUT PB/CB PR/CR L R Outside antenna or digital cable CableCARD (Top of card faces right) ANT A External Digital Component with HDMI output capability HDMI OUT HDMI 1 ANT B MONITOR OUT S-VIDEO INPUT 4 INPUT 3 INPUT 2 Y/ VIDEO INPUT 1 Y/ VIDEO PB PB PR PR To an amplifier/receiver with optical input capability. OPTICAL OUT Digital Audio HDMI 2 Upgrade Card Apparatus Claims of U.S. Patent Nos.
FIRST TIME USE TIPS ON REAR PANEL CONNECTIONS • S-VIDEO, HDMI and component connections are provided for high performance laserdisc players, VCRs etc. that have this feature. Use these connections in place of the standard video connection if your device has this feature. • If your device has only one audio output (mono sound), connect it to the left audio jack on the television.
CONNECTING EXTERNAL AUDIO DEVICES Match the numbers below to the diagram for speaker placement. REAR PANEL OF TELEVISION CableCARD (Top of card faces right) ANT A HDMI 1 ANT B MONITOR OUT S-VIDEO INPUT 4 INPUT 3 INPUT 2 Y/ VIDEO INPUT 1 Y/ VIDEO PB PB PR PR OPTICAL OUT Digital Audio Upgrade Card HDMI 2 Apparatus Claims of U.S. Patent Nos. 4,631,603; 4,577,216; 4,819,098; 4,907,093; and 6,381,747 licensed for limited viewing uses only.
CONNECTING EXTERNAL VIDEO DEVICES FIRST TIME USE The exact arrangement you use to connect the VCR, camcorder, laserdisc player, DVD player, or HDTV Set Top Box to your TV set is dependent on the model and features of each component. Check the owner’s manual of each component for the location of video and audio inputs and outputs. The following connection diagrams are offered as suggestions. However, you may need to modify them to accommodate your particular assortment of components and features.
CONNECTING EXTERNAL VIDEO DEVICES CONNECTING A STEREO SOURCE TO INPUT1~INPUT5 Connect the cable from the VIDEO OUT of the VCR or the laserdisc player to the INPUT (VIDEO) jack, as shown on the TV set 1. below. Connect the cable from the AUDIO OUT R of the VCR or the laserdisc player to the INPUT (AUDIO/R) jack. 3. Connect the cable from the AUDIO OUT L of the VCR or the laserdisc player to the INPUT (AUDIO/L) jack. 4.
CONNECTING EXTERNAL VIDEO DEVICES FIRST TIME USE CONNECTING AN S-VIDEO SOURCE TO INPUT 3, 4 AND 5 1. Connect the cable from the S-VIDEO OUT of the VCR or the laserdisc player to the INPUT (S-VIDEO) jack, as shown on the TV set below. 2. Connect the cable from the AUDIO OUT R of the VCR or the laserdisc player to the INPUT (AUDIO/R) jack. 3. Connect the cable from the AUDIO OUT L of the VCR or the laserdisc player to the INPUT (AUDIO/L) jack. 4.
CONNECTING EXTERNAL VIDEO DEVICES CONNECTING A COMPONENT SOURCE WITH HDMI or DVI CAPABILITY TO INPUT 1 2. Press the INPUTS button, then select INPUT 1 from the INPUTS menu to view the program from the HDTV set top box or DVD player. The VIDEO OSD label disappears automatically after approximately four seconds. 3. Select Antenna from the INPUTS menu to return to the previous channel.
CONNECTING EXTERNAL VIDEO DEVICES FIRST TIME USE CONNECTING A COMPONENT SOURCE TO INPUT 1 OR 2: Y-PBPR. 1. Connect the cable from the Y OUT of the Laserdisc/DVD player or HDTV set top box to the INPUT (Y) jack, as shown on the TV set below. 2. Connect the cable from the CB/PB OUT or B-Y OUT of the Laserdisc/DVD player or HDTV set top box to the INPUT (PB) jack. 3. Connect the cable from the CR/PR OUT or R-Y OUT of the laserdisc/DVD player or HDTV set top box to the INPUT (PR) jack. 4.
THE REMOTE CONTROL In addition to controlling all the functions on your HITACHI Projection TV, the new remote control is designed to operate different types of VCRs, CATV (Cable TV) converters, set-top-box, satellite receiver, DVD players, and other audio/video equipment with one touch. Basic operation keys are grouped together in one area. To operate your TV, point the remote control at the screen of the TV and select the TV by pressing the F or E button of the Source Access on the remote.
HOW TO USE THE REMOTE TO CONTROL YOUR LCD REAR PTV a b d c e h f g GUIDE j k i l o m THE REMOTE CONTROL n C.C. q p q s r a POWER button Press this button to turn the TV set on or off when the remote is in TV mode. (See page 21 for instructions on how to set the remote control to TV mode.) b MODE Indicator Turns on or blinks to show remote control mode. c SOURCE ACCESS (F , E) buttons Press these buttons to select remote control mode.
HOW TO USE THE REMOTE TO CONTROL YOUR LCD REAR PTV f ASPECT button Press this button to quickly change the picture format ASPECT ratio. Depending on the input signal format received, the picture format ratio allows you to adjust the images through the following options. 4:3 STANDARD Use this aspect mode to display conventional (4:3) images. Side panels (gray areas) are placed to the left and right of the image to preserve the original aspect ratio of the source.
HOW TO USE THE REMOTE TO CONTROL YOUR LCD REAR PTV g DAY/NIGHT button Press this button to toggle between Day and Night picture mode settings. Select Day for day time viewing with more brightness and contrast to compete with room light. Select Night for night time viewing with less brightness and contrast for a more detailed picture (see page 44 for settings changes). NOTE: For automatic DAY/NIGHT picture mode settings, see page 60.
HOW TO USE THE REMOTE TO CONTROL YOUR LCD REAR PTV n INPUTS button When the remote control is in TV mode, press this button to access the INPUTS menu. Use the CURSOR PAD and SELECT button to select the inputs that are being used. Pressing the INPUTS button repeatedly will also cycle through the Inputs menu items. Then press the SELECT button to select.
HOW TO USE THE REMOTE TO CONTROL YOUR LCD REAR PTV PHOTO INPUT This feature is useful for viewing digital still pictures from your digital camera using the Photo Input in the side panel of the TV. Photo Input Ant B Ant A Input 1 Input 2 THE REMOTE CONTROL Move SEL Sel No. 7/10 03/04/03 1632x1232 Vacation Picture No. Date Resolution File Name JUMP Select this menu item to view the chosen picture number. Jump Slideshow Rotate Jump Please Enter Picture Number - - 7 NOTES: 1. 2. 3. 4. 5. 6. 7.
HOW TO USE THE REMOTE TO CONTROL YOUR LCD REAR PTV SLIDESHOW Select this menu item to start a slideshow of the Photos in your digital camera. Time interval selections can be set from 5, 10 and 30 seconds. Jump Slideshow Rotate Jump Slideshow Rotate Start Interval 5 sec Slideshow 5 seconds.. etc. 5 seconds ROTATE Select this menu item to rotate selected photos either clockwise (CURSOR PAD E) and counterclockwise (CURSOR PAD F). Rotate menu item is also available in THUMBNAIL view.
HOW TO USE THE REMOTE TO CONTROL YOUR LCD REAR PTV o INFO button Press this button when you want to check the channel being received, the picture source, if the channel has stereo (ST) or second audio program (SAP), the time, CHANNEL ID and if the TIMER is set.
HOW TO USE THE REMOTE TO CONTROL YOUR LCD REAR PTV p VOLUME (VOL) WHEEL, MUTE button Use the VOL WHEEL (G or H) until you obtain the desired sound level. To reduce the sound to one half of normal volume (SOFT MUTE) to answer the telephone, etc., press the VOL wheel down. Press the VOL wheel again to turn the sound off completely (MUTE). To restore the sound, press the VOL wheel one more time, or VOL Up (G).
PICTURE-IN-PICTURE (PIP) Your HITACHI LCD Rear PTV incorporates Two Tuner technology designed for improved viewing enjoyment. This Two Tuner feature allows you to view antenna inputs on both the main picture and sub-picture simultaneously, with separate tuning control for each. ANT A input can be viewed as both the main picture and the sub-picture simultaneously. ANT B can only be viewed as a main picture. To select between main picture and PIP sub-picture tuning, use the CURSOR PAD on the remote.
PICTURE-IN-PICTURE (PIP) PIP MODE PICTURE-IN-PICTURE This feature is only available with a 1080i component input or Digital signal 16x9 Format. Main Picture Sub Picture SPLIT MODE PICTURE-IN-PICTURE Split Mode PIP displays the main picture and sub-picture evenly on the screen. Sub Picture Main Picture NOTE: 1 2 3 4 5 6 7 8 9 10 11 12 Press the SELECT button to stop the Surf mode or channel scan. Press the SELECT button again to resume Surf mode or channel scan.
PICTURE-IN-PICTURE (PIP) b PAUSE button If you wish to freeze the sub-picture, press the PAUSE button. This is convenient when trying to write down the address for a mail order company, recording statistics for a sporting event, etc. To return the picture to motion, press the EXIT button. Press the PAUSE button repeatedly to toggle between FREEZE modes (Main Freeze, SPLIT and STROBE).
USING THE REMOTE TO CONTROL CABLE BOX FUNCTIONS Operating the precoded function for your cable box. This remote is designed to operate different types of cable boxes. You must first program the remote to match the remote system of your cable box (refer to pages 39-40 for pre-codes). 1. Turn ON your cable box. 2. Aim the remote control at the front of your cable box. 3.
USING THE REMOTE TO CONTROL SET-TOP-BOX/SATELLITE RECEIVER FUNCTIONS Operating the precoded function for your set-top-box/satellite receiver. THE REMOTE CONTROL This remote is designed to operate different types of set-top-box/satellite systems. You must first program the remote to match the remote system of your set-top-box/satellite systems (refer to pages 39-40 for pre-codes). 1. Turn ON your set-top-box/satellite systems. 2. Aim the remote control at the front of your set-top-box/satellite systems.
USING THE REMOTE TO CONTROL DVD FUNCTIONS Operating the precoded function for your DVD player. This remote is designed to operate different types of DVD players. You must first program the remote to match the remote system of your DVD player (refer to pages 39-40 for pre-codes). Turn ON your DVD player. 2. Aim the remote control at the front of your DVD player. 3.
USING YOUR REMOTE TO CONTROL VCR/PVR FUNCTIONS Operating the precoded function for your VCR/PVR (Personal Video Recorder). THE REMOTE CONTROL This remote is designed to operate different types of VCRs/PVRs. You must first program the remote to match the remote system of your VCR/PVR (refer to pages 39-40 for pre-codes). 1. Turn ON your VCR/PVR. 2. Aim the remote control at the front of your VCR/PVR. 3.
USING YOUR REMOTE TO CONTROL ADDITIONAL AUDIO EQUIPMENT Operating the precoded function for your Audio component. This remote is designed to operate different types of Audio component. You must first program the remote to match the remote system of your Audio component (refer to pages 39-40 for pre-codes). Turn ON your Audio component you wish to control with the Remote. 2. Aim the remote control at the front of your Audio component. 3.
USING YOUR REMOTE “ENT” BUTTON TO ACCESS THE SPECIFIED INPUT OF THE TV INPUT ACCESS This optional feature allows the user of the remote control to setup it’s ENTER (ENT) button to access the specified input of the TV. Setup for this feature is applicable to the remote control’s normal mode only and only applies to the DVD, CBL, STB, PVR and AMP modes. 1.
PVR/VCR, CABLE, SATELLITE, DVD AND AUDIO CODES FOR REMOTE CONTROL Matsushita. . . . . . . . . 0035, 0162, 1162 Media Center PC. . . . . . . . . . . . . . 1972 Memorex . . . . 0035, 0162, 0037, 0048, . . 0039, 0047, 0240, 0000, 0104, 0209, . . 0046, 0307, 0479, 1037, 1162, 1262 Microsoft . . . . . . . . . . . . . . . . . . . . 1972 Mind. . . . . . . . . . . . . . . . . . . . . . . . 1972 Minolta. . . . . . . . . . . . . . . . . 0042, 0105 Mitsubishi . . . . . . . . . 0061, 0043, 0067 Motorola . . . . . . . .
THE REMOTE CONTROL PVR/VCR, CABLE, SATELLITE, DVD AND AUDIO CODES FOR REMOTE CONTROL NSC. . . . . . . . . . . . . . . . . . . . . . . . 0063 Novaplex . . . . . . . . . . . . . . . . . . . . 0618 Oak . . . . . . . . . . . . . . . . . . . . . . . . 0019 Optimus . . . . . . . . . . . . . . . . . . . . . 0021 Pace . . . . . . . . . . . . . . . . . . 0237, 1877 Panasonic . . . . . . . . . 0000, 0021, 0107 Panther . . . . . . . . . . . . . . . . . . . . . 0637 Paragon . . . . . . . . . . . . . . . . . . . . .
ON-SCREEN DISPLAY (OSD) 1. Press MENU on the remote control to display the different features on your HITACHI LCD TV. 2. Press the CURSOR PAD to highlight a different feature. 3. Press EXIT on the remote control to quickly exit from a menu. GUIDE This part of the screen shows which selections are available. Video Audio Aspect Chan. Manager Locks Timers Setup Move SEL Sel. This part of the screen shows which Remote Control buttons to use.
ON-SCREEN DISPLAY (OSD) Picture Mode Contrast Brightness Color Tint Sharpness Color Temperature Video Black Enhancement Contrast Mode Reset Video Settings Color Management Color Decoding Auto Color Audio ON-SCREEN DISPLAY Aspect NOTE: Select between the two picture modes; Day and Night. Adjust contrast. Adjust brightness. Adjust color. Adjust tint. Adjust sharpness.
ON-SCREEN DISPLAY (OSD) Channel Manager Locks Set the Antenna Auto Channel Scan Signal Meter Channel List Set Antenna settings. Set Auto Channel Scan. Access Signal Meter. Set Channel List. Change Access Code Engage Lock TV Time Lock Movie Ratings Change Lock access code. Choose to lock channel, video input, and/or front panel. Set specific time to Lock TV. Block various types of movies and video types based on motion picture ratings.
VIDEO Video Select VIDEO to adjust picture settings and improve picture quality. You can independently customize each of the Video Inputs to your preference to increase viewing performance and pleasure depending upon the video program being viewed. If RESET is selected, only the selected input will reset to initial conditions. Picture Mode Use this function to choose from automatic picture settings to optimize your TV’s performance. Video Audio Aspect Chan.
VIDEO Use the CURSOR PAD G or H to highlight the function to be adjusted. Press the CURSOR PAD F or E to adjust the function. Press the SELECT button to select the function settings. Press MENU to return to main menu or select PICTURE MODE to return to previous menu. Press EXIT to quit menu. Contrast Brightness Use this function to change the contrast between black and white levels in the picture. Use this function to adjust overall picture brightness.
VIDEO Reset Video Settings This function allows you to Reset the Video Menu Settings of the present input and return it to the Day VIDEO mode. Video ANT A/B Picture Mode Day Contrast 100% Brightness Reset Video Settings Select 50% menu 50% Color Tint Sharpness “Reset” settings original High Contrast Mode Dynamic High Black Enhancement Reset Video Settings to on factory return this the input settings.
VIDEO Color Decoding Use this function to adjust and balance the percentage of Red, Green and Blue according to the user’s preference in each of the four color temperature settings. Use TINT to adjust flesh tones so they appear natural. Video Video Color Decoding Color Management Color Decoding Auto Color Noise Reduction Auto Movie Mode Move SEL Select RGB Off Red Low R Green Off G B 50% Color 50% Tint Move 50% Reset SEL Return Use the CURSOR PAD to highlight function.
AUDIO Audio Select AUDIO to adjust the TV to your preference and to improve the sound quality. Audio Video Treble Audio Aspect 50% SRS Off Balance Chan. Manager Locks Timers SEL Sel. L BBE Hard Internal Speakers On Audio Source Setup Move 50% Bass Auto Noise Cancel Perfect Volume Loudness Move Change Value R Stereo Off Off Off SEL Return Press CURSOR PAD G, H, to select menu item. Press CURSOR PAD F or E to adjust the function.
AUDIO Audio Source Multi-Channel Television Sound will allow you to select STEREO (a stereo broadcast), MONO (monaural sound) used when receiving a weak stereo broadcast or 2nd Audio Prog (SAP) which may be a secondary language, weather report, etc. The sources received will be displayed at the top right edge of the TV. The source you select will be displayed above the sources received. See example below for each selection when both stereo and second audio are received (monaural is always received).
AUDIO Use the functions below if your TV is connected to an amplifier/receiver with optical digital input with Dolby Digital or PCM decoder capabilities.
ASPECT Aspect Use this function to select the Picture Format Aspect Ratio. Aspect Video Mode 16:9 Standard 4:3 Standard 4:3 Zoom1 Audio Aspect Chan. Manager Auto Aspect Locks Vertical Position Timers Setup Move SEL 16:9 Zoom 4:3 Expanded 4:3 Zoom2 0 Sel. Move SEL Return Auto Aspect Automatically adjust the Aspect Ratio depending on the input signal to fill the screen. Press THE CURSOR PAD G, H, F, E to select menu item. Press THE SELECT button to select.
CHANNEL MANAGER Chan. Manager Select Channel Manager to set your Antenna options, run Auto Channel Scan, Check Signal Meter and Set Channel List. Chan. Manager Video Set The Antenna Audio Auto Chan. Scan Aspect Signal Meter Chan. Manager Channel List Locks Move Timers Setup Move SEL SEL Return Sel. Press CURSOR PAD G, H to highlight function, the press the SELECT button to select. Set The Antenna This feature will select Antenna options. Chan. Manager Chan.
CHANNEL MANAGER Signal Meter Select Signal Meter when using an indoor or outdoor antenna. This feature will show the signal strength and peak values of the Antenna signal to help you adjust your antenna to optimize signal reception. Chan. Manager Chan. Manager Set The Antenna Signal Meter Auto Chan. Scan Signal Meter Channel List Move SEL Channel : 3- Peak : 1 Strength Return : 1 Close Move SEL Return Use the CURSOR PAD and the SELECT button to highlight and select “close” to exit.
LOCKS Locks This function will block out the picture and sound of the selected channel or video input. It can also be used to keep the TV from being viewed for a scheduled time period that you set. The code to enter the Locks feature is a four digit access code number. The factory preset code is 0000. Use the number buttons to enter the access code. Video Audio Aspect Please Enter Access Code Chan. Manager Locks [ - - - - ] Timers Setup Move [# Keys] Enter Code Sel.
LOCKS Movie Ratings Use MOVIE RATINGS to prevent viewing of any movie that you feel may be inappropriate due to its content. Locks Locks Movie Ratings Change Access Code Engage Lock Status Not Rated: TV Time Lock G: Movie Ratings PG: TV Ratings PG-13: Canadian Ratings (Eng) R: Canadian Ratings (Frn) Move SEL Select NC-17: X: Move SEL Return Use the CURSOR PAD G or H to select the MOVIE RATING category that you want to block.
LOCKS TV Ratings Use TV RATINGS to prevent the viewing of any TV program that you feel may be inappropriate due to its content. Locks Locks TV Ratings Change Access Code Engage Lock Status TV Time Lock TV-Y: Movie Ratings Sub Category S V FV TV-G: Canadian Ratings (Eng) Canadian Ratings (Frn) SEL L TV-Y7: TV Ratings Move D TV-PG: Select TV-14: TV-MA: Move SEL Return Use the CURSOR PAD G or H to highlight the category that you want to block.
LOCKS Canadian Ratings (Eng) Use Canadian Ratings (Eng) to block any type of movie and television program in Canada that you feel might be inappropriate in its content. Locks Locks Canadian Ratings (Eng) Change Access Code Status Engage Lock TV Time Lock G: TV Ratings PG: Canadian Ratings (Eng) 14+: Canadian Ratings (Frn) Move SEL C: C8+: Movie Ratings 18+: Select Move SEL Return Use the CURSOR PAD G or H to select the CANADIAN RATINGS (Eng) category that you want to block.
LOCKS Canadian Ratings (Frn) Use CANADIAN RATINGS (FRN) to block Canadian French programs according to various program ratings that you feel might be inappropriate in its content. Locks Locks Canadian Ratings (Frn) Change Access Code Status Engage Lock TV Time Lock 13 ans+: TV Ratings 16 ans+: Canadian Ratings (Eng) 18 ans+: Canadian Ratings (Frn) Move SEL G: 8 ans+: Movie Ratings Select Move SEL Return Use the CURSOR PAD G or H to highlight the category that you want to block.
TIMERS Timers Select Timers to set your Clock, Sleep Timer, Event Timer and Day/Night Timer Recordings. Timers Video Set The Clock Audio Set Sleep Timer Aspect Set Day/Night Timer Chan. Manager Set Event Timer Locks Set Auto Power Off Timers Move Setup Move Set The Clock SEL Return Sel. The Clock must be adjusted before you can use the “Set Event Timer” or Day/Night Timer” feature.
TIMERS Set Sleep Timer Select this feature to set your Sleep Timer from 30 minutes to 3 hours (30 minute increments). Timers Timers Set The Clock Set The Clock Set Sleep Timer Set Sleep Timer Set Day/Night Timer Set Day/Night Timer Set Event Timer Set Event Timer Set Auto Power Off Set Auto Power Off Set Move 0:30 Set Move Press the CURSOR PAD E repeatedly to set your Timer from 0:00, 0:30, 1:00, 1:30, 2:00, 2:30 and 3:00.
TIMERS Set Event Timer This function will automatically operate the Projection TV viewing reservation of a program. If the clock is not set, you can not use this function and the screen below will appear. The message on the screen will disappear after 3 seconds, then the screen automatically goes to the clock setup mode (see page 59). Please Set Clock First.
TIMERS Set Auto Power Off This function will turn off the TV automatically when a video signal is not detected for 15 minutes. Timers Timers Set Auto Power Off Set The Clock Automatic Power Saving Set Sleep Timer Set Day/Night Timer Yes Set Event Timer Set Auto Power Off Move SEL No Select yes to have the TV turn off Select Automatically when a video signal is not detected for 15 minutes. Move SEL Return Use the CURSOR PAD to highlight the sub-menu of your choice.
SETUP Setup Select SETUP when setting your TV up for the first time. Use the CURSOR PAD G or H on the remote to highlight the function desired. Video Setup Menu Preference Audio Screen Saver Aspect Set The Inputs Chan. Manager Set Black Side Panel Locks Set Closed Captions Timers Set Monitor Out Setup Move SEL Move Sel.
SETUP Set The Menu Background This function allows you to choose from two menu backgrounds. Setup Menu Preference Set The Language English French Spanish Set The Menu Background Shaded Solid Move SEL Select Use CURSOR PAD F , E to highlight Set The Menu Background (shaded or solid), and press the SELECT button to select setting. Press EXIT to quit menu or CURSOR PAD F to return to previous menu.
SETUP Set The Inputs Use this feature to give a name to any of the five video inputs. Setup Setup Set The Inputs Menu Preference Screen Saver Video1 Rename List Set Black Side Panel Video3 Set The Inputs Set Closed Captions SEL AVR DVD PVR2 Video4 CBL LD STB CAM Select Move DVD2 CBL2 Video5 Set Monitor Out Move Video2 SEL SAT PVR STB2 VCR VCR2 Reset Return Use the CURSOR PAD to highlight the name of the video inputs. Press the SELECT button to select desired input name.
SETUP Set Closed Caption Closed Captions are the dialogue, narration, and/or sound effects of a television program or home video which are displayed on the TV screen. Your local TV program guide denotes these programs as .
SETUP Set Monitor Out This feature will select the source of the Monitor Output. Setup Setup Set Monitor Out Menu Preference Monitor Out Monitor Screen Saver Set The Inputs TV Tuner Out Set Black Side Panel Set Closed Captions Audio Out Fixed Set Monitor Out Move Variable Select SEL Move SEL Return Monitor- Select Monitor to output the audio and video signals of the chosen input source (ANT A, ANT B, VID3-VID5) to a VCR or other A/V device.
SETUP Upgrades It shows software information and easy upgrade procedure. This function allows the TV software to be upgraded by using a flash card (MMC Card). If a future software upgrade is required for your TV, Hitachi will notify and provide you with a flash card. In order to receive written notification and the flash card, please complete and return the warranty card. Setup Setup CableCARD Info Upgrades Set AV Control Software Version #: Main Upgrades Quick Start Up Move SEL VXX.
LAMP REPLACEMENT Lamp Replacement After extended use, if the TV picture turns dark, the color looks unusual or LAMP INDICATOR light turns on, then it is time to replace the lamp with a new lamp. WARNING: The lamp gets very hot! The lamp may explode if improperly handled. To avoid injury, please observe the following precautions. • Do not open lamp compartment or attempt to remove lamp assembly unless the lamp assembly is being replaced.
LAMP REPLACEMENT Turn off the main power switch and unplug the power cord. LAMP REPLACEMENT 1. 120V CAUTION: 2. THE LAMP IS VERY HOT AND MAY CAUSE FIRE OR SEVERE BURNS. WAIT AT LEAST 30~45 MINUTES TO ALLOW THE LAMP TO COOL BEFORE PROCEEDING WITH LAMP REMOVAL. Locate the Lamp Compartment on the left side of the LCD TV. LAMP COMPARTMENT NOTE: This product contains lead and a lamp that contains mercury. Dispose of this product and its lamp in accordance with applicable environmental laws.
LAMP REPLACEMENT 3. Remove the screw securing the lamp cover with a Phillips head screw driver as shown. Remove the lamp cover. LAMP REPLACEMENT SCREW PHILLIPS HEAD SCREW DRIVER CAUTION: 4. LAMP COVER THE LAMP IS VERY HOT AND MAY CAUSE FIRE OR SEVERE BURNS. WAIT AT LEAST 30~45 MINUTES TO ALLOW THE LAMP TO COOL BEFORE PROCEEDING WITH LAMP REMOVAL. Remove the two screws that hold the lamp in place. Remove the lamp unit by holding the lamp handle, then pulling outwards.
LAMP REPLACEMENT LAMP REPLACEMENT 6. Without installing the lamp cover, the power will be off and the Lamp Indicator will flash (see page 8). Be sure to install the lamp cover by re-engaging the two clips and tighten the screws before turning the power on, otherwise it may cause unusual colors. PHILLIPS HEAD SCREW DRIVER LAMP COMPARTMENT NOTE: 7. IF POWER IS CONNECTED BEFORE THE LAMP COVER IS INSTALLED, THE POWER WILL BE OFF AND THE LAMP INDICATOR WILL FLASH (SEE PAGE 8 ).
CARE OF YOUR HITACHI TELEVISION AND YOUR REMOTE CONTROL DO Dust the screen and cabinet with a soft cloth. Clean the screen with a soft cloth moistened in warm water and dry with a soft cloth. A mild soap may be used if the screen is extremely dirty. Place your Television away from extreme heat, humidity, and extremely dusty places. Remove the plug from the wall outlet if your Television will not be used for a long period of time, for instances, when you go on vacation.
RECEPTION PROBLEMS • IGNITION NOISE: Black spots or horizontal streaks may appear, picture may flutter or drift. Usually caused by interference from automobile ignition systems, neon lamps, electrical drills, and other electrical appliances. • GHOSTS: Ghosts are caused by the television signal following two paths. One is the direct path and the other is reflected from tall buildings, hills or some other objects. Changing the direction or position of the antenna may improve reception.
ure rd cor is p TV rec lug t is s Try ge wit d in an c he oth d ''O er N" cha Ch nn eck el ( an sta ten t ion na Ch tro eck con ub ne an le) ctio ten ns na Ch (ba for eck ck bro ou of T ken tsid V) Ch lea ea eck d-i nte n nn for wir a loc e al i Ad nte jus tC rfe ren on t r ce a Ad st c jus on tB tro rig l htn Ad ess jus con tC tro olo l rc Ad on jus tro tT l int con Ad tro jus l tV olu me Re con pla tro ce l La mp SYMPTOMS CH TR ECK Y T TH HE ES Be SE E I sur AD TEM ee xte JU Be rna ST S AN sur l co ME D
USEFUL INFO Features: • • • • • • • • • • • • • • • • • • • • Superfine Picture Quality 1280 Line Horizontal Resolution Remote (Controls many PVR/VCR brands, cable boxes, satellite boxes, and other audio equipment).
USEFUL INFO To locate an authorized HITACHI service facility in the continental U.S.A. and Canada, DIAL TOLL FREE 7 days a week, 24 hours a day (1-800-448-2244) Hitachi America, LTD. Home Electronics Division Hitachi has made every effort to assure you hours of trouble free operation from your unit. However, should you require service, a network of Hitachi Authorized Service Facilities has been established in all 50 states and Puerto Rico.
USEFUL INFO Hitachi Canada, LTD. Digital Media Division Should you have any questions regarding warranty, service, operation, or technical assistance, please contact: In Canada: 1-800-HITACHI (1-800-448-2244) Monday - Friday EST 9:00am - 7:00pm Saturday EST 9:00am - 5:00pm Look for your French Manual on the outside of the box. If the manual is missing, call for a copy.
INDEX A Movie Ratings . . . . . . . . . . . . . . . . . . . . . . . . . . . . .55 TV Ratings . . . . . . . . . . . . . . . . . . . . . . . . . . . . . . . .56 TV Ratings (Canadian - English) . . . . . . . . . . . . . . .57 TV Ratings (Canadian - French) . . . . . . . . . . . . . . .58 Loudness . . . . . . . . . . . . . . . . . . . . . . . . . . . . . . . . . . . .49 Accessories . . . . . . . . . . . . . . . . . . . . . . . . . . . . . . . . . . . .4 Antennas (Connecting) . . . . . . . . . . . . . . . . .
END USER LICENSE AGREEMENT FOR HITACHI DTV SOFTWARE IMPORTANT – READ CAREFULLY: This License Agreement is a legal agreement between you and Hitachi America, Ltd., Home Electronics Division ("HAL-HED"). By using this Hitachi digital television (the "DTV") and its software (the "Software"), you agree to be bound by the terms of this License Agreement. IF YOU DO NOT AGREE TO BE BOUND BY THIS LICENSE AGREEMENT, DO NOT USE THIS DTV AND ITS SOFTWARE.
END USER LICENSE AGREEMENT FOR HITACHI DTV SOFTWARE 7. LIMITATION OF LIABILITY.
NOTES 82
NOTES 83
QR62064