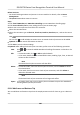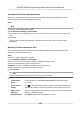User's Manual
Table Of Contents
- Legal Information
- Symbol Conventions
- Regulatory Information
- Safety Instruction
- Available Models
- Chapter 1 Overview
- Chapter 2 Appearance
- Chapter 3 Installation
- Chapter 4 Wiring
- Chapter 5 Activation
- Chapter 6 Quick Operation
- Chapter 7 Basic Operation
- Chapter 8 Operation via Web Browser
- 8.1 Login
- 8.2 Forget Password
- 8.3 Live View
- 8.4 Person Management
- 8.5 Search Event
- 8.6 Configuration
- 8.6.1 Set Local Parameters
- 8.6.2 View Device Information
- 8.6.3 Set Time
- 8.6.4 Set DST
- 8.6.5 View Open Source Software License
- 8.6.6 Upgrade and Maintenance
- 8.6.7 Log Query
- 8.6.8 Security Mode Settings
- 8.6.9 Certificate Management
- 8.6.10 Change Administrator's Password
- 8.6.11 Account Security Settings
- 8.6.12 View Device Arming/Disarming Information
- 8.6.13 Network Settings
- 8.6.14 Set Video and Audio Parameters
- 8.6.15 Customize Audio Content
- 8.6.16 Set Image Parameters
- 8.6.17 Time and Attendance Settings
- 8.6.18 General Settings
- 8.6.19 Video Intercom Settings
- 8.6.20 Access Control Settings
- 8.6.21 Set Biometric Parameters
- 8.6.22 Set Theme
- Chapter 9 Client Software Configuration
- 9.1 Configuration Flow of Client Software
- 9.2 Device Management
- 9.3 Group Management
- 9.4 Person Management
- 9.4.1 Add Organization
- 9.4.2 Configure Basic Information
- 9.4.3 Issue a Card by Local Mode
- 9.4.4 Upload a Face Photo from Local PC
- 9.4.5 Take a Photo via Client
- 9.4.6 Collect Face via Access Control Device
- 9.4.7 Configure Access Control Information
- 9.4.8 Customize Person Information
- 9.4.9 Configure Resident Information
- 9.4.10 Configure Additional Information
- 9.4.11 Import and Export Person Identify Information
- 9.4.12 Import Person Information
- 9.4.13 Import Person Pictures
- 9.4.14 Export Person Information
- 9.4.15 Export Person Pictures
- 9.4.16 Delete Registered Pictures
- 9.4.17 Get Person Information from Access Control Device
- 9.4.18 Move Persons to Another Organization
- 9.4.19 Issue Cards to Persons in Batch
- 9.4.20 Report Card Loss
- 9.4.21 Set Card Issuing Parameters
- 9.5 Configure Schedule and Template
- 9.6 Set Access Group to Assign Access Authorization to Persons
- 9.7 Configure Advanced Functions
- 9.7.1 Configure Device Parameters
- 9.7.2 Configure Remaining Open/Closed
- 9.7.3 Configure Multi-Factor Authentication
- 9.7.4 Configure Card Reader Authentication Mode and Schedule
- 9.7.5 Configure First Person In
- 9.7.6 Configure Anti-Passback
- 9.7.7 Configure Device Parameters
- 9.8 Configure Linkage Actions for Access Control
- 9.9 Door Control
- 9.10 Event Center
- 9.11 Time and Attendance
- 9.12 System Configuration
- 9.13 Operation and Maintenance
- Appendix A. Tips When Collecting/Comparing Face Picture
- Appendix B. Tips for Installation Environment
- Appendix C. Dimension
- Appendix D. Communication Matrix and Device Command
4.
Click one date or click and drag to select mulple dates for the temporary schedule.
5.
Select Workday or Non-Workday from drop-down list.
If Non-Workday is selected, you need to set the following parameters.
Calculated as
Select normal or overme level to mark the aendance status for temporary schedule.
Timetable
Select a metable from drop-down list.
Mulple Shi Schedule
It contains more than one metables. The person can check in/out in any of the metables
and the aendance will be eecve.
If the mulple shi schedules contains three metables: 00:00 to 07:00, 08:00 to 15:00 and
16:00 to 23:00. The aendance of the person adopng this mulple shi schedules will be
eecve in any of the three metables. If the person checks in at 07:50, it will apply the
nearest metable 08:00 to 15:00 to the person's aendance.
Rule
Set other rule for the schedule, such as Check-in Not Required, andCheck-out Not Required.
6.
Click Save.
Check Shi Schedule
You can check the shi schedule in calendar or list mode. You ca also edit or delete the shi
schedule.
St
eps
1.
Click Time & Aendance → Shi Schedule t
o enter the Shi Schedule Management page.
2.
Select the organizaon and corresponding person(s).
3.
Click
or to view the shi schedule in calendar or list mode.
Calendar
In c
alendar mode, you can view the shi schedule for each day in one month. You can click
the t
emporary schedule for one day to edit or delete it.
List
In list mode, you can view the shi schedule details about one person or organizaon, such as
shi name, type, eecve period and so on. Check the shi schedule(s), and click Delete to
delete the selected shi schedule(s).
9.11.5 Manually Correct Check-in/out Record
If the aendance status is not correct, you can manually correct the check-in or check out record.
Y
ou can also edit, delete, and export the check-in or check-out record.
DS-K5671B Series Face Recognion Terminal User Manual
204