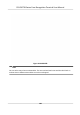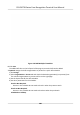User's Manual
Table Of Contents
- Legal Information
- Symbol Conventions
- Regulatory Information
- Safety Instruction
- Available Models
- Chapter 1 Overview
- Chapter 2 Appearance
- Chapter 3 Installation
- Chapter 4 Wiring
- Chapter 5 Activation
- Chapter 6 Quick Operation
- Chapter 7 Basic Operation
- Chapter 8 Operation via Web Browser
- 8.1 Login
- 8.2 Forget Password
- 8.3 Live View
- 8.4 Person Management
- 8.5 Search Event
- 8.6 Configuration
- 8.6.1 Set Local Parameters
- 8.6.2 View Device Information
- 8.6.3 Set Time
- 8.6.4 Set DST
- 8.6.5 View Open Source Software License
- 8.6.6 Upgrade and Maintenance
- 8.6.7 Log Query
- 8.6.8 Security Mode Settings
- 8.6.9 Certificate Management
- 8.6.10 Change Administrator's Password
- 8.6.11 Account Security Settings
- 8.6.12 View Device Arming/Disarming Information
- 8.6.13 Network Settings
- 8.6.14 Set Video and Audio Parameters
- 8.6.15 Customize Audio Content
- 8.6.16 Set Image Parameters
- 8.6.17 Time and Attendance Settings
- 8.6.18 General Settings
- 8.6.19 Video Intercom Settings
- 8.6.20 Access Control Settings
- 8.6.21 Set Biometric Parameters
- 8.6.22 Set Theme
- Chapter 9 Client Software Configuration
- 9.1 Configuration Flow of Client Software
- 9.2 Device Management
- 9.3 Group Management
- 9.4 Person Management
- 9.4.1 Add Organization
- 9.4.2 Configure Basic Information
- 9.4.3 Issue a Card by Local Mode
- 9.4.4 Upload a Face Photo from Local PC
- 9.4.5 Take a Photo via Client
- 9.4.6 Collect Face via Access Control Device
- 9.4.7 Configure Access Control Information
- 9.4.8 Customize Person Information
- 9.4.9 Configure Resident Information
- 9.4.10 Configure Additional Information
- 9.4.11 Import and Export Person Identify Information
- 9.4.12 Import Person Information
- 9.4.13 Import Person Pictures
- 9.4.14 Export Person Information
- 9.4.15 Export Person Pictures
- 9.4.16 Delete Registered Pictures
- 9.4.17 Get Person Information from Access Control Device
- 9.4.18 Move Persons to Another Organization
- 9.4.19 Issue Cards to Persons in Batch
- 9.4.20 Report Card Loss
- 9.4.21 Set Card Issuing Parameters
- 9.5 Configure Schedule and Template
- 9.6 Set Access Group to Assign Access Authorization to Persons
- 9.7 Configure Advanced Functions
- 9.7.1 Configure Device Parameters
- 9.7.2 Configure Remaining Open/Closed
- 9.7.3 Configure Multi-Factor Authentication
- 9.7.4 Configure Card Reader Authentication Mode and Schedule
- 9.7.5 Configure First Person In
- 9.7.6 Configure Anti-Passback
- 9.7.7 Configure Device Parameters
- 9.8 Configure Linkage Actions for Access Control
- 9.9 Door Control
- 9.10 Event Center
- 9.11 Time and Attendance
- 9.12 System Configuration
- 9.13 Operation and Maintenance
- Appendix A. Tips When Collecting/Comparing Face Picture
- Appendix B. Tips for Installation Environment
- Appendix C. Dimension
- Appendix D. Communication Matrix and Device Command
Must Check
The break duraon will be calculated and excluded from work hours according to actual
check-in and check-out me.
Return from Break Early for
The actual check-in and check-out me does not exceed the break me, and can be
marked as normal work or work overme.
Return from Break Late for
The actual check-in and check-out me exceeds the break me, and can be marked as
late, absent or early leave.
Calculated by
Each Check in/out: Each check-in me and check-out me is valid and the sum of all
periods between adjacent check-in and check-out me will be recorded as the break
me duraon.
First In & Last Out: The rst check-in me is recorded as start break me and the last
check-out me is recorded as the end break me.
Enable T&A Status
Set Enable T&A Status switch to on to calculate the actual break me according to
aendance status on the device.
Note
This funcon should be supported by the device.
Valid Authencaon Interval
During the v
alid authencaon interval, person swiping card for several mes will only
be calculated as once when calculang aendance data.
6.
Click Save to save the sengs.
7.
Oponal: Click Add t
o connue adding break me.
Congure Report Display
You can congure display contents displayed in the aendance report, such as the company name,
logo, date format, me format, and mark.
Steps
1.
Enter Time &
Aendance module.
2.
Click Aendance Stascs → Report Display .
3.
Set the display sengs for aendance report.
Company Name
Enter a company name to display the name in the report.
Aendance Status Mark
DS-K5671B Series Face Recognion Terminal User Manual
194