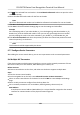User's Manual
Table Of Contents
- Legal Information
- Symbol Conventions
- Regulatory Information
- Safety Instruction
- Available Models
- Chapter 1 Overview
- Chapter 2 Appearance
- Chapter 3 Installation
- Chapter 4 Wiring
- Chapter 5 Activation
- Chapter 6 Quick Operation
- Chapter 7 Basic Operation
- Chapter 8 Operation via Web Browser
- 8.1 Login
- 8.2 Forget Password
- 8.3 Live View
- 8.4 Person Management
- 8.5 Search Event
- 8.6 Configuration
- 8.6.1 Set Local Parameters
- 8.6.2 View Device Information
- 8.6.3 Set Time
- 8.6.4 Set DST
- 8.6.5 View Open Source Software License
- 8.6.6 Upgrade and Maintenance
- 8.6.7 Log Query
- 8.6.8 Security Mode Settings
- 8.6.9 Certificate Management
- 8.6.10 Change Administrator's Password
- 8.6.11 Account Security Settings
- 8.6.12 View Device Arming/Disarming Information
- 8.6.13 Network Settings
- 8.6.14 Set Video and Audio Parameters
- 8.6.15 Customize Audio Content
- 8.6.16 Set Image Parameters
- 8.6.17 Time and Attendance Settings
- 8.6.18 General Settings
- 8.6.19 Video Intercom Settings
- 8.6.20 Access Control Settings
- 8.6.21 Set Biometric Parameters
- 8.6.22 Set Theme
- Chapter 9 Client Software Configuration
- 9.1 Configuration Flow of Client Software
- 9.2 Device Management
- 9.3 Group Management
- 9.4 Person Management
- 9.4.1 Add Organization
- 9.4.2 Configure Basic Information
- 9.4.3 Issue a Card by Local Mode
- 9.4.4 Upload a Face Photo from Local PC
- 9.4.5 Take a Photo via Client
- 9.4.6 Collect Face via Access Control Device
- 9.4.7 Configure Access Control Information
- 9.4.8 Customize Person Information
- 9.4.9 Configure Resident Information
- 9.4.10 Configure Additional Information
- 9.4.11 Import and Export Person Identify Information
- 9.4.12 Import Person Information
- 9.4.13 Import Person Pictures
- 9.4.14 Export Person Information
- 9.4.15 Export Person Pictures
- 9.4.16 Delete Registered Pictures
- 9.4.17 Get Person Information from Access Control Device
- 9.4.18 Move Persons to Another Organization
- 9.4.19 Issue Cards to Persons in Batch
- 9.4.20 Report Card Loss
- 9.4.21 Set Card Issuing Parameters
- 9.5 Configure Schedule and Template
- 9.6 Set Access Group to Assign Access Authorization to Persons
- 9.7 Configure Advanced Functions
- 9.7.1 Configure Device Parameters
- 9.7.2 Configure Remaining Open/Closed
- 9.7.3 Configure Multi-Factor Authentication
- 9.7.4 Configure Card Reader Authentication Mode and Schedule
- 9.7.5 Configure First Person In
- 9.7.6 Configure Anti-Passback
- 9.7.7 Configure Device Parameters
- 9.8 Configure Linkage Actions for Access Control
- 9.9 Door Control
- 9.10 Event Center
- 9.11 Time and Attendance
- 9.12 System Configuration
- 9.13 Operation and Maintenance
- Appendix A. Tips When Collecting/Comparing Face Picture
- Appendix B. Tips for Installation Environment
- Appendix C. Dimension
- Appendix D. Communication Matrix and Device Command
8) Oponal: Click in the Operaon column to delete this added holiday period from the
holiday list.
9) Click Save.
5.
Oponal: Click Cop
y to to copy the door status sengs of this door to other door(s).
9.7.3 Congure
Mul-Factor Authencaon
You can manage the persons by group and set the authencaon for mulple persons of one
access control point (door).
Before You Start
Set access group and apply the access group to the access control device. For details, refer to Set
Access Group to Assign Access Authorizaon to Persons .
Perform this task when you want to set authencaons for mulple cards of one access control
point (door).
Steps
1.
Click Access Control → Advanced Funcon → Mul-Factor Auth .
2.
Select an access control device in device list on the le panel.
3.
Add a person/card group for the access control device.
1) Click Add on the right panel.
2) Create a name for the group as desired.
3) Specify the start me and end me of the eecve period for the person/card group.
4)
Select members(s) and card(s) in the Available list, and the selected member(s) and card(s)
will be added to the Selected list.
Note
Make sure you have issue card to the person.
Mak
e sure you have set access group and apply the access group to the access control device
successfully.
5) Click Sa
ve.
6) Oponal: Select the per
son/card group(s), and then click Delete to delete it(them).
7) Oponal: Select the person/card group(s), and then click Apply to re-apply access group that
failed to be applied previously to the access control device.
4.
Select an access control point (door) of selected device on the le panel.
5.
Enter the maximum interval when entering password.
6.
Add an authencaon group for the selected access control point.
1)
Click Add on the Authencaon Groups panel.
2) Select a congured template as the authencaon template from the drop-down list.
Note
For seng the template, refer to Congure Schedule and Template .
DS-K5671B Series Face Recognion Terminal User Manual
164