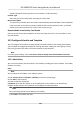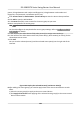User's Manual
Table Of Contents
- Legal Information
- Regulatory Information
- Safety Instruction
- Available Models
- Chapter 1 Overview
- Chapter 2 Light Introduction
- Chapter 3 System Wiring
- Chapter 4 Installation
- Chapter 5 General Wiring
- 5.1 Components Introduction
- 5.2 Wiring
- 5.3 Terminal Description
- 5.3.1 Main Lane Control Board Terminal Description
- 5.3.2 Sub Lane Control Board Terminal Description
- 5.3.3 Main Access Control Board Terminal Description
- 5.3.4 Sub Access Control Board Terminal Description
- 5.3.5 Main User Extended Interface Board
- 5.3.6 Sub User Extended Interface Board
- 5.3.7 User Core Board Terminal Description
- 5.3.8 Card Reader Board Terminal Description
- 5.3.9 Arrow Light Board Terminal Description
- 5.3.10 Upper IR Detector Board Terminal Description
- 5.3.11 Lower IR Detector Board Terminal Description
- 5.3.12 RS-485 Wiring
- 5.3.13 RS-232 Wiring
- 5.3.14 Wiegand Wiring
- 5.3.15 Barrier Control Wiring
- 5.3.16 Alarm Output Wiring
- 5.3.17 Alarm Input Wiring
- Chapter 6 Device Settings
- Chapter 7 Activation
- Chapter 8 Operation via Web Browser
- 8.1 Login
- 8.2 Overview
- 8.3 Person Management
- 8.4 Search Event
- 8.5 Device Management
- 8.6 Configuration
- 8.6.1 View Device Information
- 8.6.2 Set Time
- 8.6.3 Set DST
- 8.6.4 Change Administrator's Password
- 8.6.5 Online Users
- 8.6.6 View Device Arming/Disarming Information
- 8.6.7 Network Settings
- 8.6.8 Set Video and Audio Parameters
- 8.6.9 Set Image Parameters
- 8.6.10 Event Linkage
- 8.6.11 Access Control Settings
- 8.6.12 Turnstile
- 8.6.13 Card Settings
- 8.6.14 Set Privacy Parameters
- 8.6.15 Set Biometric Parameters
- 8.6.16 Set Screen Display
- 8.6.17 Notice Publication
- 8.6.18 Prompt Schedule
- 8.6.19 Upgrade and Maintenance
- 8.6.20 Device Debugging
- 8.6.21 Component Status
- 8.6.22 Log Query
- 8.6.23 Certificate Management
- Chapter 9 Configure the Device via the Mobile Browser
- 9.1 Login
- 9.2 Overview
- 9.3 Configuration
- Chapter 10 Client Software Configuration
- 10.1 Configuration Flow of Client Software
- 10.2 Device Management
- 10.3 Group Management
- 10.4 Person Management
- 10.5 Configure Schedule and Template
- 10.6 Set Access Group to Assign Access Authorization to Persons
- 10.7 Configure Advanced Functions
- 10.8 Door/Elevator Control
- Appendix A. Tips When Collecting/Comparing Face Picture
- Appendix B. DIP Switch
- Appendix C. Event and Alarm Type
- Appendix D. Error Code Description
- Appendix E. Communication Matrix and Device Command
Before You Start
●
Make sure you have added persons and their face pictures to an organizaon.
●
Make sure you have enabled the Export Person Informaon funcon to display the Export
buon. See for details.
St
eps
1.
Enter the Person module.
2.
Oponal: Select an
organizaon in the list.
Note
All persons' face pictures will be exported if you do not select any organizaon.
3.
Click Export on the t
op menu bar.
4.
Enter the super user name and password for vericaon.
The Export panel is displayed.
5.
Check Face as the content to export.
6.
Click Export and set an encrypon key to encrypt the exported le.
Note
●
The e
xported le is in ZIP format.
●
The exported face picture is named as "Person ID_Name_0" ("0" is for a full-frontal face).
10.4.3 Get Person
Informaon from Access Control Device
If the access control device has been congured
with person informaon (including person details,
ngerprint, and issued card informaon), you can get the person informaon from the added
device and import them to the client for further operaons.
Steps
Note
●
If the per
son name stored in the device is empty, the person name will be lled with the issued
card No. aer imporng to the client.
●
The gender of the persons will be Male by default.
●
If the card number or person ID (employee ID) stored on the device already exists in the client
database, the person with this card number or person ID will not be imported to the client.
1.
En
ter Person module.
2.
Select an organizaon to import the persons.
3.
Click Ge
t from Device.
4.
Select an added access control device or the enrollment staon from the drop-down list.
DS-K3B631TX Series Swing Barrier User Manual
118