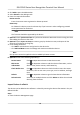User's Manual
Table Of Contents
- Legal Information
- Symbol Conventions
- Regulatory Information
- Safety Instruction
- Available Models
- Chapter 1 Overview
- Chapter 2 Appearance
- Chapter 3 Installation
- Chapter 4 Wiring
- Chapter 5 Activation
- Chapter 6 Basic Operation
- 6.1 Set Application Mode
- 6.2 Set Administrator
- 6.3 Login
- 6.4 Communication Settings
- 6.5 User Management
- 6.6 Data Management
- 6.7 Identity Authentication
- 6.8 Basic Settings
- 6.9 Set Biometric Parameters
- 6.10 Set Access Control Parameters
- 6.11 Time and Attendance Status Settings
- 6.12 System Maintenance
- 6.13 Two-Way Audio
- Chapter 7 Operation via Web Browser
- 7.1 Login
- 7.2 Live View
- 7.3 Search Event
- 7.4 Configuration
- 7.4.1 View Device Information
- 7.4.2 Set Time
- 7.4.3 Set RS-485 Parameters
- 7.4.4 Set Wiegand Parameters
- 7.4.5 Set DST
- 7.4.6 Upgrade and Maintenance
- 7.4.7 Network Settings
- 7.4.8 Set Video and Audio Parameters
- 7.4.9 Customize Audio Content
- 7.4.10 Set Video Intercom Parameters
- 7.4.11 Set Access Control and Authentication Parameters
- 7.4.12 Set Image Parameters
- 7.4.13 Set Supplement Light Brightness
- 7.4.14 Set Face Parameters
- Chapter 8 Client Software Configuration
- 8.1 Configuration Flow of Client Software
- 8.2 Device Management
- 8.3 Group Management
- 8.4 Person Management
- 8.4.1 Add Organization
- 8.4.2 Configure Basic Information
- 8.4.3 Issue a Card by Local Mode
- 8.4.4 Upload a Face Photo from Local PC
- 8.4.5 Take a Photo via Client
- 8.4.6 Collect Face via Access Control Device
- 8.4.7 Collect Fingerprint via Client
- 8.4.8 Collect Fingerprint via Access Control Device
- 8.4.9 Configure Access Control Information
- 8.4.10 Customize Person Information
- 8.4.11 Configure Resident Information
- 8.4.12 Configure Additional Information
- 8.4.13 Import and Export Person Identify Information
- 8.4.14 Import Person Information
- 8.4.15 Import Person Pictures
- 8.4.16 Export Person Information
- 8.4.17 Export Person Pictures
- 8.4.18 Get Person Information from Access Control Device
- 8.4.19 Move Persons to Another Organization
- 8.4.20 Issue Cards to Persons in Batch
- 8.4.21 Report Card Loss
- 8.4.22 Set Card Issuing Parameters
- 8.5 Configure Schedule and Template
- 8.6 Set Access Group to Assign Access Authorization to Persons
- 8.7 Configure Advanced Functions
- 8.7.1 Configure Device Parameters
- 8.7.2 Configure Remaining Open/Closed
- 8.7.3 Configure Multi-Factor Authentication
- 8.7.4 Configure Custom Wiegand Rule
- 8.7.5 Configure Person Authentication Mode
- 8.7.6 Configure Card Reader Authentication Mode and Schedule
- 8.7.7 Configure First Person In
- 8.7.8 Configure Anti-Passback
- 8.7.9 Configure Device Parameters
- 8.8 Configure Linkage Actions for Access Control
- 8.9 Control Door Status
- 8.10 Event Center
- 8.11 Time and Attendance
- Appendix A. Tips for Scanning Fingerprint
- Appendix B. Tips When Collecting/Comparing Face Picture
- Appendix C. Tips for Installation Environment
- Appendix D. Dimension
- Appendix E. Communication Matrix and Device Command
8.2.2 Reset Device Password
If you forgot the password of the detected online devices, you can reset the device password
through the client.
Steps
1. Enter Device Management page.
2. Click Online Device to show the online device area.
All the online devices in the same subnet will display in the list.
3. Select the device from the list and click on the Operaon column.
4. Click Export to save the device le on your PC and then send the le to our technical support.
Note
For the following operaons for
reseng the password, contact our technical support.
Cauon
The password strength of the device can be automacally checked. We highly recommend you
chang
e the password of your own choosing (using a minimum of 8 characters, including at least
three kinds of following categories: upper case leers, lower case leers, numbers, and special
characters) in order to increase the security of your product. And we recommend you change
your password regularly, especially in the high security system, changing the password monthly
or weekly can beer protect your product.
Proper conguraon of all passwords and other security sengs is the responsibility of the
installer and/or end-user.
8.3 Group Management
The resources added should be organized into groups for convenient management, such as access
poin
ts. You can do some further operaons of the device through the groups.
8.3.1 Add Group
You can add group to organize the added device for convenient management.
St
eps
1. Enter the Device Management module.
2. Click Device Management → Group to enter the group management page.
3. Create a group.
-
Click Add Group and enter a group name as you want.
-
Click Create Group by Device Name and select an added device to create a new group by the
name of the selected device.
DS-K1T642 Series Face
Recognion Terminal User Manual
63