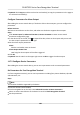Product Chart
Table Of Contents
- Legal Information
- Symbol Conventions
- Regulatory Information
- Safety Instruction
- Available Models
- Chapter 1 Overview
- Chapter 2 Appearance
- Chapter 3 Installation
- Chapter 4 Wiring
- Chapter 5 Activation
- Chapter 6 Quick Operation
- Chapter 7 Basic Operation
- Chapter 8 Configure the Device via the Mobile Browser
- 8.1 Login
- 8.2 Search Event
- 8.3 User Management
- 8.4 Configuration
- 8.5 Door Operation
- Chapter 9 Quick Operation via Web Browser
- Chapter 10 Operation via Web Browser
- 10.1 Login
- 10.2 Forget Password
- 10.3 Live View
- 10.4 Person Management
- 10.5 Search Event
- 10.6 Configuration
- 10.6.1 Set Local Parameters
- 10.6.2 View Device Information
- 10.6.3 Set Time
- 10.6.4 Set DST
- 10.6.5 Change Administrator's Password
- 10.6.6 View Device Arming/Disarming Information
- 10.6.7 Network Settings
- 10.6.8 Set Video and Audio Parameters
- 10.6.9 Set Image Parameters
- 10.6.10 Access Control Settings
- 10.6.11 Card Settings
- 10.6.12 Set Privacy Parameters
- 10.6.13 Time and Attendance Settings
- 10.6.14 Set Biometric Parameters
- 10.6.15 Set Preference
- 10.6.16 Upgrade and Maintenance
- 10.6.17 Device Debugging
- 10.6.18 Log Query
- 10.6.19 Security Mode Settings
- 10.6.20 Certificate Management
- Chapter 11 Client Software Configuration
- 11.1 Configuration Flow of Client Software
- 11.2 Device Management
- 11.3 Group Management
- 11.4 Person Management
- 11.5 Configure Schedule and Template
- 11.6 Set Access Group to Assign Access Authorization to Persons
- 11.7 Configure Advanced Functions
- 11.8 Door Control
- Appendix A. Tips for Scanning Fingerprint
- Appendix B. Tips When Collecting/Comparing Face Picture
- Appendix C. Tips for Installation Environment
- Appendix D. Dimension
- Appendix E. Communication Matrix and Device Command
5.
Set the sector ID.
Note
●
The sector ID ranges from 1 to 100.
●
By default, Sector 13 is encrypted. It is recommended to encrypt sector 13.
6.
Click Save to save the sengs.
11.8 Door Control
In Monitoring module, you can view the real-me status of the doors managed by the added
access control device. You can also control the doors such as open/close the door, or remain the
door open/closed via the client remotely. The real-me access event are displayed in this module.
You can view the access details and person details.
Note
For the user with door control permission, the user can enter the Monitoring module and control
the door. Or the icons used for control will not show. For seng the user permission, refer to
Person Management .
11.8.1 Control Door Status
You can control the status for the door(s), including unlock door, locking door, remaining the door
unlock, remaining the door locked, remain all unlocked, etc.
Before You Start
●
Add person and assign access
authorizaon to designed person, and person will have the access
authorizaon to the access points (doors). For details, refer to Person Management and Set
Access Group to Assign Access Authorizaon to Persons .
●
Make sure the operaon user has the permission of the access points (doors). For details, refer
to .
Steps
1.
Click Monitoring to enter the status monitoring page.
2.
Select an access point group on the upper-right corner.
Note
For managing the access point group, refer to Group Management .
The doors in the selected access control group will display.
3.
Click a door icon to select a door, or press Ctrl and select
mulple doors.
DS-K1T321 Series Face Recognion Terminal
133