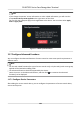Product Chart
Table Of Contents
- Legal Information
- Symbol Conventions
- Regulatory Information
- Safety Instruction
- Available Models
- Chapter 1 Overview
- Chapter 2 Appearance
- Chapter 3 Installation
- Chapter 4 Wiring
- Chapter 5 Activation
- Chapter 6 Quick Operation
- Chapter 7 Basic Operation
- Chapter 8 Configure the Device via the Mobile Browser
- 8.1 Login
- 8.2 Search Event
- 8.3 User Management
- 8.4 Configuration
- 8.5 Door Operation
- Chapter 9 Quick Operation via Web Browser
- Chapter 10 Operation via Web Browser
- 10.1 Login
- 10.2 Forget Password
- 10.3 Live View
- 10.4 Person Management
- 10.5 Search Event
- 10.6 Configuration
- 10.6.1 Set Local Parameters
- 10.6.2 View Device Information
- 10.6.3 Set Time
- 10.6.4 Set DST
- 10.6.5 Change Administrator's Password
- 10.6.6 View Device Arming/Disarming Information
- 10.6.7 Network Settings
- 10.6.8 Set Video and Audio Parameters
- 10.6.9 Set Image Parameters
- 10.6.10 Access Control Settings
- 10.6.11 Card Settings
- 10.6.12 Set Privacy Parameters
- 10.6.13 Time and Attendance Settings
- 10.6.14 Set Biometric Parameters
- 10.6.15 Set Preference
- 10.6.16 Upgrade and Maintenance
- 10.6.17 Device Debugging
- 10.6.18 Log Query
- 10.6.19 Security Mode Settings
- 10.6.20 Certificate Management
- Chapter 11 Client Software Configuration
- 11.1 Configuration Flow of Client Software
- 11.2 Device Management
- 11.3 Group Management
- 11.4 Person Management
- 11.5 Configure Schedule and Template
- 11.6 Set Access Group to Assign Access Authorization to Persons
- 11.7 Configure Advanced Functions
- 11.8 Door Control
- Appendix A. Tips for Scanning Fingerprint
- Appendix B. Tips When Collecting/Comparing Face Picture
- Appendix C. Tips for Installation Environment
- Appendix D. Dimension
- Appendix E. Communication Matrix and Device Command
3.
Oponal: Enter key words (name or person ID) in the input box to lter the person(s) that need
issuing cards.
4.
Oponal: Click Sengs to set the card issuing parameters. For details, refer to Issue a Card by
Local Mode.
5.
Click Inialize to inialize the card enrollment staon or card reader to make it ready for issuing
cards.
6.
Click the Card No. column and enter the card number.
-
Place the card on the card enrollment staon.
-
Swipe the card on the card reader.
-
Manually enter the card number and press the Enter key.
The person(s) in the list will be issued with card(s).
11.4.5 Report Card Loss
If the person lost his/her card, you can report the card loss so that the card's related access
authorizaon will be inacve.
Steps
1.
Enter Person module.
2.
Select the person you want to report card loss for and click Edit to open the Edit Person window.
3.
In the
Credenal → Card panel, click on the added card to set this card as lost card.
Aer reporng card loss, the access authorizaon of this card will be invalid and inacve. Other
person who gets this card cannot access the doors by swiping this lost card.
4.
Oponal: If the lost card is found, you can click to cancel the loss.
Aer cancelling card loss, the access authorizaon of the person will be valid and acve.
5.
If the lost card is added in one access group and the access group is applied to the device
already,
aer reporng card loss or cancelling card loss, a window will pop up to nofy you to
apply the changes to the device. Aer applying to device, these changes can take eect on the
device.
11.4.6 Set Card Issuing Parameters
The client provides two modes for reading a card's number: via card enrollment staon or via the
card reader of the access control device. If a card enrollment
staon is available, connect it to the
PC running the client by USB interface or COM, and place the card on the card enrollment to read
the card number. If not, you can also swipe the card on the card reader of the added access control
device to get the card number. As a result, before issuing a card to one person, you need to set the
card issuing parameters including the issuing mode and related parameters.
When adding a card to one person, click
Sengs to open the Card Issuing Sengs window.
DS-K1T321 Series Face Recognion Terminal
118