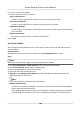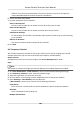User's Manual
Table Of Contents
- Legal Information
- Symbol Conventions
- Regulatory Information
- Safety Instruction
- Available Model
- Chapter 1 Overview
- Chapter 2 Appearance
- Chapter 3 Installation
- Chapter 4 Wiring
- Chapter 5 Activation
- Chapter 6 Local Settings
- Chapter 7 Client Software Configuration
- 7.1 Configuration Flow of Client Software
- 7.2 Device Management
- 7.3 Group Management
- 7.4 Person Management
- 7.4.1 Add Organization
- 7.4.2 Configure Basic Information
- 7.4.3 Issue a Card to One Person
- 7.4.4 Collect Fingerprint via Client
- 7.4.5 Collect Fingerprint via Access Control Device
- 7.4.6 Configure Access Control Information
- 7.4.7 Customize Person Information
- 7.4.8 Configure Resident Information
- 7.4.9 Configure Additional Information
- 7.4.10 Import and Export Person Identify Information
- 7.4.11 Import Person Information
- 7.4.12 Export Person Information
- 7.4.13 Get Person Information from Access Control Device
- 7.4.14 Move Persons to Another Organization
- 7.4.15 Issue Cards to Persons in Batch
- 7.4.16 Report Card Loss
- 7.4.17 Set Card Issuing Parameters
- 7.5 Configure Schedule and Template
- 7.6 Set Access Group to Assign Access Authorization to Persons
- 7.7 Configure Advanced Functions
- 7.7.1 Configure Device Parameters
- 7.7.2 Configure Remaining Open/Closed
- 7.7.3 Configure Multi-Factor Authentication
- 7.7.4 Configure Custom Wiegand Rule
- 7.7.5 Configure Card Reader Authentication Mode and Schedule
- 7.7.6 Configure First Person In
- 7.7.7 Configure Anti-Passback
- 7.7.8 Configure Device Parameters
- 7.8 Configure Linkage Actions for Access Control
- 7.9 Door Control
- 7.10 Event Center
- 7.11 Time and Attendance
- 7.12 Remote Configuration (Web)
- 7.12.1 View Device Information
- 7.12.2 Change Device Password
- 7.12.3 Time Management
- 7.12.4 System Maintenance
- 7.12.5 Configure RS-485 Parameters
- 7.12.6 Security Mode Settings
- 7.12.7 Network Parameters Settings
- 7.12.8 Report Strategy Settings
- 7.12.9 Network Center Parameters Settings
- 7.12.10 Configure Wi-Fi
- 7.12.11 Set Relay Parameters
- 7.12.12 Set Access Control Parameters
- 7.12.13 Set CPU Card Reading Mode
- 7.12.14 Configure Volume Input or Output
- 7.12.15 Operate Relay
- 7.13 View Relay Status
- Appendix A. Tips for Scanning Fingerprint
- Appendix B. Dimension
- Appendix C. Communication Matrix and Device Command
Person
Select the added person(s) whose aendance records will be generated for the report.
5. Oponal: Se
t the schedule to send the report to the email address(es) automacally.
1) Check the Auto-Sending Email to enable this funcon.
2) Set the eecve period during which the client will send the report on the selected sending
date(s).
3) Select the date(s) on which the client will send the report.
4) Set the me at which the client will send the report.
Ex
ample
If you set the eecve period as 2018/3/10 to 2018/4/10, select Friday as the sending date,
and set the sending me as 20:00:00, the client will send the report at 8 p.m. on Fridays
during 2018/3/10 to 2018/4/10.
Note
Make sure the aendance records are calculated before the sending me. You can calculate
the aendance data manually, or set the schedule so that the client can calculate the data
automacally every day. For details, refer to Calculat
e Aendance Data .
5) Enter the receiver email address(es).
Note
You can click + t
o add a new email address. Up to 5 email addresses are allowed.
6) Oponal: Click Pr
eview to view the email details.
6. Click OK.
7. Oponal:
Aer adding the custom report, you can do one or more of the followings:
Edit Report Select one added report and click E
dit to edit its sengs.
Delete Report Select one added report and click Dele
te to delete it.
Generate Report Select one added report and click R
eport to generate the report instantly
and you can view the report details.
7.12 Remote Conguraon (Web)
Congure device parameters remotely.
7.12.1 View Device Informaon
View and set device name, view device type, serial No., version, relay number, and lock number.
Select a device from the Device for Management tab and click
→ System → De
vice Informaon
to enter the Device Informaon page.
Access Control Terminal User Manual
116