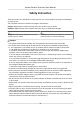Access Control Terminal User Manual
Access Control Terminal User Manual Legal Information ©2020 Hangzhou Hikvision Digital Technology Co., Ltd. All rights reserved. About this Manual The Manual includes instructions for using and managing the Product. Pictures, charts, images and all other information hereinafter are for description and explanation only. The information contained in the Manual is subject to change, without notice, due to firmware updates or other reasons.
Access Control Terminal User Manual PRODUCTION OF CHEMICAL OR BIOLOGICAL WEAPONS, ANY ACTIVITIES IN THE CONTEXT RELATED TO ANY NUCLEAR EXPLOSIVE OR UNSAFE NUCLEAR FUEL-CYCLE, OR IN SUPPORT OF HUMAN RIGHTS ABUSES. IN THE EVENT OF ANY CONFLICTS BETWEEN THIS MANUAL AND THE APPLICABLE LAW, THE LATER PREVAILS. Data Protection During the use of device, personal data will be collected, stored and processed. To protect data, the development of Hikvision devices incorporates privacy by design principles.
Access Control Terminal User Manual Symbol Conventions The symbols that may be found in this document are defined as follows. Symbol Description Danger Indicates a hazardous situation which, if not avoided, will or could result in death or serious injury. Caution Indicates a potentially hazardous situation which, if not avoided, could result in equipment damage, data loss, performance degradation, or unexpected results.
Access Control Terminal User Manual Regulatory Information FCC Information Please take attention that changes or modification not expressly approved by the party responsible for compliance could void the user’s authority to operate the equipment. FCC compliance: This equipment has been tested and found to comply with the limits for a Class B digital device, pursuant to part 15 of the FCC Rules.
Access Control Terminal User Manual under the EMC Directive 2014/30/EU, RE Directive 2014/53/EU,the RoHS Directive 2011/65/EU 2012/19/EU (WEEE directive): Products marked with this symbol cannot be disposed of as unsorted municipal waste in the European Union. For proper recycling, return this product to your local supplier upon the purchase of equivalent new equipment, or dispose of it at designated collection points. For more information see: www.recyclethis.
Access Control Terminal User Manual Safety Instruction These instructions are intended to ensure that user can use the product correctly to avoid danger or property loss. The precaution measure is divided into Dangers and Cautions: Dangers: Neglecting any of the warnings may cause serious injury or death. Cautions: Neglecting any of the cautions may cause injury or equipment damage. Dangers: Follow these safeguards to prevent serious injury or death.
Access Control Terminal User Manual Cautions • The equipment has been designed, when required, modified for connection to an IT power distribution system. • The USB port of the equipment is used for connecting to a mouse, a keyboard, or a USB flash drive only. • The serial port of the equipment is used for debugging only. • + identifies the positive terminal(s) of equipment which is used with, or generates direct current.
Access Control Terminal User Manual Available Model Product Name Access Control Terminal Model DS-K1T105AM DS-K1T105AE DS-K1T201AMF DS-K1T201AEF Use only power supplies listed in the user instructions: Model KPL-050F-VI Manufacturer Channel Well Technology Co Ltd.
Access Control Terminal User Manual Contents Chapter 1 Overview .................................................................................................................... 1 1.1 Introduction ........................................................................................................................... 1 1.2 Features ................................................................................................................................. 1 1.2.
Access Control Terminal User Manual 6.3 Communication Settings ...................................................................................................... 25 6.3.1 Set Wired Network ...................................................................................................... 25 6.3.2 Set Wi-Fi Parameters ................................................................................................... 25 6.3.3 Set EHome Parameters ........................................................
Access Control Terminal User Manual 7.3.3 Edit Resource Parameters ........................................................................................... 54 7.3.4 Remove Resources from Group .................................................................................. 55 7.4 Person Management ............................................................................................................ 55 7.4.1 Add Organization .........................................................................
Access Control Terminal User Manual 7.7.4 Configure Custom Wiegand Rule ................................................................................ 77 7.7.5 Configure Card Reader Authentication Mode and Schedule ...................................... 78 7.7.6 Configure First Person In ............................................................................................. 80 7.7.7 Configure Anti-Passback .............................................................................................
Access Control Terminal User Manual 7.12.2 Change Device Password ........................................................................................ 117 7.12.3 Time Management .................................................................................................. 118 7.12.4 System Maintenance ............................................................................................... 119 7.12.5 Configure RS-485 Parameters ..................................................................
Access Control Terminal User Manual Chapter 1 Overview 1.1 Introduction DS-K1T105A is a series of standalone access control terminal with a 2.8-inch LCD display screen. It supports smart card recognition TCP/IP communication method, Wi-Fi communication method, and also supports offline operation. DS-K1T201A series is an optical fingerprint access control terminal with multiple advanced technologies including fingerprint recognition, Wi-Fi, card recognition, 2.8-inch LCD display screen.
Access Control Terminal User Manual • Tampering detection, unlocking overtime alarm, invalid card swiping over times alarm, and duress card alarm. • Accurate data and time display provided by built-in electronic clock and watchdog program to ensure the basic function of the terminal. • Data can be permanently saved after power-off. 1.2.2 Features of Device with Fingerprint Module • • • • • • • • • • • • • • • Doorbell ringtone settings function. Touch mode and blue light display technique for keypad.
Access Control Terminal User Manual Chapter 2 Appearance 2.1 Appearance of Access Control Terminal without Fingerprint Module Figure 2-1 Diagram of Access Control Terminal Appearance (Without Fingerprint Module) Table 2-1 Description of Access Control Terminal (Without Fingerprint Module) No.
Access Control Terminal User Manual 2.2 Appearance of Access Control Terminal with Fingerprint Module Figure 2-2 Diagram of Access Control Terminal Appearance (With Fingerprint Module) Table 2-2 Description of Access Control Terminal (With Fingerprint Module) No.
Access Control Terminal User Manual Figure 2-3 Keypad Diagram Note The pictures here are for reference only. Some models do not support card swiping function. For details, refer to the actual product. Table 2-3 Keypad Description Button Description Shift between numeric key and direction key on the non-initial page. 0~9 Numeric Key: Enter numbers/lowercases, numbers/uppercases and symbols in the textbox. When entering non-numeric characters, 0 can be a space key. Exiting key.
Access Control Terminal User Manual Button Description Solid Red: Present illegal card. Off: Network or Wi-Fi is disconnected/Client software is not armed. F1 Editing key. Press to shift among numbers/lowercases, numbers/ uppercases and symbols. F2 Reserved.
Access Control Terminal User Manual Chapter 3 Installation 3.1 Install Access Control Terminal (Without Fingerprint Module) Before You Start Make sure that the wall is strong enough to withstand three times the weight of the device. Steps 1. Install the 86 gang box into the wall. Figure 3-1 Install 86 Gang box 2. Secure the device mounting plate on the gang box with 2 screws (supplied).
Access Control Terminal User Manual Figure 3-2 Install Mounting Plate 3. Route the cables through the cable hole of the mounting plate and connect the cables with the connecter on the rear panel of the device. 4. Align the terminal with mounting plate. 5. Buckle the terminal on the plate. Figure 3-3 Buckle Terminal on Plate 6. Tighten the screw to fix the terminal on the mounting plate and complete the installation.
Access Control Terminal User Manual Figure 3-4 Tighten Screw 3.2 Install Access Control Terminal (With Fingerprint Module) Before You Start Make sure that the wall is strong enough to withstand three times the weight of the device. Steps 1. Install the 86 gang box into the wall.
Access Control Terminal User Manual 2. Secure the device mounting plate on the gang box with 2 screws (supplied). Figure 3-6 Install Mounting Plate 3. Route the cables through the cable hole of the mounting plate and connect the cables with the connecter on the rear panel of the device. 4. Align the terminal with mounting plate. 5. Buckle the terminal on the plate. Figure 3-7 Buckle Terminal on Plate 6. Tighten the screws to fix the terminal on the mounting plate and complete the installation.
Access Control Terminal User Manual Figure 3-8 Tighten Screws 11
Access Control Terminal User Manual Chapter 4 Wiring The device supports connecting to the RS-485 terminal, the door lock, the exit button, the alarm output/input devices, the Wiegand card reader, the access controller, and the power supply. You can wire the peripherals according to the descriptions below.
Access Control Terminal User Manual Figure 4-1 Terminal Diagram The description of each terminal are as follows: Table 4-1 Terminal Descriptions Line Group Line Group A No.
Access Control Terminal User Manual Line Group No.
Access Control Terminal User Manual Figure 4-2 Wiring Overview • When connecting door contact and exit button, the device and the RS-485 card reader should use the common ground connection. • You should set the face recognition terminal's Wiegand direction as Input to connect to a Wiegand card reader. If connects to an access controller, you should set the Wiegand direction as Output to transmit authentication information to the access controller.
Access Control Terminal User Manual Figure 4-3 Wiring of External RS-485 Card Reader 4.4 Wiegand Card Reader Wiring You can connect the access control terminal with the external Wiegand card reader by wiring the Wiegand cables and the external power supply cables with the Wiegand card reader.
Access Control Terminal User Manual Figure 4-4 Wiring of Wiegand Card Reader Note • Set the dial-up of the external card reader as 2 when connected to the access control terminal. • The external power supply and the access control terminal should use the same GND cable. 4.5 Device Wiring as RS-485 Card Reader The access control terminal can be switched into the card reader mode. It can access to the access control as a RS-485 card reader.
Access Control Terminal User Manual Figure 4-5 Wiring of RS-485 Output Note • • When the access control terminal works as a RS-485 card reader, the default RS-485 address is 1. • The external power supply and the access control terminal should use the same GND cable. 4.6 Device Wiring as Wiegand Card Reader The access control terminal can access to the access control as a Wiegand card reader.
Access Control Terminal User Manual Figure 4-6 Wiring as Wiegand Card Reader • • • • Note When the access control terminal works as a card reader, you must connect the WG_ERR, BUZZER and WG_OK terminals if you want to control the LED and buzzer of the Wiegand card reader. Set the working mode of the terminal as card reader. If the terminal is required to work as a card reader. The card reader mode support to communicate by Wiegand or RS-485.
Access Control Terminal User Manual Chapter 5 Activation You should activate the device before the first login. After powering on the device, the system will switch to Device Activation page. Activation via the device, SADP tool and the client software are supported. The default values of the device are as follows: • The default IP address: 192.0.0.64 • The default port No.: 8000 • The default user name: admin 5.
Access Control Terminal User Manual Before You Start • Get the SADP software from the supplied disk or the official website http:// www.hikvision.com/en/ , and install the SADP according to the prompts. • The device and the PC that runs the SADP tool should be within the same subnet. The following steps show how to activate a device and modify its IP address. For batch activation and IP addresses modification, refer to User Manual of SADP for details. Steps 1.
Access Control Terminal User Manual 5.3 Activate Device via Client Software For some devices, you are required to create the password to activate them before they can be added to the software and work properly. Steps Note This function should be supported by the device. 1. Enter the Device Management page. 2. Click on the right of Device Management and select Device. 3. Click Online Device to show the online device area. The searched online devices are displayed in the list. 4.
Access Control Terminal User Manual Chapter 6 Local Settings 6.1 Add Administrator After the device activation, you are required to add an administrator. You can set the administrator's user name, the card No, and fingerprint. Steps Note Parts of device models supports the fingerprint function. 1. Enter the New Admin page. Figure 6-1 Add Administrator 2. Enter the administrator's parameters. ID (Employee ID) By default, the ID No. will be increased in sequence.
Access Control Terminal User Manual Note • Press the up or down key on the keypad to change the input method. • Up to 64 characters are allowed in the user name. Card Set: Present card on the card presenting area or enter card No. manually, and select a card property. View Info.: View the user's added card information. • • • • • Note The card No. is required. Up to 20 digits can be contained in the card No. The card No. can be 0. The card No. can start with 0 when it contains more than one numbers. E.g.
Access Control Terminal User Manual 6.3 Communication Settings Set device wired network, RS-485, Wiegand, Wi-Fi, EHome parameters. 6.3.1 Set Wired Network You can set the device network parameters, including the IP address, the subnet mask, the gateway address, and the DHCP. Steps 1. Move the cursor and select Comm. → Wired . 2. Press * to enter the Wired Network page. Figure 6-2 Wired Network Settings 3. Edit the IP address, the subnet mask, and the gateway.
Access Control Terminal User Manual Steps Note The function is supported by parts of the device models. 1. Move the cursor and select Comm. → Wi-Fi . 2. Press * to enter the Wi-Fi page. Figure 6-3 Wi-Fi Page 3. Enable the WLAN function. 4. Select a Wi-Fi from the list and set the Wi-Fi parameters, including the Wi-Fi password and DHCP. - Enable DHCP, and the system will automatically assign IP address for the Wi-Fi. - Disable DHCP, and you should set the IP address, subnet mask, and gateway. 5.
Access Control Terminal User Manual Figure 6-4 EHome Settings 2. Enable the EHome function and set the EHome server parameters. Center Group 1 Enable center group 1 and the data will be uploaded to the center group. EHome Enable EHome function and the data will be uploaded via EHome protocol. Address Type Select an address type according to your actual needs. If you select domain name, you should configure the domain name. IP Address Set the EHome server's IP address. Port No.
Access Control Terminal User Manual 6.3.4 Set Wiegand Parameters You are able to set the Wiegand direction (send/receive) and the Wiegand mode (Wiegand 26/ Wiegand 34). Steps 1. Move the cursor and select Comm. → Wiegand . Figure 6-5 Wiegand Settings 2. Set the Wiegand parameters. Direction Send The device can connect to the access controller to upload the card No. bia the Wiegand 26 or the Wiegand 34 mode. Receive The terminal can connect to the Wiegand card readers. No need to configure the Wiegand mode.
Access Control Terminal User Manual Figure 6-6 Set RS-485 Parameters 2. Select an peripheral type according to your actual needs. 3. Press * and select Yes to save the settings and exit the page. Note The device will reboot automatically after change the peripheral type. 6.4 Person Management 6.4.1 Add Person You can add users by setting the ID No., the user name, and the card No. You can also record the user fingerprint, set the password, the department, the role and the authentication mode. Steps 1.
Access Control Terminal User Manual Figure 6-7 New Page 2. Enter the new user's parameters. ID (Employee ID) By default, the ID No. will be increased in sequence. You can edit the ID according to your preference. Note • The ID refers to the user attendance serial No. • The ID should be between 1 and 99999999 and should not start with 0. • The ID should be unique. Name Enter the new user name. Note • Press the up or down key on the keypad to change the input method.
Access Control Terminal User Manual • • • • • Note The card No. is required. Up to 20 digits can be contained in the card No. The card No. can be 0. The card No. can start with 0 when it contains more than one numbers. E.g. 012345. The card No. should be unique. FP (Fingerprint) On the Fingerprint page, select a target finger and record according to the voice prompt. • • • • • Note The same fingerprint cannot be repeatedly added. Up to 10 fingerprints can be added to one user.
Access Control Terminal User Manual Note • All persons can enter the main page by entering the device password to operate if there is no admin user configured. • After configuring the admin, you should authenticate the admin to enter the main page. • You can use the USB interface to import the user information. For details, see Data Transfer . 3. Press * to save the settings and exit the page. 6.4.2 Manage Person (Search/Edit/Delete) Search, edit, delete the added users.
Access Control Terminal User Manual Authentication via Multiple Credentials If the configured authentication mode is Card/Password, Card/Fingerprint, Card/Fingerprint/ Password, fingerprint, card, you should authenticate the credential. 6.
Access Control Terminal User Manual Parameter Description Note • Only the device with the fingerprint module supports the fingerprint related function. • Biometric recognition products are not 100% applicable to anti-spoofing environments. If you require a higher security level, use multiple authentication modes. • If you adopt multiple authentication modes, you should authenticate other methods before authenticating face. Sub Reader Auth Select the card reader's authentication mode.
Access Control Terminal User Manual Figure 6-9 System Page 3. Edit the parameters. Time Format Select an appropriate time format according to your preference. Keypad Sound Enable or disable the keypad sound according to your preference. Voice Prompt Enable or disable the voice prompt according to your preference. Voice Volume Set the device voice prompt volume. Sleeping Set the device sleeping waiting time (minute).
Access Control Terminal User Manual Steps 1. Move the cursor and select System → Data . 2. Press * to enter the Data page. Figure 6-10 Data Page 3. Select an item and press OK to delete. Delete Event Only Delete all recorded events in the device. Delete User Only Delete all user data in the device, including the attendance records. Clear Permission Clear the admin management permission. The admin will turn to the normal user. The user will not be deleted. 6.7.
Access Control Terminal User Manual • Do not power off during the device upgrading. • After the upgrading is completed, remove the USB flash drive. - Online upgrade: The system will gain the upgrade package from the platform to upgrade. 6.7.4 Restore Settings Restore system parameters to factory settings or default settings. Steps 1. Move the cursor and select System → Reset . 2. Press * to enter the Reset page. Figure 6-11 Reset Page 3. Select Factory Settings or Default Settings.
Access Control Terminal User Manual Figure 6-12 Export Data Page Plug a USB flash drive in the device USB interface, and select Export ACS Para. or Export Attendance Data, enter the key, and press *. The data will be exported to the USB flash drive. Note • The supported USB flash drive format is FAT32. • The USB flash drive memory should be from 1G to 32G. Make sure the free space of the USB flash drive should be more than 512 M.
Access Control Terminal User Manual Figure 6-13 Log Query Page 2. Enter the employee ID, the user name, the card No., the start time, and the end time. 3. Press *to start searching. The result will be displayed on the page. 6.7.7 Set Time Set the device time and DST. Steps 1. Move the cursor and select Time in the main page and press OK to enter the Time page.
Access Control Terminal User Manual Figure 6-14 Time Page 2. Edit the parameters. Date The displayed date on the device. Note The available range is from 1970.01.01 to 2037.12.31. Time The displayed time on the device. DST Select to enable or disable the DST. When the DST is enabled, you can set the DST bias time, the start time and the end time. • DST Bias: You can select 30min, 60min, 90min and 120min. • Start: Set the start time of the DST. • End: Set the end time of the DST. 3.
Access Control Terminal User Manual View System Capacity Move the cursor and select Info. → Capacity to enter the Capacity page. You can view the added device user number, card number, and fingerprint number. Note Parts of device models supports display the fingerprint capacity. Figure 6-15 Capacity Page View Device Information Move the cursor and select Info. → Device to enter the Device page. Select Device Information or User Manual. Device Information You can view the device name, the serial No.
Access Control Terminal User Manual Figure 6-16 Device Page 42
Access Control Terminal User Manual Chapter 7 Client Software Configuration 7.1 Configuration Flow of Client Software Follow the flow diagram below to configure on the client software. Figure 7-1 Flow Diagram of Configuration on Client Software 7.2 Device Management You can manage devices on the client, including adding, editing, and deleting the devices. You can also perform operations such as checking device status. 7.2.
Access Control Terminal User Manual Add Online Device The active online devices in the same local subnet with the client software will be displayed on the Online Device area. Note • You can click Refresh per 60s to refresh the information of the online devices. • SADP log function can be enabled or disabled by right-clicking Online Device. Add Single or Multiple Online Devices The client can detect online devices which are in the same network as the PC running the client.
Access Control Terminal User Manual Figure 7-3 Add Single Online Device 45
Access Control Terminal User Manual Figure 7-4 Add Multiple Online Devices 4. Enter the required information. Name Enter a descriptive name for the device. IP Address Enter the device's IP address. The IP address of the device is obtained automatically in this adding mode. Port You can customize the port number. The port number of the device is obtained automatically in this adding mode. User Name By default, the user name is admin. Password Enter the device password.
Access Control Terminal User Manual Proper configuration of all passwords and other security settings is the responsibility of the installer and/or end-user. 5. Check Synchronize Time to synchronize the device time with the PC running the client after adding the device to the client. 6. Optional: Check Import to Group to create a group by the device name, and import all the channels of the device to this group.
Access Control Terminal User Manual at least three kinds of following categories: upper case letters, lower case letters, numbers, and special characters) in order to increase the security of your product. And we recommend you change your password regularly, especially in the high security system, changing the password monthly or weekly can better protect your product. Proper configuration of all passwords and other security settings is the responsibility of the installer and/or end-user. 7.
Access Control Terminal User Manual Enter the device password. Caution The password strength of the device can be automatically checked. We highly recommend you change the password of your own choosing (using a minimum of 8 characters, including at least three kinds of following categories: upper case letters, lower case letters, numbers, and special characters) in order to increase the security of your product.
Access Control Terminal User Manual 3. Click Add to open the Add window. 4. Select IP Segment as the adding mode. 5. Enter the required information. Start IP Enter a start IP address. End IP Enter an end IP address in the same network segment with the start IP. Port Enter the device port No. The default value is 8000. User Name By default, the user name is admin. Password Enter the device password. Caution The password strength of the device can be automatically checked.
Access Control Terminal User Manual Before You Start Make sure the devices have connected to the network properly. Steps 1. Enter Device Management module. The added devices are displayed on the right panel. 2. Click Add to open the Add window. 3. Select EHome as the adding mode. 4. Enter the required information. Device Account Enter the account name registered on EHome protocol. EHome Key For EHome 5.
Access Control Terminal User Manual Import Devices in a Batch You can add multiple devices to the client in a batch by entering the device parameters in a predefined CSV file. Steps 1. Enter the Device Management module. 2. Click Device tab on the top of the right panel. 3. Click Add to open the Add window, and then select Batch Import as the adding mode. 4. Click Export Template and then save the pre-defined template (CSV file) on your PC. 5.
Access Control Terminal User Manual 7. Click Add to import the devices. 8. Perform the following operations after adding the devices. Remote Configuration Click on Operation column to set remote configuration of the corresponding device. Note • For some models of devices, you can open its web window. To open the original remote configuration window, press Ctrl and click . • For detail operation steps for the remote configuration, see the user manual of the device.
Access Control Terminal User Manual 7.3 Group Management The client provides groups to manage the added resources in different groups. You can group the resources into different groups according to the resources' locations. Example For example, on the 1st floor, there mounted 16 doors, 64 alarm inputs, and 16 alarm outputs. You can organize these resources into one group (named 1st Floor) for convenient management.
Access Control Terminal User Manual Before You Start Import the resources to group. Refer to Import Resources to Group . Steps 1. Enter the Device Management module. 2. Click Device Management → Group to enter the group management page. All the added groups are displayed on the left. 3. Select a group on the group list and click a resource type. The resource channels imported to the group will display. 4. Click in the Operation column to open the Edit Camera window. 5. Edit the required information. 6.
Access Control Terminal User Manual Note Up to 10 levels of organizations can be added. 4. Optional: Perform the following operation(s). Edit Organization Hover the mouse on an added organization and click name. to edit its Delete Organization Hover the mouse on an added organization and click to delete it. Show Persons in Sub Organization Check Show Persons in Sub Organization and select an organization to show persons in its sub organizations.
Access Control Terminal User Manual 7.4.3 Issue a Card to One Person When adding person, you can issue a card with a unique card number to the person as a credential. After issued, the person can access the doors which he/she is authorized to access by swiping the card on the card reader. Steps Note Up to five cards can be issued to one person. 1. Enter Person module. 2. Select an organization in the organization list to add the person and click Add. Note Enter the person's basic information first.
Access Control Terminal User Manual The card will be issued to the person. 7. Confirm to add the person. - Click Add to add the person and close the Add Person window. - Click Add and New to add the person and continue to add other persons. 7.4.4 Collect Fingerprint via Client Collecting fingerprints locally means you can collect the fingerprint via the fingerprint recorder connected directly to the PC running the client.
Access Control Terminal User Manual 7.4.5 Collect Fingerprint via Access Control Device When adding person, you can collect fingerprint information via the access control device's fingerprint module. The fingerprints recorded can be used as credentials of the persons to access the authorized doors. Before You Start Make sure fingerprint collection is supported by the access control device. Steps 1. Enter Person module. 2. Select an organization in the organization list to add the person and click Add.
Access Control Terminal User Manual Note Enter the person's basic information first. For details about configuring person's basic information, refer to Configure Basic Information . 3. In the Access Control panel, set the person's access control properties. PIN Code The PIN code must be used after card or fingerprint when accessing. It cannot be used independently. It should contain 4 to 8 digits.
Access Control Terminal User Manual 3) Click Add to add the person and close the Add Person window, or click Add and New to add the person and continue to add other persons. 7.4.8 Configure Resident Information If the person is resident, for video intercom purpose, you need to set the room number for her/him and bind an indoor station. After bound, you can call this person by calling the indoor station and perform video intercom with her/him. Steps 1. Enter Person module. 2.
Access Control Terminal User Manual - Click Add and New to add the person and continue to add other persons . 7.4.10 Import and Export Person Identify Information You can import the information of multiple persons to the client software in a batch. Meanwhile, you can also export the person information and save them in your PC. 7.4.11 Import Person Information You can enter the information of multiple persons in a predefined template (a CSV file) to import the information to the client in a batch. Steps 1.
Access Control Terminal User Manual 2. Optional: Select an organization in the list. Note All persons' information will be exported if you do not select any organization. 3. Click Export to open the Export panel and check Person Information as the content to export. 4. Check desired items to export. 5. Click Export to save the exported CSV file in your PC. 7.4.
Access Control Terminal User Manual 3. 4. 5. 6. Select the person to move. Click Change Organization. Select the organization to move persons to. Click OK. 7.4.15 Issue Cards to Persons in Batch The client provides a convenient way to issue cards to multiple persons in a batch. Steps 1. Enter Person module. 2. Click Batch Issue Cards. All the added persons with no card issued will display. 3. Set the card issuing parameters. For details, refer to Set Card Issuing Parameters . 4.
Access Control Terminal User Manual 7.4.17 Set Card Issuing Parameters The client provides two modes for reading a card's number: via card enrollment station or via the card reader of the access control device. If a card enrollment station is available, connect it to the PC running the client by USB interface or COM, and place the card on the card enrollment to read the card number. If not, you can also swipe the card on the card reader of the added access control device to get the card number.
Access Control Terminal User Manual 7.5 Configure Schedule and Template You can configure the template including holiday and week schedule. After setting the template, you can adopt the configured template to access groups when setting the access groups, so that the access group will take effect in the time durations of the template. Note For access group settings, refer to Set Access Group to Assign Access Authorization to Persons . 7.5.
Access Control Terminal User Manual 6) Optional: Click holiday list. 6. Click Save. in the Operation column to delete this added holiday period from the 7.5.2 Add Template Template includes week schedule and holiday. You can set week schedule and assign the time duration of access authorization for different person or group. You can also select the added holiday(s) for the template. Steps Note You can add up to 255 templates in the software system. 1.
Access Control Terminal User Manual Note Up to 4 holidays can be added to one template. 1) Click Holiday tab. 2) Select a holiday in the left list and it will be added to the selected list on the right panel. 3) Optional: Click Add to add a new holiday. Note For details about adding a holiday, refer to Add Holiday . 4) Optional: Select a selected holiday in the right list and click to remove the selected one, or click Clear to clear all the selected holiday(s) in the right list. 7.
Access Control Terminal User Manual 1) Select the access group(s) to apply to the access control device. To select multiple access groups, you can hold the Ctrl or Shift key and select access groups. 2) Click Apply All to Devices to start applying all the selected access group(s) to the access control device or door station.
Access Control Terminal User Manual Note If you can find Device Parameter in the Advanced Function list, Hover the cursor on the Advanced Function, and then Click to select the Device Parameter to be displayed. 2. Select an access device to show its parameters on the right page. 3. Turn the switch to ON to enable the corresponding functions. Note • The displayed parameters may vary for different access control devices.
Access Control Terminal User Manual 2. Select an access control device on the left panel, and then click selected device. 3. Select a door to show its parameters on the right page. 4. Edit the door or floor parameters. to show the doors of the Note • The displayed parameters may vary for different access control devices. • Some of the following parameters are not listed in the Basic Information page, click More to edit the parameters. Name Edit the card reader name as desired.
Access Control Terminal User Manual 6. Optional: Click Copy to , and then select the door to copy the parameters in the page to the selected doors. Note The door's status duration settings will be copied to the selected door as well. Configure Parameters for Card Reader After adding the access control device, you can configure its card reader parameters. Steps 1. Click Access Control → Advanced Function → Device Parameter . 2.
Access Control Terminal User Manual View the maximum number of available fingerprints. Existing Fingerprint Number View the number of existed fingerprints in the device. 4. Click Advanced to configure more parameters. Basic Information Enable Card Reader Enable the function and e device can be used as an card reader. OK LED Polarity/Error LED Polarity/Buzzer Polarity Set OK LED Polarity/Error LED Polarity/Buzzer LED Polarity of main board according to the card reader parameters.
Access Control Terminal User Manual How long the alarm output will last after triggered. 4. Click OK. 5. Optional: Set the switch on the upper right corner to ON to trigger the alarm output. 7.7.2 Configure Remaining Open/Closed You can set the status of the door as open or closed. For example, you can set the door remaining closed in the holiday, and set the door remaining open in the specified period of the work day. Before You Start Add the access control devices to the system. Steps 1.
Access Control Terminal User Manual 4) Drag the cursor to draw the time duration, which means in that duration of time, the configured access group is activated. Note Up to 8 time durations can be set to one holiday period. 5) Perform the following operations to edit the time durations. • Move the cursor to the time duration and drag the time duration on the timeline bar to the desired position when the cursor turns to . • Click the time duration and directly edit the start/end time in the appeared dialog.
Access Control Terminal User Manual Make sure you have set access group and apply the access group to the access control device successfully. 5) Click Save. 6) Optional: Select the person/card group(s), and then click Delete to delete it(them). 7) Optional: Select the person/card group(s), and then click Apply to re-apply access group that failed to be applied previously to the access control device. 4. Select an access control point (door) of selected device on the left panel. 5.
Access Control Terminal User Manual 5) Click the added authentication group in the right list to set authentication times in the Auth Times column. Note • The authentication times should be larger than 0 and smaller than the added personnel quantity in the personnel group. • The maximum value of authentication times is 16. 6) Click Save. Note • For each access control point (door), up to four authentication groups can be added.
Access Control Terminal User Manual Note • Up to 80 bits are allowed in the total length. • The odd parity start bit, the odd parity length, the even parity start bit and the even parity length range from 1 to 80 bit. • The start bit of the card ID, the manufacturer code, the site code, and the OEM should range from 1 to 80 bit. 6. Set output transformation rule. 1) Click Set Rule to open the Set Output Transformation Rules window. Figure 7-6 Set Output Transformation Rule 2) Select rules on the left list.
Access Control Terminal User Manual Steps 1. Click Access Control → Advanced Function → Authentication to enter the authentication mode configuration page. 2. Select a card reader on the left to configure. 3. Set card reader authentication mode. 1) Click Configuration. Figure 7-7 Select Card Reader Authentication Mode Note PIN refers to the PIN code set to open the door. Refer to Configure Access Control Information .
Access Control Terminal User Manual Figure 7-8 Set Authentication Modes for Card Readers 6. Optional: Select a configured day and click Copy to Week to copy the same settings to the whole week. 7. Optional: Click Copy to to copy the settings to other card readers. 8. Click Save. 7.7.6 Configure First Person In You can set multiple first persons for one access control point. After the first person is authorized, it allows multiple persons access the door or other authentication actions.
Access Control Terminal User Manual Note The remain open duration should be between 0 and 1440 minutes. By default, the remain open duration is 10 minutes. Disable Remaining Open after First Person Disable the function of first person in, namely normal authentication. Authorization by First Person All authentications (except for the authentications of super card, super password, duress card, and duress code) are allowed only after the first person authorization.
Access Control Terminal User Manual Note Up to four afterward card readers can be added as afterward card readers for one card reader. 6. Click OK in the dialog to save the selections. 7. Click Save in the Anti-Passback Settings page to save the settings and take effect. Example Set Card Swiping Path If you select Reader In_01 as the beginning, and select Reader In_02, Reader Out_04 as the linked card readers.
Access Control Terminal User Manual 7. Click Save. Create EHome Account in Wired Communication Mode You can set the account for EHome protocol in wired communication mode. Then you can add devices via EHome protocol. Steps Note • This function should be supported by the device. • Make sure the device is not added by EHome. 1. 2. 3. 4. 5. 6. 7. Enter the Access Control module. On the navigation bar on the left, enter Advanced Function → More Parameters .
Access Control Terminal User Manual 3. Select an access control device in the device list and click M1 Card Encryption to enter the M1 Card Encryption page. 4. Set the switch to on to enable the M1 card encryption function. 5. Set the sector ID. Note • The sector ID ranges from 1 to 100. • By default, Sector 13 is encrypted. It is recommended to encrypt sector 13. 6. Click Save to save the settings.
Access Control Terminal User Manual Steps Note This function should be supported by the device. 1. Enter the Access Control module. 2. On the navigation bar on the left, enter Advanced Function → More Parameters . 3. Select an access control device in the device list and click Wiegand to enter the Wiegand Settings page. 4. Set the switch to on to enable the Wiegand function for the device. 5. Select the Wiegand channel No. and the communication mode from the drop-down list.
Access Control Terminal User Manual Steps Note The linkage actions here refer to the linkage of the client software's own actions such as audible warning, email linkage, etc. 1. Click Event Management → Access Control Event . The added access control devices will display in the device list. 2. Select a resource (including device, alarm input, door/elevator, and card reader) from the device list. The event types which the selected resource supports will display. 3.
Access Control Terminal User Manual Steps Note It should be supported by the device. 1. 2. 3. 4. 5. 6. Click Access Control → Linkage Configuration . Select the access control device from the list on the left. Click Add button to add a new linkage. Select the event source as Event Linkage. select the event type and detailed event to set the linkage. In the Linkage Target area, set the property target to enable this action. Buzzer on Controller The audible warning of access control device will be triggered.
Access Control Terminal User Manual 5. Enter the card number or select the card from the drop-down list. 6. Select the card reader where the card swipes to trigger the linked actions. 7. In the Linkage Target area, set the property target to enable this action. Buzzer on Controller The audible warning of access control device will be triggered. Capture The real-time capture will be triggered. Access Point The door status of open, close, remain open, or remain closed will be triggered. 8. Click Save.
Access Control Terminal User Manual Capture An event-related picture will be captured when the selected event happens. Recording An event-related picture will be captured when the selected event happens. Note The device should support recording. Access Point The door status of open, close, remain open, or remain closed will be triggered. 8. Click Save. 9.
Access Control Terminal User Manual Note For managing the access point group, refer to Group Management in the user manual of the client software. The doors in the selected access control group will display. 3. Click a door icon to select a door, or press Ctrl and select multiple doors. 4. Click the following buttons to control the door. Open Door When the door is locked, unlock it and it will be open for once. After the open duration, the door will be closed and locked again automatically.
Access Control Terminal User Manual The access records triggered at the doors in the selected group will display in real time. You can view the details of the records, including card No., person name, organization, event time, etc. 2. Optional: Check the event type and event status so that these events will show in the list if the events are detected. The events of unchecked type or status will not be displayed in the list. 3.
Access Control Terminal User Manual Figure 7-9 Device Arming Control 3. View the arming status of each device in the Arming Status column. Result The events of armed device(s) are automatically uploaded to the client when the event is triggered. 7.10.2 View Real-Time Events In the Real-time Event module of the event center page, you can view the real-time event information, including event source, event time, priority, event key words, etc.
Access Control Terminal User Manual Figure 7-10 View Real-Time Events 2. Set the filter conditions or enter the event key word in the Filter text field to display the required events only. Device Type The type of device that occurred the event. Priority The priority of the event that indicates the urgent degree of the event. 3. Optional: Right click the table header of the event list to customize the event related items to be displayed in the event list.
Access Control Terminal User Manual 3) View the related picture, detail description and handing records of the event. 4) Optional: Hover the cursor on the related picture, and then click the download icon on the upper-right corner of the picture to download it to the local PC. You can set the saving path manually. 5. Optional: Perform the following operations if necessary. Handle Single Event Click Handle to enter the processing suggestion, and then click Commit.
Access Control Terminal User Manual Figure 7-12 Search History Event 2. Set the filter conditions to display the required events only. Time The client time when the event starts. Search by Group: Search the events occurred on the resources in the selected group. Device: Search the events occurred on the selected device. Device Type The type of device that occurred the event. All All the device types, and you can set the following filter conditions: group, priority, and status.
Access Control Terminal User Manual Note Click Show More to set the event type, card reader type, person name, card no., organization. Group The group of the device that occurred the event. You should set the group as condition only when you select the Device Type as All. Device The device that occurred the event. Priority The priority including low, medium, high and uncategorized which indicates the urgent degree of the event. Status The handling status of the event. 3.
Access Control Terminal User Manual Note After an event is handled, the Handle button will become Add Remark, click Add Remark to add more remarks for this handled event. 6. Optional: Select an event and then click Send Email, and the information details of this event will be sent by email. Note You should configure the email parameters first, see Set Email Parameters in the user manual of client software for details. 7.
Access Control Terminal User Manual 1. 2. 3. 4. Enter Time & Attendance module. Click Attendance Settings → General Rule . Select the day(s) as weekend, such as Saturday and Sunday. Click Save. Configure Overtime Parameters You can configure the overtime parameters for workday and weekend, including overtime level, work hour rate, attendance status for overtime, etc. Steps 1. Click Time & Attendance → Attendance Settings → Overtime . 2. Set required information.
Access Control Terminal User Manual 2. Click Attendance Settings → Attendance Check Point to enter the Attendance Check Point Settings page. 3. Optional: Set Set All Card Readers as Check Points switch to off. Only the card readers in the list will be set as the attendance check points. 4. Check the desired card reader(s) in the device list as attendance check point(s). 5. Set check point function as Start/End-Work, Start-Work or End-Work. 6. Click Set as Check Point.
Access Control Terminal User Manual Steps 1. Enter the Time & Attendance module. 2. Click Attendance Settings → Holiday to enter the Holiday Settings page. 3. Click Add to open the Add Holiday page. 4. Check Irregular Holiday as holiday type. 5. Custom a name for the holiday. 6. Set the start date of the holiday. Example If you want to set the forth Thursday in November, 2019 as the Thanksgiving Day holiday, you should select 2019, November, 4th, and Thursday from the four drop-down lists. 7.
Access Control Terminal User Manual Delete Select one or multiple major leave types and click Delete on the right to delete the selected minor leave type(s). Synchronize Authentication Record to Third-Party Database The attendance data recorded in client software can be used by other system for calculation or some other operations. You can enable synchronization function to apply the authentication record from client software to the third-party database automatically. Steps 1.
Access Control Terminal User Manual 2) Enter a name for the break time. 3) Set related parameters for the break time. Start Time / End Time Set the time when the break starts and ends. No Earlier Than / No Later Than Set the earliest swiping time for starting break and the latest swiping time for ending break. Break Duration The duration from start time to end time of the break. Calculation Auto Deduct The fixed break duration will be excluded from work hours.
Access Control Terminal User Manual 4. Click Save. 7.11.2 Add General Timetable On the timetable page, you can add general timetable for employees, which requires the fixed start-work time and end-work time. Also, you can set valid check-in/out time, allowable timetable for being late and leaving early. Steps 1. Click Time and Attendance → Timetable to enter the timetable settings page. 2. Click Add to enter add timetable page. Figure 7-14 Add Timetable 3. Create a name for the timetable.
Access Control Terminal User Manual The first check-in time is recorded as start work time and the last check-out time is recorded as the end-work time. Each Check-In/Out Each check-in time and check-out time is valid and the sum of all periods between adjacent check-in and check-out time will be recorded as the valid working duration. You need to set Valid Authentication Interval for this calculation method.
Access Control Terminal User Manual 10. Optional: Perform one or more following operations after adding timetable. Edit Timetable Select a timetable from the list to edit related information. Delete Timetable Select a timetable from the list and click Delete to delete it. 7.11.3 Add Shift You can add shift for employees including setting shift period (day, week, month) and the effective attendance time.
Access Control Terminal User Manual Note You can select more than one timetables. The start and end work time and the valid check-in and out time in different time tables can not be overlapped. Figure 7-16 Add Multiple Timetables 6. Click Save. The added shift lists on the left panel of the page. At most 64 shifts can be added. 7. Optional: Assign the shift to organization or person for a quick shift schedule. 1) Click Assign.
Access Control Terminal User Manual Effective for Overtime The persons' overtime will be recorded for this schedule. 5) Click Save to save the quick shift schedule. 7.11.4 Manage Shift Schedule Shift work is an employment practice designed to make use of all 24 hours of the clock each day of the week. The practice typically sees the day divided into shifts, set periods of time during which different shifts perform their duties. You can set department schedule, person schedule, and temporary schedule.
Access Control Terminal User Manual 6. Set the start date and end date. 7. Set other parameters for the schedule. Check-in Not Required Persons in this schedule do not need to check-in when they come to work. Check-out Not Required Persons in this schedule do not need to check-out when they end work. Scheduled on Holidays On the holidays, this schedule is still effective and the persons needs to go to work according to the schedule.
Access Control Terminal User Manual effective in any of the three timetables. If the person checks in at 07:50, it will apply the nearest timetable 08:00 to 15:00 to the person's attendance. 6. Set the start date and end date. 7. Set other parameters for the schedule. Check-in Not Required Persons in this schedule do not need to check-in when they come to work. Check-out Not Required Persons in this schedule do not need to check-out when they end work.
Access Control Terminal User Manual It contains more than one timetables. The person can check in/out in any of the timetables and the attendance will be effective. If the multiple shift schedules contains three timetables: 00:00 to 07:00, 08:00 to 15:00 and 16:00 to 23:00. The attendance of the person adopting this multiple shift schedules will be effective in any of the three timetables. If the person checks in at 07:50, it will apply the nearest timetable 08:00 to 15:00 to the person's attendance.
Access Control Terminal User Manual 5. Set the check-in/out correction parameters. - Select Check-in and set the actual start-work time. - Select Check-out and set the actual end-work time. Note You can click supported. to add multiple check in/out items. At most 8 check-in/out items can be 6. Optional: Enter the remark information as desired. 7. Click Save. 8. Optional: After adding the check-in/out correction, perform one of the following operations. View Click or mode.
Access Control Terminal User Manual Note You can set the leave type in Attendance Settings. For details, refer to Configure Leave Type . 6. 7. 8. 9. Set the time for leave. Optional: Enter the remark information as desired. Click Save. Optional: After adding the leave and business trip, perform one of the following operations. View Click or mode.
Access Control Terminal User Manual 3. In the Auto-Calculate Attendance area, set the time that you want the client to calculate the data. 4. Click Save. The client will calculate the attendance data of the previous day from the time you have configured. Manually Calculate Attendance Data You can manually calculate attendance data by setting conditions including attendance time, department, attendance status, etc. Steps 1. Enter the Time & Attendance module. 2. Click Attendance Statistics → Calculation .
Access Control Terminal User Manual 7.11.8 Attendance Statistics You can check the original attendance record, generate and export the attendance report based on the calculated attendance data. Get an Overview of Employees' Attendance Data You can search and view the employee's attendance records on the client, including attendance time, attendance status, check point, etc. Before You Start • You should add organizations and persons in Person module and the persons have swiped cards.
Access Control Terminal User Manual Generate Instant Report It supports to generate the a series of attendance reports manually to view the employees' attendance results. Before You Start Calculate the attendance data. Note You can calculate the attendance data manually, or set the schedule so that the client can calculate the data automatically every day. For details, refer to Calculate Attendance Data . Steps 1. Enter the Time & Attendance module. 2. Click Attendance Statistics → Report . 3.
Access Control Terminal User Manual Person Select the added person(s) whose attendance records will be generated for the report. 5. Optional: Set the schedule to send the report to the email address(es) automatically. 1) Check the Auto-Sending Email to enable this function. 2) Set the effective period during which the client will send the report on the selected sending date(s). 3) Select the date(s) on which the client will send the report. 4) Set the time at which the client will send the report.
Access Control Terminal User Manual Figure 7-18 View Device Information You can set the device name, view the device type, serial No., version, relay number, and lock number. Click Save to save the settings. 7.12.2 Change Device Password You can change the device password. Before You Start Make sure the device is activated. For details, see Activation. Steps 1. On the Device for Management page, click → System → User to enter the User tab. 2. Select a user and click Edit to enter the Edit page. 3.
Access Control Terminal User Manual three kinds of following categories: upper case letters, lower case letters, numbers, and special characters) in order to increase the security of your product. And we recommend you change your password regularly, especially in the high security system, changing the password monthly or weekly can better protect your product. Proper configuration of all passwords and other security settings is the responsibility of the installer and/or end-user. 4. Click OK.
Access Control Terminal User Manual 7.12.4 System Maintenance You can reboot the device, restore the device to the default settings, and upgrade the device. Reboot On the Device for Management page, click → System → System Maintenance to enter the System Maintenance tab. Click Reboot and the device starts rebooting. Restore Default Settings On the Device for Management page, click Remote Configuration → System → System Maintenance to enter the System Maintenance tab.
Access Control Terminal User Manual 6. Click Save and the configured parameters will be applied to the device automatically. Note After changing the working mode, the device will be rebooted. A prompt will be popped up after changing the working mode. 7.12.6 Security Mode Settings Set the security mode for logging in the client software. On the Device for Management page, click → System → Security to enter the Security Mode tab. Select a security mode from the drop-down list, and click Save.
Access Control Terminal User Manual On the Device for Management page, click → Network → Report Strategy to enter the Report Strategy Settings tab. You can set the center group and the system will transfer logs via EHome protocol. Click Save to save the settings. Center Group Select a center group from the drop-down list. Main Channel The device will communicate with the center via the main channel. Note N1 refers to wired network. 7.12.
Access Control Terminal User Manual 7. Click Save. 7.12.11 Set Relay Parameters Click Maintenance and Management → Device to enter the device list. Click to enter the remote configuration page. Click Alarm → Relay . Select a relay and click and set the relay name and output delay time. Click OK to save the settings. 7.12.12 Set Access Control Parameters Steps 1. On the Device for Management page, click → Others → Access Control Parameters to enter the Access Control Parameters tab. 2.
Access Control Terminal User Manual 2. Click to enter the remote configuration page. 3. Click Operation → Relay . 4. Enable or disable the relay. 7.13 View Relay Status Click Maintenance and Management → Device to enter the device list. Click to enter the remote configuration page. Click Status → Relay and you can view the relay status.
Access Control Terminal User Manual Appendix A. Tips for Scanning Fingerprint Recommended Finger Forefinger, middle finger or the third finger. Correct Scanning The figure displayed below is the correct way to scan your finger: You should press your finger on the scanner horizontally. The center of your scanned finger should align with the scanner center.
Access Control Terminal User Manual Others If your fingerprint is shallow, or it is hard to scan your fingerprint, we recommend you to use other authentication methods. If you have injuries on the scanned finger, the scanner may not recognize. You can change another finger and try again.
Access Control Terminal User Manual Appendix B.
Access Control Terminal User Manual Appendix C. Communication Matrix and Device Command Communication Matrix Scan the following QR code to get the device communication matrix. Note that the matrix contains all communication ports of Hikvision access control and video intercom devices. Figure C-1 QR Code of Communication Matrix Device Command Scan the following QR code to get the device common serial port commands.
UD19607B