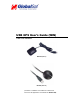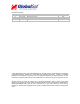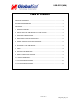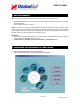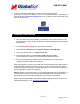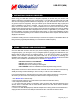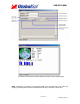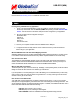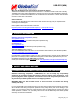USB GPS User's Guide
PAGE 5 OF 13
USB_GPS_WIN_ v2.1
USB GPS (WIN)
3. Click on the button titled “Install Driver” from the main screen as shown above.
4. Or should your “Auto-Run” be disabled on your PC, use Windows Explorer or File Manager to
locate the file titled ”PL-2303 Driver Installer.exe” in the root directory of the CD-ROM and click to
launch the install process.
3. COM PORT VERIFICATION
1. Once your USB Driver has been installed, you will need to confirm which COM Port your PC
has assigned to it in order to properly configure any software that will be utilizing the GPS data
being received.
2. Your USB GPS MUST be plugged into your USB port at this time.
3. Using Window’s Control Panel, select System > Hardware > Device Manager
4. Then look under the heading of: PORTS (Com & LPT)
5. There should be a listing for: Prolific Serial-to-USB Comm Port (COM x)
(“x” will actually be the number your PC has assigned the USB GPS receiver).
6. Once you have identified the COM port number, any software that you utilize must be
configured to read GPS data from this COM port.
We strongly suggest that you first test your USB GPS with the included GPS Info utility program to
confirm that the GPS receiver if functioning properly on your PC and that you have successfully
configured the right COM Port setting. Once this has been done, close the GPS Info program and
start your application for COM port configuration.
NOTE: By default, your PC will not allow you to run multiple applications from a single COM port. It
is important that you close any previously opened GPS application before switching to another
GPS application as the GPS receiver and data will not be found by the new program.
There are special utilities available to split data into multiple COM ports for use by more than one
application simultaneously. (see: http://franson.com/gpsgate/
)