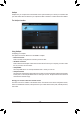User`s manual
Table Of Contents
- Box Contents
- Optional Items
- GA-X99M-Gaming 5 Motherboard Layout
- GA-X99M-Gaming 5 Motherboard Block Diagram
- Chapter 1 Hardware Installation
- 1-1 Installation Precautions
- 1-2 Product Specifications
- 1-3 Installing the CPU and CPU Cooler
- 1-4 Installing the Memory
- 1-5 Installing an Expansion Card
- 1-6 Setting up AMD CrossFire™/NVIDIA® SLI™ Configuration
- 1-7 Back Panel Connectors
- 1-8 Onboard Buttons, Switches, and LEDs
- 1-9 Changing the Operational Amplifier
- 1-10 Internal Connectors
- Chapter 2 BIOS Setup
- Chapter 3 Configuring SATA Hard Drive(s)
- Chapter 4 Drivers Installation
- Chapter 5 Unique Features
- Chapter 6 Appendix

- 101 - Unique Features
GIGABYTE Remote
GIGABYTE Remote allows you to use your smart phone/tablet device to remotely control the mouse/keyboard/
Windows Media Player on your computer.
The GIGABYTE Remote Interface
Using GIGABYTE Remote
Step 1:
Launch GIGABYTE Remote on your computer and enable GIGABYTE Remote Function. To automatically
enable this function after system reboot, enable Always run on next reboot.
Step 2:
Run GIGABYTE Cloud Station on your smart phone/tablet device, sign in with the same account you use for
HomeCloud on your computer. Tap on Remote Control to perform the following remote controls:
On the Smart Phone/Tablet Device:
Option Function
Mouse
Remotely perform mouse functionalities including dragging, right/left-clicking, and
holding the mouse left button.
Keyboard
Remotely control your keyboard such as text input (tap on Real-Time Mode to type
texts) or deletion.
Media
Remotely congure and control the currently running Windows Media Player application
on your computer.