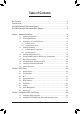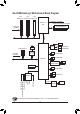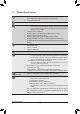GA-X99M-Gaming 5 User's Manual Rev.
Motherboard GA-X99M-Gaming 5 Oct. 24, 2014 GA-X99M-Gaming 5 Motherboard Oct.
Copyright © 2014 GIGA-BYTE TECHNOLOGY CO., LTD. All rights reserved. The trademarks mentioned in this manual are legally registered to their respective owners. Disclaimer Information in this manual is protected by copyright laws and is the property of GIGABYTE. Changes to the specifications and features in this manual may be made by GIGABYTE without prior notice.
Table of Contents Box Contents....................................................................................................................6 Optional Items..................................................................................................................6 GA-X99M-Gaming 5 Motherboard Layout........................................................................7 GA-X99M-Gaming 5 Motherboard Block Diagram...........................................................
Chapter 4 Drivers Installation.........................................................................................79 4-1 4-2 4-3 Chipset Drivers................................................................................................ 79 Application Software....................................................................................... 80 Information...................................................................................................... 80 Chapter 5 Unique Features........
Box Contents 55 55 55 55 55 55 55 GA-X99M-Gaming 5 motherboard Motherboard driver disk User's Manual Quick Installation Guide Four SATA cables I/O Shield One 2-Way SLI bridge connector The box contents above are for reference only and the actual items shall depend on the product package you obtain. The box contents are subject to change without notice. Optional Items 2-port USB 2.0 bracket (Part No. 12CR1-1UB030-6*R) eSATA bracket (Part No. 12CF1-3SATPW-4*R) 3.5" Front Panel with 2 USB 3.0/2.
GA-X99M-Gaming 5 Motherboard Layout CPU_OPT DDR4_3_C PCIE_4 CODEC SATA 3 1 0 Intel® X99 iTE® Super I/O PCIE_2 sSATA 3 32 10 M2_WIFI M2_10G GA-X99M-Gaming 5 PCIE_1 GAIN CLR_CMOS PCIE_3 SYS_FAN3 (Note) SPDIF_O F_USB1 F_USB2 F_USB30_1 SYS_FAN2 F_USB30_2 System Temperature Sensor 1 For debug code information, please refer to Chapter 6.
GA-X99M-Gaming 5 Motherboard Block Diagram 1 PCI 1 PCI 1 PCI Express x16 Express x16 Express x8 CPU CLK+/- (100 MHz) LGA2011-3 CPU DDR4 2133/1866/1600/1333 MHz 4 Channel Memory PCIe CLK (100 MHz) x16 x8 DMI 2.0 x16 PCI Express Bus LAN PCIe CLK (100 MHz) Switch RJ45 1 PCI Express x1 Qualcomm® Atheros Killer E2201 LAN x1 SATA Express or 2 SATA 6Gb/s 4 SATA 6Gb/s x1 4 SATA 6Gb/s Intel® X99 PCI Express Bus M.2 or Renesas® uPD720210 Hub Dual BIOS 4 USB 3.0/2.0 4 USB 3.0/2.0 10 USB 2.
Chapter 1 1-1 Hardware Installation Installation Precautions The motherboard contains numerous delicate electronic circuits and components which can become damaged as a result of electrostatic discharge (ESD). Prior to installation, carefully read the user's manual and follow these procedures: •• Prior to installation, make sure the chassis is suitable for the motherboard. •• Prior to installation, do not remove or break motherboard S/N (Serial Number) sticker or warranty sticker provided by your dealer.
1-2 Product Specifications CPU Support for Intel® Core™ i7 processors in the LGA2011-3 package (Go to GIGABYTE's website for the latest CPU support list.
Storage Interface Chipset: - 4 x SATA 6Gb/s connectors (sSATA3 0~3), supporting IDE and AHCI modes only (An operating system installed on the SATA3 0~5 ports cannot be used on the sSATA3 0~3 ports.) USB Chipset: - 4 x USB 3.0/2.0 ports (available through the internal USB headers) - 10 x USB 2.0/1.1 ports (6 ports on the back panel, 4 ports available through the internal USB headers) Chipset + Renesas® uPD720210 USB 3.0 Hub: - 4 x USB 3.0/2.
Hardware Monitor BIOS Unique Features Bundled Software Operating System Form Factor System voltage detection CPU/System/Chipset temperature detection CPU/CPU OPT/System fan speed detection CPU/System/Chipset overheating warning CPU/CPU OPT/System fan fail warning CPU/CPU OPT/System fan speed control * W hether the fan speed control function is supported will depend on the cooler you install.
1-3 Installing the CPU and CPU Cooler Read the following guidelines before you begin to install the CPU: •• Make sure that the motherboard supports the CPU. (Go to GIGABYTE's website for the latest CPU support list.) •• Always turn off the computer and unplug the power cord from the power outlet before installing the CPU to prevent hardware damage. •• Locate the pin one of the CPU. The CPU cannot be inserted if oriented incorrectly.
B. Follow the steps below to correctly install the CPU into the motherboard CPU socket. •• Before installing the CPU, make sure to turn off the computer and unplug the power cord from the power outlet to prevent damage to the CPU. •• To protect the socket contacts, do not remove the protective plastic cover unless the CPU is inserted into the CPU socket. Save the cover properly and replace it if the CPU is removed.
1-3-2 Installing the CPU Cooler Refer to the steps below to correctly install the CPU cooler on the motherboard. (Actual installation process may differ depending the CPU cooler to be used. Refer to the user's manual for your CPU cooler.) Step 1: Apply an even and thin layer of thermal grease on the surface of the installed CPU. Step 2: Place the cooler atop the CPU, aligning the four mounting screws with the mounting holes on the ILM.
1-4 Installing the Memory Read the following guidelines before you begin to install the memory: •• Make sure that the motherboard supports the memory. It is recommended that memory of the same capacity, brand, speed, and chips be used. (Go to GIGABYTE's website for the latest supported memory speeds and memory modules.) •• Always turn off the computer and unplug the power cord from the power outlet before installing the memory to prevent hardware damage. •• Memory modules have a foolproof design.
1-4-2 Installing a Memory Before installing a memory module, make sure to turn off the computer and unplug the power cord from the power outlet to prevent damage to the memory module. DDR4 and DDR3 DIMMs are not compatible to each other or DDR2 DIMMs. Be sure to install DDR4 DIMMs on this motherboard. Notch DDR4 DIMM A DDR4 memory module has a notch, so it can only fit in one direction. Follow the steps below to correctly install your memory modules in the memory sockets.
1-5 Installing an Expansion Card Read the following guidelines before you begin to install an expansion card: •• Make sure the motherboard supports the expansion card. Carefully read the manual that came with your expansion card. •• Always turn off the computer and unplug the power cord from the power outlet before installing an expansion card to prevent hardware damage. PCI Express x16 Slot PCI Express x1 Slot Follow the steps below to correctly install your expansion card in the expansion slot. 1.
1-6 Setting up AMD CrossFire™/NVIDIA® SLI™ Configuration A. System Requirements -- Windows 8.1/8/7 operating system -- A CrossFire/SLI-supported motherboard with two or more PCI Express x16 slots and correct driver -- CrossFire/SLI-ready graphics cards of identical brand and chip and correct driver -- CrossFire(Note)/SLI bridge connectors -- A power supply with sufficient power is recommended (Refer to the manual of your graphics cards for the power requirement) B.
1-7 Back Panel Connectors PS/2 Keyboard and PS/2 Mouse Port Use the upper port (green) to connect a PS/2 mouse and the lower port (purple) to connect a PS/2 keyboard. USB 2.0/1.1 Port The USB port supports the USB 2.0/1.1 specification. You can connect a USB DAC to this port or use this port for USB devices such as a USB keyboard/mouse, USB printer, USB flash drive and etc. USB 2.0/1.1 Port The USB port supports the USB 2.0/1.1 specification.
Line Out Jack (Green) The line out jack. This jack supports audio amplifying function. For better sound quality, it is recommended that you connect your headphone/speaker to this jack (actual effects may vary by the device being used). Use this audio jack for a headphone or 2-channel speaker. This jack can be used to connect front speakers in a 4/5.1/7.1-channel audio configuration. Mic In Jack (Pink) The Mic in jack. Microphones must be connected to this jack.
S S _ _ S S _ _ Onboard Buttons, Switches, and LEDs S 1-8 S S 3 S _ _ S S BIOS Switches and BIOS LED Indicators 3 _ _ The BIOS switch (BIOS_SW) allows users to easily select a different BIOS for boot up or overclocking, helping to reduce BIOS failure during overclocking. The SB switch allows enabling or disabling of the Dual BIOS function. The LED indicator (MBIOS_LED/BBIOS_LED) shows which BIOS is active.
_ S S_ _ B Audio Gain Control Switches 3 The switch allows for audio gain control for the headphone/speaker out jack on the back panel. Please make sure all of the dips are set in the same position and are set according to your headphone specification (actual_ U B Smay S vary S by the device being used).U _ effects _ _ Gain Ratio 2.
1-10 Internal Connectors 1 3 5 2 9 7 4 10 6 7 11 8 13 14 4 16 4 15 12 17 1) ATX_12V_2X4 10) M2_10G 2) ATX 11) M2_WIFI 3) CPU_FAN 12) F_PANEL 4) SYS_FAN1/2/3 13) F_AUDIO 5) CPU_OPT 14) SPDIF_O 6) SATA_EXPRESS 15) F_USB30_1/F_USB30_2 7) SATA3 0/1/2/3/4/5 16) F_USB1/F_USB2 8) sSATA3 0/1/2/3 17) CLR_CMOS 9) BAT Read the following guidelines before connecting external devices: •• First make sure your devices are compliant with the connectors you wish to connect.
1/2) ATX_12V_2X4/ATX (2x4 12V Power Connector and 2x12 Main Power Connector) With the use of the power connector, the power supply can supply enough stable power to all the components on the motherboard. Before connecting the power connector, first make sure the power supply is turned off and all devices are properly installed. The power connector possesses a foolproof design. Connect the power supply cable to the power connector in the correct orientation.
3/4) CPU_FAN/SYS_FAN1/2/3 (Fan Headers) All fan headers on this motherboard are 4-pin. Most fan headers possess a foolproof insertion design. When connecting a fan cable, be sure to connect it in the correct orientation (the black connector wire is the ground wire). The speed control function requires the use of a fan with fan speed control design. For optimum heat dissipation, it is recommended that a system fan be installed inside the chassis. CPU_FAN: Pin No.
B_ 6) SATA_EXPRESS (SATA Express Connector) The SATA Express connector supports a single SATA Express device. S _ S S S B SS 3 _ S F B_ _ S 7) SATA3 0/1/2/3/4/5 (SATA 6Gb/s Connectors) _ The SATA connectors conform to SATA 6Gb/s standard and are compatible with SATA 3Gb/s and SATA 1.5Gb/s standard. Each SATA connector supports a single SATA device. The Intel® Chipset supports RAID 0, RAID 1, RAID 5, and RAID 10.
8) sSATA3 0/1/2/3 (SATA 6Gb/s Connectors) The SATA connectors conform to SATA 6Gb/s standard and are compatible with SATA 3Gb/s and SATA 1.5Gb/s standards. Only AHCI and IDE modes are supported. Each SATA connector supports a single SATA device. G.QBOFM sSATA3 G.QBOFM 3 1 2 0 7 1 7 1 Pin No. 1 2 3 4 5 6 7 Definition GND TXP TXN GND RXN RXP GND To enable hot-plugging for the SATA ports, refer to Chapter 2, "BIOS Setup," "Chipset\PCH sSATA Configuration," for more information.
S_ _ B _ U _ B F 10) M2_10G (M.2 Socket 3 Connector) You can insert an M.2 SSD into this connector. F_USB3 F _0 _ F 0 F Follow the steps below to correctly install an M.2 SSD in the_ M2_10G connector. Step 1: Use a screw driver to unfasten the screw and nut from the motherboard. Locate the proper mounting hole for the M.2 SSD to be installed and then screw the nut first. Step 2: Slide the M.2 SSD into the connector at an oblique angle. Step 3: Press the M.
_ U _ B F F_USB3 F 11) M2_WIFI (M.2 Socket 1 Connector) You can insert an M.2 Wi-Fi module into this connector. _0 _ F _0 F Follow the steps below to correctly install an M.2 Wi-Fi module in the M.2 Wi-Fi connector. Step 1: Use a screw driver to unfasten the screw from the motherboard. Step 2: Slide the M.2 Wi-Fi module into the connector at an oblique angle. Step 3: Press the M.2 Wi-Fi module down and then secure it with the screw.
12) F_PANEL (Front Panel Header) Connect the power switch, reset switch, speaker, chassis intrusion switch/sensor and system status indicator on the chassis to this header according to the pin assignments below. Note the positive and negative pins before connecting the cables.
13) F_AUDIO (Front Panel Audio Header) The front panel audio header supports Intel High Definition audio (HD) and AC'97 audio. You may connect your chassis front panel audio module to this header. Make sure the wire assignments of the module connector match the pin assignments of the motherboard header. Incorrect connection between the module connector and the motherboard header will make the device unable to work or even damage it. 9 1 10 2 For HD Front Panel Audio: Pin No.
S 15) F_USB30_1/F_USB30_2 (USB 3.0/2.0 Header) B_ F_ U The headers conform to USB 3.0/2.0 specification and can provide two USB ports. For purchasing the optional 3.5" front panel that provides two USB 3.0/2.0 ports, please contact the local dealer. F_USB30 Pin No. 1 2 3 4 5 6 7 8 9 10 1 10 20 11 Definition VBUS SSRX1SSRX1+ GND SSTX1SSTX1+ GND D1D1+ NC Pin No. G.QBOFM 11 12 13 14 15 16 17 18 19 20 Definition D2+ D2GND SSTX2+ SSTX2GND SSRX2+ SSRX2VBUS No Pin 16) F_USB1/F_USB2 (USB 2.0/1.
17) CLR_CMOS (Clear CMOS Jumper) Use this jumper to clear the BIOS configuration and reset the CMOS values to factory defaults. To clear the CMOS values, use a metal object like a screwdriver to touch the two pins for a few seconds. Open: Normal Short: Clear CMOS Values •• Always turn off your computer and unplug the power cord from the power outlet before clearing the CMOS values.
Chapter 2 BIOS Setup BIOS (Basic Input and Output System) records hardware parameters of the system in the CMOS on the motherboard. Its major functions include conducting the Power-On Self-Test (POST) during system startup, saving system parameters and loading operating system, etc. BIOS includes a BIOS Setup program that allows the user to modify basic system configuration settings or to activate certain system features.
2-1 Startup Screen The following startup Logo screen will appear when the computer boots. Function Keys Function Keys: : BIOS SETUP\Q-FLASH Press the key to enter BIOS Setup or to access the Q-Flash utility in BIOS Setup. : SYSTEM INFORMATION Press the key to display your system information. : BOOT MENU Boot Menu allows you to set the first boot device without entering BIOS Setup.
2-2 The Main Menu A. Startup Guide (Default) The Startup Guide screen simplifies conventional complicated BIOS setup menus and presents only the most frequently used options in the easy-to-use interface. It helps first-time users to perform basic system setups more quickly and easily. B.
C. Classic Setup Classic Setup is the conventional BIOS Setup interface where you can press the arrow keys on your keyboard to move among the items and press to accept or enter a sub-menu. Or you can use your mouse to select the item you want.
BIOS Setup Menus M.I.T. Use this menu to configure the clock, frequency, and voltages of your CPU and memory, etc. Or check the system/CPU temperatures, voltages, and fan speeds. System Information Use this menu to configure the default language used by the BIOS and system time and date. BIOS Features Use this menu to configure the device boot order and advanced features available on the CPU.
2-3 M.I.T. Whether the system will work stably with the overclock/overvoltage settings you made is dependent on your overall system configurations. Incorrectly doing overclock/overvoltage may result in damage to CPU, chipset, or memory and reduce the useful life of these components. This page is for advanced users only and we recommend you not to alter the default settings to prevent system instability or other unexpected results. (Inadequately altering the settings may result in system's failure to boot.
`` M.I.T. Current Status This screen provides information on CPU/memory frequencies/parameters. `` Advanced Frequency Settings && CPU Base Clock Allows you to manually set the CPU base clock in 0.01 MHz increments. (Default: Auto) Important: It is highly recommended that the CPU frequency be set in accordance with the CPU specifications. && Host/PCIe Clock Frequency (Note) Allows you to manually set the host clock frequency (which controls CPU, PCIe, and memory frequencies) in 0.01 MHz increments.
`` Advanced CPU Core Settings && CPU Clock Ratio, CPU Frequency The settings above are synchronous to those under the same items on the Advanced Frequency Settings menu. && CPU PLL Selection Allows you to set the CPU PLL. Auto lets the BIOS automatically configure this setting. (Default: Auto) && Filter PLL Level Allows you to set the Filter PLL. Auto lets the BIOS automatically configure this setting. (Default: Auto) && Uncore Ratio Allows you to set the CPU Uncore ratio.
&& Core Current Limit (Amps) Allows you to set a current limit for CPU Turbo mode. When the CPU current exceeds the specified current limit, the CPU will automatically reduce the core frequency in order to reduce the current. Auto sets the power limit according to the CPU specifications. (Default: Auto) && Active Cores Control (Note 1) Allows you to select the number of CPU cores to enable in an Intel® multi-core CPU (the number of CPU cores may vary by CPU).
&& Memory Frequency (MHz) The first memory frequency value is the normal operating frequency of the memory being used; the second is the memory frequency that is automatically adjusted according to the System Memory Multiplier settings. `` Advanced Memory Settings && Extreme Memory Profile (X.M.P.) (Note), System Memory Multiplier, Memory Frequency(MHz) The settings above are synchronous to those under the same items on the Advanced Frequency Settings menu.
&& Channel Interleaving Enables or disables memory channel interleaving. Enabled allows the system to simultaneously access different channels of the memory to increase memory performance and stability. Auto lets the BIOS automatically configure this setting. (Default: Auto) && Rank Interleaving Enables or disables memory rank interleaving. Enabled allows the system to simultaneously access different ranks of the memory to increase memory performance and stability.
`` Advanced Voltage Settings `` Advanced Power Settings && CPU VRIN Loadline Calibration Allows you to set the Load-Line Calibration level for the CPU VRIN. The levels are (from highest to lowest): Extreme, Turbo, High, Medium, Low, and Standard. Selecting a higher level keeps the CPU VRIN voltage more consistent with what is set in BIOS under heavy load. Auto lets the BIOS automatically configure this setting and sets the voltage following Intel's specifications.
&& DDR CH(A/B) Voltage Protection Allows you to set the voltage limit on Channel A and Channel B memory voltage for over-voltage protection. The adjustable range is from 150.0mV to 325.0mV. Auto lets the BIOS automatically configure this setting. (Default: Auto) && DDR CH(C/D) Voltage Protection Allows you to set the voltage limit on Channel C and Channel D memory voltage for over-voltage protection. The adjustable range is from 150.0mV to 325.0mV. Auto lets the BIOS automatically configure this setting.
`` Chipset Voltage Control This section provides Chipset voltage control options. `` DRAM Voltage Control This section provides memory voltage control options. `` PC Health Status && Reset Case Open Status Disabled Keeps or clears the record of previous chassis intrusion status. (Default) Enabled Clears the record of previous chassis intrusion status and the Case Open field will show "No" at next boot.
&& Case Open Displays the detection status of the chassis intrusion detection device attached to the motherboard CI header. If the system chassis cover is removed, this field will show "Yes", otherwise it will show "No". To clear the chassis intrusion status record, set Reset Case Open Status to Enabled, save the settings to the CMOS, and then restart your system.
&& 1st System Fan Speed Control (SYS_FAN1 Connector) Allows you to determine whether to enable the fan speed control function and adjust the fan speed. Normal Allows the fan to run at different speeds according to the system temperature. You can adjust the fan speed with System Information Viewer based on your system requirements. (Default) Silent Allows the fan to run at slow speeds. Manual Allows you to control the fan speed under the Fan Speed Percentage item.
`` Miscellaneous Settings && PCIe Slot Configuration Allows you to set the operation mode of the PCI Express slots to Gen 1, Gen 2, or Gen 3. Actual operation mode is subject to the hardware specification of each slot. Auto lets the BIOS automatically configure this setting. (Default: Auto) && 3DMark01 Enhancement Allows you to determine whether to enhance some legacy benchmark performance.
2-4 System Information This section provides information on your motherboard model and BIOS version. You can also select the default language used by the BIOS and manually set the system time. && System Language Selects the default language used by the BIOS. && System Date Sets the system date. The date format is week (read-only), month, date, and year. Use to switch between the Month, Date, and Year fields and use the or key to set the desired value.
2-5 BIOS Features && Boot Option Priorities Specifies the overall boot order from the available devices. Removable storage devices that support GPT format will be prefixed with "UEFI:" string on the boot device list. To boot from an operating system that supports GPT partitioning, select the device prefixed with "UEFI:" string.
&& SATA Support All Sata Devices All SATA devices are functional in the operating system and during the POST. (Default) Last Boot HDD Only Except for the previous boot drive, all SATA devices are disabled before the OS boot process completes. This item is configurable only when Fast Boot is set to Enabled or Ultra Fast. && VGA Support Allows you to select which type of operating system to boot. Auto Enables legacy option ROM only. EFI Driver Enables EFI option ROM.
&& Other PCI Device ROM Priority Allows you to select whether to enable the UEFI or Legacy option ROM for the PCI device controller other than the LAN, storage device, and graphics controllers. Legacy Only Enables legacy option ROM only. UEFI Only Enables UEFI option ROM only. (Default) This item is configurable only when CSM Support is set to Enabled.
2-6 Peripherals && Initial Display Output Specifies the first initiation of the monitor display from the PCI Express graphics cards. PCIe 1 Slot Sets the graphics card on the PCIE_1 slot as the first display. (Default) PCIe 2 Slot Sets the graphics card on the PCIE_2 slot as the first display. PCIe 3 Slot Sets the graphics card on the PCIE_3 slot as the first display.
2-7 Chipset `` PCH sSATA Configuration (sSATA3 0~3 Connectors) && sSATA Controller Enables or disables the integrated SATA controllers that control the sSATA3 0~3 connectors. (Default: Enabled) && Configure sSATA as Allows you to decide whether to configure the SATA controllers to AHCI mode. IDE Configures the SATA controllers to IDE mode. AHCI Configures the SATA controllers to AHCI mode.
&& sSATA Port0/1/2/3 Enables or disables each SATA port. (Default: Enabled) && Hot plug Enables or disable the hot plug capability for each SATA port. (Default: Disabled) && sSATA Device Type Allows you to select the type of the device connected to the SATA port. (Default: Hard Disk Drive) `` PCH SATA Configuration (SATA3 0~5 Connectors) && SATA Controller Enables or disables the integrated SATA controllers that control the SATA3 0~5 connectors.
&& SATA Device Type Allows you to select the type of the device connected to the SATA port. (Default: Hard Disk Drive) && XHCI Mode Allows you to determine the operating mode for the xHCI controller in OS. Smart Auto This mode is available only when the BIOS supports the xHCI controller in the pre-boot environment. This mode is similar to Auto, but it adds the capability to route the ports to xHCI or EHCI according to setting used in previous boots (for non-G3 boot) in the pre-boot environment.
2-8 Power Management && AC BACK Determines the state of the system after the return of power from an AC power loss. Always Off The system stays off upon the return of the AC power. (Default) Always On The system is turned on upon the return of the AC power. Memory The system returns to its last known awake state upon the return of the AC power. && Power On By Keyboard Allows the system to be turned on by a PS/2 keyboard wake-up event.
&& Soft-Off by PWR-BTTN Configures the way to turn off the computer in MS-DOS mode using the power button. Instant-Off Press the power button and then the system will be turned off instantly. (Default) Delay 4 Sec. Press and hold the power button for 4 seconds to turn off the system. If the power button is pressed for less than 4 seconds, the system will enter suspend mode. && Power Loading Enables or disables dummy load.
2-9 Save & Exit && Save & Exit Setup Press on this item and select Yes. This saves the changes to the CMOS and exits the BIOS Setup program. Select No or press to return to the BIOS Setup Main Menu. && Exit Without Saving Press on this item and select Yes. This exits the BIOS Setup without saving the changes made in BIOS Setup to the CMOS. Select No or press to return to the BIOS Setup Main Menu.
Chapter 3 Configuring SATA Hard Drive(s) RAID Levels RAID 0 Minimum Number of Hard ≥2 Drives Array Capacity Number of hard drives * Size of the smallest drive Fault Tolerance No RAID 1 RAID 5 RAID 10 2 ≥3 ≥4 Size of the smallest drive Yes (Number of hard drives -1) * Size of the smallest drive Yes (Number of hard drives/2) * Size of the smallest drive Yes To configure SATA hard drive(s), follow the steps below: A. B. C. D. Install SATA hard drive(s) in your computer.
B. Configuring SATA controller mode in BIOS Setup Make sure to configure the SATA controller mode correctly in system BIOS Setup. Step 1: Turn on your computer and press to enter BIOS Setup during the POST (Power-On Self-Test). Go to Chipset\PCH SATA Configuration, make sure SATA Controller is enabled. To create RAID, set Configure SATA as to RAID (Figure 1). If you do not want to create RAID, set this item to IDE or AHCI.
C-1. UEFI RAID Configuration Only Windows 8.1/8 64-bit supports UEFI RAID configuration. Step 1: In BIOS Setup, go to BIOS Features and set Windows 8 Features to Windows 8 and CSM Support to Disabled (Figure 2). Save the changes and exit BIOS Setup. Figure 2 Step 2: After the system reboot, enter BIOS Setup again. Then enter the Peripherals\Intel(R) Rapid Storage Technology sub-menu (Figure 3).
Step 3: On the Intel(R) Rapid Storage Technology menu, press on Create RAID Volume to enter the Create RAID Volume screen. Enter a volume name with 1~16 letters (letters cannot be special characters) under the Name item and press . Then, select a RAID level (Figure 4). RAID levels supported include RAID 0, RAID 1, RAID 10, and RAID 5 (the selections available depend on the number of the hard drives being installed). Next, use the down arrow key to move to Select Disks.
Step 5: After setting the capacity, move to Create Volume and press to begin. (Figure 6) Figure 6 After completing, you'll be brought back to the Intel(R) Rapid Storage Technology screen. Under RAID Volumes you can see the new RAID volume. To see more detailed information, press on the volume to check for information on RAID level, stripe block size, array name, and array capacity, etc.
Delete RAID Volume To delete a RAID array, press on the volume to be deleted on the Intel(R) Rapid Storage Technology screen. After entering the RAID VOLUME INFO screen, press on Delete to enter the Delete screen. Press on Yes (Figure 8).
C-2. Configuring Legacy RAID ROM Enter the Intel® legacy RAID BIOS setup utility to configure a RAID array. Skip this step and proceed with the installation of Windows operating system for a non-RAID configuration. Step 1: After the POST memory test begins and before the operating system boot begins, look for a message which says "Press to enter Configuration Utility" (Figure 9). Press + to enter the RAID Configuration Utility. Intel(R) Rapid Storage Technology - Option ROM - 13.1.0.
Step 3: After entering the CREATE VOLUME MENU screen, enter a volume name with 1~16 letters (letters cannot be special characters) under the Name item and press . Then, select a RAID level (Figure 11). RAID levels supported include RAID 0, RAID 1, RAID 10, and RAID 5 (the selections available depend on the number of the hard drives being installed). Press to proceed. Intel(R) Rapid Storage Technology - Option ROM - 13.1.0.2126 Copyright (C) Intel Corporation. All Rights Reserved.
Step 5: Enter the array capacity and press . Finally press on the Create Volume item to begin creating the RAID array. When prompted to confirm whether to create this volume, press to confirm or to cancel (Figure 13). Intel(R) Rapid Storage Technology - Option ROM - 13.1.0.2126 Copyright(C) Intel Corporation. All Rights Reserved. [ CREATE VOLUME MENU ] Name : Volume0 RAID Level : RAID0(Stripe) Disks : Select Disks Strip Size : 128 MB Capacity : 931.
Recovery Volume Options Intel® Rapid Recover Technology provides data protection by allowing users to easily restore data and system operation using a designated recovery drive. With the Rapid Recovery Technology, which employs RAID 1 functionality, users can copy the data from the master drive to the recovery drive; if needed, the data on the recovery drive can be restored back to the master drive. Before you begin: •• The recovery drive must have equal or greater capacity than the master drive.
Step 3: Press under the Select Disks item. In the SELECT DISKS box, press on the hard drive you want to use for the master drive and press on the hard drive you want to use for the recovery drive. (Make sure the recovery drive has equal or larger capacity than the master drive.) Then press to confirm (Figure 17). Intel(R) Rapid Storage Technology - Option ROM - 13.1.0.2126 Copyright (C) Intel Corporation. All Rights Reserved.
Delete RAID Volume To delete a RAID array, select Delete RAID Volume in MAIN MENU and press . In the DELETE VOLUME MENU section, use the up or down arrow key to select the array to be deleted and press . When prompted to confirm your selection (Figure 19), press to confirm or to abort. Intel(R) Rapid Storage Technology - Option ROM - 13.1.0.2126 Copyright (C) Intel Corporation. All Rights Reserved. Name Volume0 Level RAID0(Stripe) [ DELETE VOLUME MENU ] Drives Capacity 2 931.
3-2 Installing the SATA RAID/AHCI Driver and Operating System With the correct BIOS settings, you are ready to install Windows 8.1/8/7. A. Installing Windows As some operating systems already include Intel® SATA RAID/AHCI driver, you do not need to install separate RAID/AHCI driver during the Windows installation process.
B. Rebuilding an Array Rebuilding is the process of restoring data to a hard drive from other drives in the array. Rebuilding applies only to fault-tolerant arrays such as RAID 1, RAID 5 or RAID 10 arrays. The procedures below assume a new drive is added to replace a failed drive to rebuild a RAID 1 array. (Note: The new drive must have equal or greater capacity than the old one.) Turn off your computer and replace the failed hard drive with a new one. Restart your computer.
•• Performing the Rebuild in the Operating System While in the operating system, make sure the chipset driver has been installed from the motherboard driver disk. Then launch the Intel® Rapid Storage Technology utility from the desktop. Step 2: Select a new drive to rebuild the RAID and click Rebuild. Step 1: Go to the Manage menu and click Rebuild to another disk in Manage Volume. The Status item on the left of the screen displays the rebuild progress.
•• Restoring the Master Drive to a Previous State (for Recovery Volume only) When two hard drives are set to Recovery Volume in Update on Request mode, you can restore the master drive data to the last backup state when needed. For example, in case the master drive detects a virus, you can restore the recovery drive data to the master drive. Step 1: Select 4. Recovery Volume Options in the MAIN MENU of the Intel® RAID Configuration Utility.
Chapter 4 Drivers Installation • Before installing the drivers, first install the operating system. (The following instructions use Windows 8.1 as the example operating system.) • After installing the operating system, insert the motherboard driver disk into your optical drive. Click on the message "Tap to choose what happens with this disc" on the top-right corner of the screen and select "Run Run.exe." (Or go to My Computer, double-click the optical drive and execute the Run.exe program.
4-2 Application Software This page displays the apps that GIGABYTE develops and some free software. You can select the apps you want and click the Install icon to begin the installation. 4-3 Information This page provides detailed information on the drivers on the driver disk. The Contact page provides contact information of the GIGABYTE Taiwan headquarter.
Chapter 5 5-1 Unique Features BIOS Update Utilities GIGABYTE motherboards provide two unique BIOS update tools, Q-Flash™ and @BIOS™. GIGABYTE Q-Flash and @BIOS are easy-to-use and allow you to update the BIOS without the need to enter MS-DOS mode. Additionally, this motherboard features the DualBIOS™ design and supports Q-Flash Plus , providing multiple protection for the safety and stability of your computer.
B. Updating the BIOS In the main menu of Q-Flash, use the keyboard or mouse to select an item to execute. When updating the BIOS, choose the location where the BIOS file is saved. The following procedure assumes that you save the BIOS file to a USB flash drive. Step 1: 1. Insert the USB flash drive containing the BIOS file into the computer. In the main menu of Q-Flash, select Update BIOS From Drive. •• The Save BIOS to Drive option allows you to save the current BIOS file.
Step 4: During the POST, press to enter BIOS Setup. Select Load Optimized Defaults on the Save & Exit screen and press to load BIOS defaults. System will re-detect all peripheral devices after a BIOS update, so we recommend that you reload BIOS defaults. Select Yes to load BIOS defaults Step 5: Select Save & Exit Setup and press . And then select Yes to save settings to CMOS and exit BIOS Setup. The procedure is complete after the system restarts.
5-1-2 Updating the BIOS with the @BIOS Utility A. Before You Begin 1. In Windows, close all applications and TSR (Terminate and Stay Resident) programs. This helps prevent unexpected failures when performing a BIOS update. 2. If the BIOS is being updated via the Internet, ensure the Internet connection is stable and do NOT interrupt the Internet connection (for example, avoid a power loss or switching off the Internet). Failure to do so may result in a corrupted BIOS or a system that is unable to start. 3.
5-2 APP Center GIGABYTE App Center gives you easy access to a wealth of GIGABYTE apps that help you get the most from your GIGABYTE motherboard (Note). Using a simple, unified user interface, GIGABYTE App Center allows you to easily launch all GIGABYTE apps installed on your system, check related updates online, and download the apps, drivers, and BIOS. Running the APP Center Insert the motherboard driver disk.
5-2-1 EasyTune GIGABYTE's EasyTune is a simple and easy-to-use interface that allows users to fine-tune their system settings or do overclock/overvoltage in Windows environment. The EasyTune Interface Tabs Information Tab Description The Smart Quick Boost tab provides you with different levels of CPU frequency to choose to achieve desired system performance. After making changes, be sure to restart your system for these changes to take effect.
5-2-2 System Information Viewer GIGABYTE System Information Viewer allows you to monitor and adjust the fan speed in the operating system. You can also display the hardware monitor information on the desktop to view the system status at any time. The System Information Viewer Interface Tabs Information Tab Description The System Information tab provides information on the installed CPU and motherboard and the BIOS version. The Smart Fan Auto tab allows you to specify a Smart Fan mode.
5-2-3 EZ Setup The GIGABYTE EZ Setup utility includes the following 'EZ' setups applications that will offer greatly simplified install and configuration procedures: Disk Mode Switch, EZ Smart Response, and XHD. Disk Mode Switch Disk Mode Switch allows you to switch the operating mode for your hard drive even after it's been installed with an operating system. Supported operating modes include IDE, AHCI, and RAID. You can select a disk mode and restart your computer after the selection.
EZ Smart Response A. System Requirements 1. 2. 3. 4. 5. 6. An Intel® Chipset-based motherboard supporting this feature Intel® Core series processor Intel® SATA controllers set to RAID mode Intel® Rapid Storage Technology utility installed (Note 1) A conventional SATA disk and an SSD (Note 2) Windows 7 with SP1/Windows 8/Windows 8.
XHD With GIGABYTE XHD (Note 1), users can quickly configure a RAID-ready system for RAID 0 or RAID 1 when a new SATA drive is added. All with a simple click of a button, XHD helps to enhance your hard drive read/write performance without the need for complex and time-consuming configurations. A. System Requirements 1. 2. 3. 4. 5. An Intel® Chipset motherboard supporting RAID Intel® SATA controllers set to RAID mode Intel® Rapid Storage Technology utility installed Windows 7 with SP1/Windows 8/Windows 8.
5-2-4 Fast Boot Through the simple GIGABYTE Fast Boot (Note 1) interface, you can enable or change the Fast Boot or Next Boot After AC Power Loss setting right in the operating system. The Fast Boot Interface Using Fast Boot •• BIOS Fast Boot: This option is the same as the Fast Boot option (Note 2) in BIOS Setup. It allows you to enable or disable the fast boot function to shorten OS boot time. •• AC OFF Mode: This option is the same as the Next Boot After AC Power Loss option (Note 2) in BIOS Setup.
5-2-5 Smart TimeLock GIGABYTE Smart TimeLock allows you to effectively manage computer or Internet usage time with simple rules and options. The Smart TimeLock Interface Using Smart TimeLock Click the lock icon on the bottom left corner and enter the password (Note). Set the time when a user can or cannot use your computer for weekdays and weekends.
5-2-6 Smart Recovery 2 Smart Recovery 2 allows you to back up a partition as an image file every hour. You can use these images to restore your system or files when needed. The Smart Recovery 2 main menu: Button Description Allows you to select the source and destination Settings partition Backup Now Allows you to perform the backup immediately File Allows you to recover your files from the backup Recovery... image System Allows you to recover your system from the Recovery...
Recovering your system with Smart Recovery 2: Steps: 1. Click the System Recovery button on the main menu. 2. Select the location where your backup is saved. 3. Use the time slider to select a time point. 4. Select a partition backup created on the selected time point and click Restore. 5. Confirm whether to restart your system to proceed with the restore immediately or later. Once you respond "Yes" the system will restart to the Windows recovery environment.
5-2-7 USB Blocker GIGABYTE USB Blocker provides you with an easy-to-use interface that allows you to block certain USB device types on your PC. Devices classes that are blocked will be ignored by the operating system. The USB Blocker Interface Using USB Blocker Select the class of USB device that you would like to block or unblocked. Double left-click to change the Blocked or Unblocked status and click OK. Then enter your password and click OK to complete.
5-2-8 Ambient LED GIGABYTE Ambient LED allows you to enable or change the display mode for the onboard audio LED and rear panel I/O shield LED while in the Windows environment. The Ambient LED Interface Using Ambient LED •• Audio LED (display mode of the onboard audio LED): Off -- Disables this function. Still Mode -- The LED stays constantly on. Beat Mode -- The brightness of the LED changes according to music rhythm. Pulse Mode -- The brightness of the LED changes slowly and smoothly like breath.
5-2-9 V-Tuner GIGABYTE V-Tuner (Note 1) allows you to easily fine-tune your graphics card in the Windows environment. You can manually overclock the GPU and memory (Note 2) or adjust the fan speed and power settings. It also allows you to monitor your graphic card status at any time. The V-Tuner Interface Using V-Tuner You can manually select the values of each item or use the sliders for adjustment and then click Apply. To set the fan speed you need to select Manual first.
5-2-10 Smart Switch GIGABYTE Smart Switch provides you with the conventional Windows start menu, allowing you to easily access to the apps that you frequently use. You can also select the default screen displayed after you enter Windows. The Smart Switch Interface Using Smart Switch The Smart Switch icon will appear on the bottom left corner of the traditional Windows desktop screen after Smart Switch is installed.
5-2-11 Cloud Station Server GIGABYTE Cloud Station Server is composed of several GIGABYTE's unique apps that allow your smart phone/ tablet device to communicate, share resources, and control desktop PCs via wireless connection. Before You Begin: •• To use the HomeCloud, GIGABYTE Remote, and Remote OC functions, you must install GIGABYTE Cloud Station on your smart phone/tablet device as well. (For Android system, please download the app from Google Play; for iOS system, please download it from App Store.
On the Computer: Option Function Account List Displays currently signed in account(s). Remove Remove the selected account. Share Folder Displays the shared folder directory of the currently signed in account. Open Folder Access the shared folder of the currently signed in account. On the Smart Phone/Tablet Device: Option Function All Picture Files File Upload: Tap on the folder, browse and select the files inside.
GIGABYTE Remote GIGABYTE Remote allows you to use your smart phone/tablet device to remotely control the mouse/keyboard/ Windows Media Player on your computer. The GIGABYTE Remote Interface Using GIGABYTE Remote Step 1: Launch GIGABYTE Remote on your computer and enable GIGABYTE Remote Function. To automatically enable this function after system reboot, enable Always run on next reboot.
Remote OC Remote OC provides you with remote control options including overclocking and system tweaking, system monitoring plus the ability to also remotely power down/reset the PC when needed. The Remote OC Interface Using Remote OC Step 1: Launch Remote OC on your computer and enable Remote OC Function. To automatically enable this function after system reboot, enable Always run on next reboot.
AutoGreen AutoGreen is an easy-to-use tool that provides users with simple options to enable system power savings via a Bluetooth-enabled smart phone/tablet device. When the device is out of the range of the computer's Bluetooth receiver, the system will enter the specified power saving mode. Before using this app, you need to turn on Bluetooth on both your computer and smart phone/tablet device.
HotSpot HotSpot turns your computer into a virtual wireless access point and allows you to share your connection with your other wireless devices. Make sure your computer has been connected to a network and Wi-Fi is enabled. The HotSpot Interface Using HotSpot: Configuring your computer: The options are as follows. Make sure to click Start to complete. •• Shared Connection: Select a currently running network connection you want to share. •• HOTSPOT Connection: Select a network virtual adapter.
5-2-12 Game Controller GIGABYTE Game Controller allows you to define your own hotkeys and change the mouse sensitivity, helping you make the most out of your keyboard and mouse in games. The Game Controller Interface Using Game Controller: •• Hot Key: Create macro commands and define your own hotkeys to quickly perform the function your want. •• Speed: Using the Sniper key you can switch the mouse sensitivity when you are in sniper mode for better sniper accuracy.
Unique Features - 106 -
Chapter 6 6-1 Appendix Configuring Audio Input and Output 6-1-1 Configuring 2/4/5.1/7.1-Channel Audio The motherboard provides five audio jacks on the back panel which support 2/4/5.1/7.1-channel (Note) audio. The picture to the right shows the default audio jack assignments. The integrated HD (High Definition) audio provides jack retasking capability that allows the user to change the function for each jack through the audio driver.
Step 2: Connect an audio device to an audio jack. The The current connected device is dialog box appears. Select the device according to the type of device you connect. Then click OK. Step 3: On the Speakers screen, click the Speaker Configuration tab. In the Speaker Configuration list, select Stereo, Quadraphonic, 5.1 Speaker, or 7.1 Speaker according to the type of speaker configuration you wish to set up. Then the speaker setup is completed. B.
6-1-2 Configuring S/PDIF Out The S/PDIF Out jack can transmit audio signals to an external decoder for decoding to get the best audio quality. 1. Connecting a S/PDIF Out Cable: Connect a S/PDIF optical cable to an external decoder for transmitting the S/PDIF digital audio signals. Connects to a S/PDIF optical cable 2. Configuring S/PDIF Out: On the Digital Output(Optical) screen (Note), click the Default Format tab and then select the sample rate and bit depth. Click OK to complete.
6-1-3 Configuring Microphone Recording Step 1: Switch to Windows desktop mode. The HD Audio Manager icon will appear in the notification area. Double-click the icon to access the HD Audio Manager. Step 2: Connect your microphone to the Mic in jack (pink) on the back panel or the Mic in jack (pink) on the front panel. Then configure the jack for microphone functionality. Note: The microphone functions on the front panel and back panel cannot be used at the same time. Step 3: Go to the Microphone screen.
Step 5: To open the Sounder Recorder, move the mouse cursor to the bottom left corner of the screen, click the Start icon to switch to the Start screen (or press the Windows button on the keyboard). Click the icon on the bottom left corner of the screen to access the Apps screen. Step 6: On this screen, click Sound Recorder for audio recording. * Enabling Stereo Mix If the HD Audio Manager does not display the recording device you wish to use, refer to the steps below.
Step 2: On the Recording tab, right-click on an empty space and select Show Disabled Devices. Step 3: When the Stereo Mix item appears, right-click on this item and select Enable. Then set it as the default device. Step 4: Now you can access the HD Audio Manager to configure Stereo Mix and use Sound Recorder to record the sound. 6-1-4 Using the Sound Recorder A. Recording Sound 1. Make sure you have connected the sound input device (e.g. microphone) to the computer. 2.
6-2 Troubleshooting 6-2-1 Frequently Asked Questions To read more FAQs for your motherboard, please go to the Support & Downloads\FAQ page on GIGABYTE's website. Q: Why is the light of my keyboard/optical mouse still on after the computer shuts down? A: Some motherboards provide a small amount of standby power after the computer shuts down and that's why the light is still on.
6-2-2 Troubleshooting Procedure If you encounter any troubles during system startup, follow the troubleshooting procedure below to solve the problem. START Turn off the power. Remove all peripherals, connecting cables, and power cord etc. Make sure the motherboard does not short-circuit with the chassis or other metal objects. No Yes The problem is verified and solved. Check if the CPU cooler is attached to the CPU securely.
A When the computer is turned on, is the CPU cooler running? Yes No The power supply, CPU or CPU socket might fail. The problem is verified and solved. Check if there is display on your monitor. Yes No The graphics card, expansion slot, or monitor might fail. The problem is verified and solved. Turn off the computer. Plug in the keyboard and mouse and restart the computer. Check if the keyboard is working properly. Yes No The keyboard or keyboard connector might fail.
6-3 Debug LED Codes Regular Boot Code Description 10 PEI Core is started. 11 Pre-memory CPU initialization is started. 12~14 Reserved. 15 Pre-memory North-Bridge initialization is started. 16~18 Reserved. 19 Pre-memory South-Bridge initialization is started. 1A~2A Reserved. 2B~2F Memory initialization. 31 Memory installed. 32~36 CPU PEI initialization. 37~3A IOH PEI initialization. 3B~3E PCH PEI initialization. 3F~4F Reserved. 60 DXE Core is started. 61 NVRAM initialization.
Code Description 92 PCI Bus initialization is started. 93 PCI Bus hot plug initialization. 94 PCI Bus enumeration for detecting how many resources are requested. 95 Check PCI device requested resources. 96 Assign PCI device resources. 97 Console Output devices connect (ex. Monitor is lighted). 98 Console input devices connect (ex. PS2/USB keyboard/mouse are activated). 99 Super IO initialization. 9A USB initialization is started. 9B Issue reset during USB initialization process.
Code Description B4 USB device hot plug-in. B5 PCI device hot plug. B6 Clean-up of NVRAM. B7 Reconfigure NVRAM settings. B8~BF Reserved. C0~CF Reserved. S3 Resume Code Description E0 S3 Resume is started (called from DXE IPL). E1 Fill boot script data for S3 resume. E2 Initializes VGA for S3 resume. E3 OS S3 wake vector call. Recovery Code Description F0 Recovery mode will be triggered due to invalid firmware volume detection. F1 Recovery mode will be triggered by user decision.
Code Description D2 PCH initialization error. D3 Some of the Architectural Protocols are not available. D4 PCI resource allocation error. Out of Resources. D5 No Space for Legacy Option ROM initialization. D6 No Console Output Devices are found. D7 No Console Input Devices are found. D8 It is an invalid password. D9~DA Can't load Boot Option. DB Flash update is failed. DC Reset protocol is failed. DE~DF Reserved. E8 S3 resume is failed. E9 S3 Resume PPI is not found.
Regulatory Statements Regulatory Notices This document must not be copied without our written permission, and the contents there of must not be imparted to a third party nor be used for any unauthorized purpose. Contravention will be prosecuted. We believe that the information contained herein was accurate in all respects at the time of printing. GIGABYTE cannot, however, assume any responsibility for errors or omissions in this text.
FCC Notice (U.S.A. Only) This equipment has been tested and found to comply with the limits for a Class B digital device, pursuant to Part 15 of the FCC Rules. These limits are designed to provide reasonable protection against harmful interference in a residential installation. This equipment generates, uses, and can radiate radio frequency energy and, if not installed and used in accordance with the instructions, may cause harmful interference to radio communications.
Appendix - 122 -
Contact Us •• GIGA-BYTE TECHNOLOGY CO., LTD. Address: No.6, Bao Chiang Road, Hsin-Tien Dist., New Taipei City 231,Taiwan TEL: +886-2-8912-4000 FAX: +886-2-8912-4005 Tech. and Non-Tech. Support (Sales/Marketing) : http://esupport.gigabyte.com WEB address (English): http://www.gigabyte.com WEB address (Chinese): http://www.gigabyte.tw •• G.B.T. INC. - U.S.A. TEL: +1-626-854-9338 FAX: +1-626-854-9326 Tech. Support: http://esupport.gigabyte.com Warranty Info: http://rma.gigabyte.us Web address: http://www.
•• G.B.T. TECHNOLOGY TRADING GMBH - Germany WEB address : http://www.gigabyte.de •• G.B.T. TECH. CO., LTD. - U.K. WEB address : http://www.giga-byte.co.uk •• Giga-Byte Technology B.V. - The Netherlands WEB address : http://www.giga-byte.nl •• GIGABYTE TECHNOLOGY FRANCE - France WEB address : http://www.gigabyte.fr •• Sweden WEB address : http://www.gigabyte.se •• Italy WEB address : http://www.giga-byte.it •• Spain WEB address : http://www.giga-byte.es •• Greece WEB address : http://www.gigabyte.com.