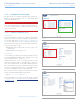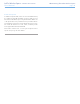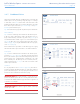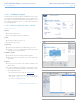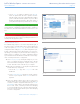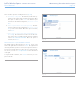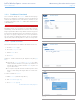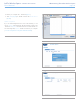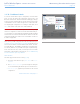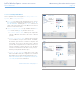User Manual Part 2
LaCie Wireless Space • DESIGN BY NEIL POULTON Administering The LaCie Wireless Space
User Manual page 51
3. Choose SEND to update your Wireless Space (Fig. 76).
Please be patient while the device updates and auto-
matically restarts. Upon reboot, the light flashes red/blue/
green as notification that the update is in process. Once
finished, the light will turn back to blue (Wi-Fi active) or
green (Wi-Fi inactive) based upon the mode you are using.
TECHNICAL INFO: Updating firmware on the Wireless Space is
an important step in maintaining optimal performance. Further it is
non-destructive, which means that data stored on the device is not
lost.
IMPORTANT INFO: DO NOT unplug the power cable or attempt
to turn off the Wireless Space while it is updating the firmware. You
will disrupt the integrity of the system.
Configuration Tab - Reset
For troubleshooting purposes or to run the Setup Wizard again, it
may be necessary to reset the Wireless Space. Before applying any
of the reset options (Fig. 77, a, b, & c), you may save the current
configuration and its settings (Fig. 77, d). If the configuration is par-
ticularly complex, backing up the settings (Wi-Fi access point secu-
rity settings, router settings, etc.) will save time when restoring your
Wireless Space. For example, if you wish to reformat the Wireless
Space internal hard drive but intend to maintain the current configu-
ration. To backup and restore a configuration:
✦ Select SAVE (Fig. 77, d) to backup the settings to your com-
puter or a separate drive before resetting the device. The file
name will resemble something like: “db_2010-02-22_11-37-
31.dat”. Note the location of the file on your computer.
✦ Once the reset is finished, you can skip the Setup Wizard and
load the backed up configuration.
1. Choose the Support page and Configuration tab in the
Dashboard.
2. Click RESTORE (Fig. 77, d) and browse for the configura-
tion file on your computer. Select SEND to load the con-
figuration.
✦ Please note that the Wireless Space will be restored to its
default settings after a reset, which means an IP address of
192.168.1.1 and the configuration NAS Router (see 1.9. De-
fault Settings). Make certain to disconnect the Wireless Space
from a router, switch, or Internet provider before attempting
to access the Dashboard. The connection should remain be-
tween the computer and the Wireless Space when attempting
to restore a configuration.
continued on the next page>>
Fig. 76
Fig. 77
a
b
d
c