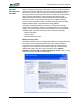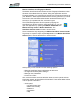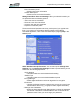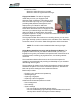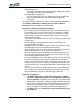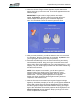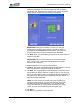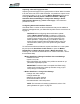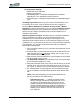User's Manual
Table Of Contents
- Microsoft Windows XP Tablet PC Edition 2005
- User Guide
- About This User Guide
- Chapter 1 Getting Started with Your Tablet PC
- Using the Motion Digitizer Pen
- Helpful Hints: Pen and Ink
- Complete the Microsoft Tablet PC Tutorials
- Review Using Your Motion Tablet and User Guide
- Open the Motion Dashboard
- Visit the Microsoft Help and Support Center
- Tablet PC Display
- Fingerprint Reader
- Motion AC Adapter
- Motion Battery Pack
- Front Panel Buttons
- Front Panel LEDs
- Battery Status LEDs
- Using Your Motion Tablet
- Motion Dashboard
- Motion Security Center
- Motion Third-Party Software Solutions
- Chapter 2 Using Your Motion Tablet PC
- Configuring Tablet and Pen Settings
- Calibrating and Using Your Digital Pen
- Using the Tablet PC Input Panel
- Helpful Hints: Using the TIP Window
- Motion Dashboard Audio System Controls
- Adjusting Display Settings and Screen Brightness
- Creating Schemes for External Monitors
- Helpful Hints: Mirrored and Extended Modes
- Configuring Your Power Management Settings
- Using Your Batteries
- Helpful Hints: Battery and Power Management
- Motion Security Center
- Motion OmniPass and Fingerprint Reader
- Helpful Hints: Successful Fingerprint Captures
- Capturing a Fingerprint
- Capturing a Second Fingerprint Later
- Configuring Advanced OmniPass Features
- Logging Onto a Remembered Site
- The OmniPass Help application contains information about exporting your user profile. Go to Motion Dashboard then Motion Security Center > Motion OmniPass, and tap Help in the Action panel.
- Configuring Strong Logon Security
- Infineon Trusted Platform Module
- Windows Security System Components Overview
- Introduction to Speech
- Motion Speak Anywhere Technology
- Speech Recognition
- Helpful Hints: Dictating and Recording
- PC Cards
- SD Cards
- Infrared (IrDA) Port
- USB Ports
- Speaker Port
- Microphone Port
- DVI-D Connector
- VGA Connector
- Docking Connector
- Wi-Fi (802.11) Wireless Connections
- Bluetooth Wireless Connections
- Using the Bluetooth Application
- Helpful Hints: Bluetooth Wireless
- Using Infrared Wireless Connections
- Chapter 3 Care and Maintenance
- General Care
- Caring for the Standard and View Anywhere Displays
- Caring for the Motion Digitizer Pen
- Ordering New Pens
- Traveling by Air
- FAA Wireless Air Travel Requirement
- Other Travel Hints
- Appendix A Troubleshooting and Support
- Standard and Extended Warranty and Insurance Programs
- Appendix B Motion Tablet PC Specifications
Chapter
2
Using Your Motion Tablet PC
Motion Computing LE1600 Tablet PC User Guide 44
Capturing a Second Fingerprint Later
Capturing a second fingerprint is a good practice to follow. While it is easier
to do this at the time of the initial enrollment, it is possible to capture a sec-
ond fingerprint later. To do so, open the Motion Dashboard, then tap the
following: Motion Security Center > Motion OmniPass > Manage
OmniPass Users and Settings > Change User Settings > Enroll
Authentication Devices (e.g. enroll a new finger). Then follow the
procedure to enroll.
Configuring Advanced OmniPass Features
OmniPass offers a number of advanced features that provide additional
password management for your Tablet PC beyond the basic convenience of
logging on.
CAUTION: Before configuring advanced features, please
read the Motion OmniPass Help, including any cautions or
warnings about features. Activating some features (specifical-
ly Strong Logon Security) may, as a normal part of the Om-
niPass operation, change the way your Tablet PC starts up
and/or the start-up options that are available. Before using ad-
vanced features, back up your user profile using the feature
provided.
To access these advanced features, tap the OmniPass icon in the system
tray and open the OmniPass Control Center, or open the Motion
Dashboard then Motion Security Center > Motion OmniPass. The
following is an overview of these features. For further information, refer to
the OmniPass Help.
• Motion OmniPass > Manage OmniPass Users and Settings
• Add/remove users
• Import a new user
• Export OmniPass user profiles; user profiles are stored as .opi
(OmniPass Import/Export) files
IMPORTANT: To restore a lost or corrupted OmniPass config-
uration and encryption keys, back up and store a copy of your
user profile(s) in a safe place.
• Motion OmniPass > Change User Settings
• Change user audio settings
• Change taskbar tips
• Modify file encryption settings
• Enroll authentication devices
• Set authentication rules and policies
NOTE: For instructions for setting up passwords, refer to “Re-
placing Password Logons” on page 45.