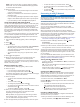Operation Manual
the device manufacturer and model. For more information,
see your mobile device owner's manual.
After you touch the camera, the camera's Wi‑Fi access point
turns on, and the access point name and password appear
on the camera screen.
4
From the app store on your mobile device, install and open
the Garmin VIRB app.
The app automatically searches for your camera and displays
a security prompt.
5
Touch the NFC area of your mobile device to the camera
screen.
The app receives the access point password automatically.
The remote viewfinder and camera controls appear in the
Garmin VIRB app.
In the future, you can touch your mobile device to the camera
screen to automatically connect to the camera and open the
Garmin VIRB app.
Connecting to the Garmin VIRB App Using
Wi‑Fi Settings
TIP: If you are using a mobile device with Android that has near
field communication (NFC) technology, you can connect your
camera more quickly using NFC (Connecting to the Garmin
VIRB App Using NFC, page 6).
The Garmin VIRB app connects to your VIRB 360 camera using
Wi‑Fi technology. You can connect the app directly to the
camera, or you can connect the app and camera to the same
wireless network.
1
From the app store on your mobile device, install the Garmin
VIRB app.
2
On your VIRB 360 camera, from the main menu, select
Wireless > Wi-Fi, and select the Wi-Fi toggle switch to turn
on the Wi‑Fi radio.
TIP: You can also hold for two seconds to quickly turn the
Wi‑Fi radio on or off.
The camera broadcasts a Wi‑Fi access point. The access
point name and password appear on the camera screen.
While the Wi‑Fi radio is turned on, appears on the home
screen, and the status LED flashes blue periodically.
3
If you are using an Apple mobile device, go to the Wi‑Fi
settings on your mobile device, and connect to the camera
access point using the name and password on the camera
screen.
4
On your mobile device, start the Garmin VIRB app.
The app searches for your camera.
5
If you are using a mobile device with Android, when the
security prompt appears, enter the password for the camera
access point.
TIP: The access point name and password appear on the
camera screen.
The app connects to your camera.
The first time you connect your camera, the app prompts you
to connect to a nearby wireless network.
6
Follow the on-screen instructions to connect the camera and
app to a Wi‑Fi network (optional).
You can also manually connect to a Wi‑Fi network later
(Connecting to a Wi
‑
Fi Network, page 10).
The remote viewfinder and camera controls appear in the
Garmin VIRB app.
Remote Viewfinder
The remote viewfinder appears in the Garmin VIRB app while
the app is connected to your camera.
Select to enable or change the pro settings (Pro Settings,
page 7).
À
Displays the sensor status, shooting mode, remaining memory
card storage, and battery charge level.
Select to change the camera settings (App and Camera Settings,
page 8).
Á
When you are using the 360 lens mode, swipe left, right, up, or
down to view a different part of the 360-degree video sphere.
Tap to show or hide menu icons.
Select to switch between multiple connected cameras (Switching
Cameras, page 11).
Â
Select to view or share recorded videos and photos (Garmin
VIRB App Gallery, page 9).
Select to start recording a video or to take a photo.
Ã
Select to change the video or photo shooting mode (Recording a
Video Using the Garmin VIRB App, page 8).
Pro Settings
From the viewfinder in the Garmin VIRB app, select .
TIP: While pro settings are enabled, you can swipe left from the
viewfinder to quickly view or change the current pro settings.
: Enables or disables the pro settings. Disabling the pro
settings sets the camera to full automatic mode. Your
preferences are saved while the pro settings are disabled,
and they are restored when you enable the pro settings
again.
Exposure Bias: Sets the exposure bias. Exposure bias
affects the level of brightness.
ISO Limit: Sets the maximum level of sensitivity and image
noise. The camera automatically uses the best ISO level for
the lighting conditions, up to this maximum. Higher ISO
values have more visible noise or grain. Higher ISO values
are best for use in low light environments or indoors. Lower
ISO values are best for use in sunlight. You can use the 6400
option for brighter video in low light, the 1600 option for
moderate brightness in low light, or the 400 option for darker
video in low light.
Color Curve: Sets the color palette. You can use the Vivid
option for a more vibrant color palette, or the Flat option for a
more neutral color palette.
Sharpness: Sets the level of sharpness. You can use the
High option for a sharper look, the Medium option for
moderate sharpness, or the Low option for a softer look.
White Balance: Adjusts the color tone based on your
surroundings. The device can automatically adjust the white
balance, or you can manually adjust the white balance. You
can use the 2800K option for incandescent light, the 4000K
option for fluorescent light, the 5000K option for daylight, the
6500K option for sunny conditions, or the 7500K option for
cloudy conditions.
Exposure Lock: Enables or disables exposure lock for videos.
You can enable exposure lock to ensure consistent light
sensitivity in your video capture. When recording a time-lapse
Garmin VIRB App 7