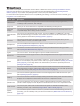User Manual
Table Of Contents
- Table of Contents
- Introduction
- Clocks
- Activities and Apps
- Starting an Activity
- Stopping an Activity
- Running
- Swimming
- Multisport
- Indoor Activities
- Climbing Sports
- Starting an Expedition
- Going Fishing
- Skiing
- Golfing
- Jumpmaster
- Customizing Activities and Apps
- Training
- Workouts
- PacePro Training
- Segments
- Using Virtual Partner®
- Setting a Training Target
- Racing a Previous Activity
- History
- Appearance
- Watch Face Settings
- Glances
- Viewing the Glance Loop
- Customizing the Glance Loop
- Body Battery
- Performance Measurements
- Training Status
- Controls
- Sensors and Accessories
- Map
- Music
- Connectivity
- User Profile
- Safety and Tracking Features
- Health and Wellness Settings
- Navigation
- Power Manager Settings
- System Settings
- Device Information
- Troubleshooting
- Product Updates
- Getting More Information
- My device is in the wrong language
- Is my phone compatible with my watch?
- My phone will not connect to the watch
- Can I use my Bluetooth sensor with my watch?
- My headphones will not connect to the watch
- My music cuts out or my headphones won't stay connected
- Restarting Your Watch
- Resetting All Default Settings
- Tips for Maximizing the Battery Life
- Acquiring Satellite Signals
- The temperature reading is not accurate
- Activity Tracking
- Appendix
Training with Running Dynamics
Before you can view running dynamics, you must put on a running dynamics accessory, such as the HRM-Pro
accessory, and pair it with your device (Pairing Your Wireless Sensors, page 67).
1 Hold MENU.
2 Select Activities & Apps.
3 Select an activity.
4 Select the activity settings.
5 Select Data Screens > Add New.
6 Select a running dynamics data screen.
NOTE: The running dynamics screens are not available for all activities.
7 Go for a run (Starting an Activity, page 5).
8 Select UP or DOWN to open a running dynamics screen to view your metrics.
Tips for Missing Running Dynamics Data
If running dynamics data does not appear, you can try these tips.
• Make sure you have a running dynamics accessory, such as the HRM-Pro accessory.
Accessories with running dynamics have on the front of the module.
• Pair the running dynamics accessory with your watch again, according to the instructions.
• If you are using the HRM-Pro accessory, pair it with your watch using ANT+ technology, rather than Bluetooth
technology.
• If the running dynamics data display shows only zeros, make sure the accessory is worn right-side up.
NOTE: Ground contact time and balance appears only while running. It is not calculated while walking.
Using the Varia Camera Controls
NOTICE
Some jurisdictions may prohibit or regulate the recording of video, audio, or photographs, or may require that all
parties have knowledge of the recording and provide consent. It is your responsibility to know and follow all
laws, regulations, and any other restrictions in jurisdictions where you plan to use this device.
Before you can use the Varia camera controls, you must pair the accessory with your watch (Pairing Your
Wireless Sensors, page 67).
1 Add the RCT Camera glance to your watch (Glances, page 41).
2 From the RCT Camera glance, select an option:
• Select to view the camera settings.
• Select to take a photo.
• Select to save a clip.
inReach Remote
The inReach remote function allows you to control your inReach device using your fēnix device. Go to
buy.garmin.com to purchase a compatible inReach device.
68 Sensors and Accessories