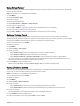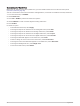User Manual
Table Of Contents
- Table of Contents
- Introduction
- Clocks
- Activities and Apps
- Starting an Activity
- Stopping an Activity
- Running
- Swimming
- Multisport
- Indoor Activities
- Climbing Sports
- Starting an Expedition
- Going Fishing
- Skiing
- Golfing
- Jumpmaster
- Customizing Activities and Apps
- Training
- Workouts
- PacePro Training
- Segments
- Using Virtual Partner®
- Setting a Training Target
- Racing a Previous Activity
- History
- Appearance
- Watch Face Settings
- Glances
- Viewing the Glance Loop
- Customizing the Glance Loop
- Body Battery
- Performance Measurements
- Training Status
- Controls
- Sensors and Accessories
- Map
- Music
- Connectivity
- User Profile
- Safety and Tracking Features
- Health and Wellness Settings
- Navigation
- Power Manager Settings
- System Settings
- Device Information
- Troubleshooting
- Product Updates
- Getting More Information
- My device is in the wrong language
- Is my phone compatible with my watch?
- My phone will not connect to the watch
- Can I use my Bluetooth sensor with my watch?
- My headphones will not connect to the watch
- My music cuts out or my headphones won't stay connected
- Restarting Your Watch
- Resetting All Default Settings
- Tips for Maximizing the Battery Life
- Acquiring Satellite Signals
- The temperature reading is not accurate
- Activity Tracking
- Appendix
Editing Your Critical Swim Speed Result
You can manually edit or enter a new time for your CSS value.
1 From the watch face, press START.
2 Select Pool Swim.
3 Hold MENU.
4 Select Training > Critical Swim Speed > Critical Swim Speed.
5 Enter the minutes.
6 Enter the seconds.
About the Training Calendar
The training calendar on your watch is an extension of the training calendar or schedule you set up in your
Garmin Connect account. After you have added a few workouts to the Garmin Connect calendar, you can send
them to your device. All scheduled workouts sent to the device appear in the calendar glance. When you select a
day in the calendar, you can view or do the workout. The scheduled workout stays on your watch whether you
complete it or skip it. When you send scheduled workouts from Garmin Connect, they overwrite the existing
training calendar.
Using Garmin Connect Training Plans
Before you can download and use a training plan, you must have a Garmin Connect account (Garmin Connect,
page 79), and you must pair the fēnix watch with a compatible phone.
1 From the Garmin Connect app, select or .
2 Select Training > Training Plans.
3 Select and schedule a training plan.
4 Follow the on-screen instructions.
5 Review the training plan in your calendar.
Adaptive Training Plans
Your Garmin Connect account has an adaptive training plan and Garmin
®
coach to fit your training goals. For
example, you can answer a few questions and find a plan to help you complete a 5 km race. The plan adjusts to
your current level of fitness, coaching and schedule preferences, and race date. When you start a plan, the
Garmin coach glance is added to the glance loop on your fēnix watch.
PacePro Training
Many runners like to wear a pace band during a race to help achieve their race goal. The PacePro feature allows
you to create a custom pace band based on distance and pace or distance and time. You can also create a pace
band for a known course to optimize your pace effort based on elevation changes.
You can create a PacePro plan using the Garmin Connect app. You can preview the splits and elevation plot
before you run the course.
Downloading a PacePro Plan from Garmin Connect
Before you can download a PacePro plan from Garmin Connect, you must have a Garmin Connect account
(Garmin Connect, page 79).
1 Select an option:
• Open the Garmin Connect app, and select or .
• Go to connect.garmin.com.
2 Select Training > PacePro Pacing Strategies.
3 Follow the on-screen instructions to create and save a PacePro plan.
4 Select or Send to Device.
Training 33