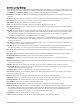User Manual
Table Of Contents
- Table of Contents
- Introduction
- Clocks
- Activities and Apps
- Starting an Activity
- Stopping an Activity
- Running
- Swimming
- Multisport
- Indoor Activities
- Climbing Sports
- Starting an Expedition
- Going Fishing
- Skiing
- Golfing
- Jumpmaster
- Customizing Activities and Apps
- Training
- Workouts
- PacePro Training
- Segments
- Using Virtual Partner®
- Setting a Training Target
- Racing a Previous Activity
- History
- Appearance
- Watch Face Settings
- Glances
- Viewing the Glance Loop
- Customizing the Glance Loop
- Body Battery
- Performance Measurements
- Training Status
- Controls
- Sensors and Accessories
- Map
- Music
- Connectivity
- User Profile
- Safety and Tracking Features
- Health and Wellness Settings
- Navigation
- Power Manager Settings
- System Settings
- Device Information
- Troubleshooting
- Product Updates
- Getting More Information
- My device is in the wrong language
- Is my phone compatible with my watch?
- My phone will not connect to the watch
- Can I use my Bluetooth sensor with my watch?
- My headphones will not connect to the watch
- My music cuts out or my headphones won't stay connected
- Restarting Your Watch
- Resetting All Default Settings
- Tips for Maximizing the Battery Life
- Acquiring Satellite Signals
- The temperature reading is not accurate
- Activity Tracking
- Appendix
Customizing the Data Screens
You can show, hide, and change the layout and content of data screens for each activity.
1 Hold MENU.
2 Select Activities & Apps.
3 Select the activity to customize.
4 Select the activity settings.
5 Select Data Screens.
6 Select a data screen to customize.
7 Select an option:
• Select Layout to adjust the number of data fields on the data screen.
• Select Data Fields, and select a field to change the data that appears in the field.
TIP: For a list of all the available data fields, go to Data Fields, page 106. Not all data fields are available
for all activity types.
• Select Reorder to change the location of the data screen in the loop.
• Select Remove to remove the data screen from the loop.
8 If necessary, select Add New to add a data screen to the loop.
You can add a custom data screen, or select one of the predefined data screens.
Adding a Map to an Activity
You can add the map to the data screens loop for an activity.
1 Hold MENU.
2 Select Activities & Apps.
3 Select the activity to customize.
4 Select the activity settings.
5 Select Data Screens > Add New > Map.
Creating a Custom Activity
1 From the watch face, press START.
2 Select Add.
3 Select an option:
• Select Copy Activity to create your custom activity starting from one of your saved activities.
• Select Other to create a new custom activity.
4 If necessary, select an activity type.
5 Select a name or enter a custom name.
Duplicate activity names include a number, for example: Bike(2).
6 Select an option:
• Select an option to customize specific activity settings. For example, you can customize the data screens
or auto features.
• Select Done to save and use the custom activity.
7 Select Yes to add the activity to your list of favorites.
24 Activities and Apps