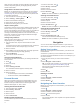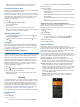Owner's Manual
Table Of Contents
- Table of Contents
- Introduction
- Smart Features
- Music
- Garmin Pay
- Safety and Tracking Features
- Heart Rate Features
- Activity Tracking
- Widgets
- Apps and Activities
- Starting an Activity
- Stopping an Activity
- Adding a Custom Activity
- Adding or Removing a Favorite Activity
- Indoor Activities
- Outdoor Activities
- Going for a Pool Swim
- Golfing
- Training
- Navigation
- History
- Customizing Your Device
- Wireless Sensors
- Device Information
- Troubleshooting
- Is my smartphone compatible with my device?
- My phone will not connect to the device
- My headphones will not connect to the device
- My music cuts out or my headphones do not stay connected
- My device is in the wrong language
- My device does not display the correct time
- Maximizing Battery Life
- Restarting the Device
- Restoring All Default Settings
- Acquiring Satellite Signals
- Activity Tracking
- Getting More Information
- Appendix
- Index
• To remove a favorite activity, select the activity, and select
Remove Favorite.
Indoor Activities
The Venu Sq device can be used for training indoors, such as
running on an indoor track or using a stationary bike or indoor
trainer. GPS is turned off for indoor activities (Activities and App
Settings, page 16).
When running or walking with GPS turned off, speed, distance,
and cadence are calculated using the accelerometer in the
device. The accelerometer is self-calibrating. The accuracy of
the speed, distance, and cadence data improves after a few
outdoor runs or walks using GPS.
TIP: Holding the handrails of the treadmill reduces accuracy.
You can use an optional foot pod to record pace, distance, and
cadence.
When cycling with GPS turned off, speed and distance data are
not available unless you have an optional sensor that sends
speed and distance data to the device, such as a speed or
cadence sensor.
Recording a Strength Training Activity
You can record sets during a strength training activity. A set is
multiple repetitions (reps) of a single move.
1
Press .
2
Select Strength.
3
Press to start the activity timer.
4
Start your first set.
The device counts your reps. Your rep count appears when
you complete at least four reps.
TIP: The device can only count reps of a single move for
each set. When you want to change moves, you should finish
the set and start a new one.
5
Press to finish the set.
The watch displays the total reps for the set. After several
seconds, the rest timer appears.
6
If necessary, select , edit the number of reps, and add the
weight used for the set.
7
When you are done resting, press to start your next set.
8
Repeat for each strength training set until your activity is
complete.
9
After you complete your activity, press , and select .
Calibrating the Treadmill Distance
To record more accurate distances for your treadmill runs, you
can calibrate the treadmill distance after you run at least 1.5 km
(1 mi.) on a treadmill. If you use different treadmills, you can
manually calibrate the treadmill distance on each treadmill or
after each run.
1
Start a treadmill activity (Starting an Activity, page 10).
2
Run on the treadmill until your Venu Sq device records at
least 1.5 km (1 mi.).
3
After you complete your run, press .
4
Check the treadmill display for the distance traveled.
5
Select an option:
• To calibrate the first time, enter the treadmill distance on
your device.
• To manually calibrate after the first-time calibration, swipe
up, select Calibrate & Save, and enter the treadmill
distance on your device.
Outdoor Activities
The Venu Sq device comes preloaded with apps for outdoor
activities, such as running and biking. GPS is turned on for
outdoor activities. You can add apps using default activities,
such as cardio or rowing.
Going for a Run
Before you can use a wireless sensor for your run, you must pair
the sensor with your device (Pairing Your Wireless Sensors,
page 19).
1
Put on your wireless sensors, such as a foot pod or heart rate
monitor (optional).
2
Press .
3
Select Run.
4
When using optional wireless sensors, wait while the device
connects to the sensors.
5
Go outside, and wait while the device locates satellites.
6
Press to start the activity timer.
The device records activity data only while the activity timer is
running.
7
Start your activity.
8
Press to record laps (optional) (Marking Laps Using the
Auto Lap Feature, page 17).
9
Swipe up or down to scroll through data screens.
10
After you complete your activity, press , and select .
Going for a Ride
Before you can use a wireless sensor for your ride, you must
pair the sensor with your device (Pairing Your Wireless Sensors,
page 19).
1
Pair your wireless sensors, such as a heart rate monitor,
speed sensor, or cadence sensor (optional).
2
Press .
3
Select Bike.
4
When using optional wireless sensors, wait while the device
connects to the sensors.
5
Go outside, and wait while the device locates satellites.
6
Press to start the activity timer.
The device records activity data only while the activity timer is
running.
7
Start your activity.
8
Swipe up or down to scroll through data screens.
9
After you complete your activity, press , and select .
Going for a Pool Swim
1
Press .
2
Select Pool Swim.
3
Select your pool size, or enter a custom size.
4
Press to start the activity timer.
5
Start your activity.
The device automatically records swim intervals and lengths.
6
Press when you rest.
The rest screen appears.
7
Press to restart the interval timer.
8
After you complete your activity, press to stop the activity
timer, and hold again to save the activity.
Setting the Pool Size
1
Press .
2
Select Pool Swim.
3
Swipe up.
4
Select Settings > Pool Size.
5
Select your pool size, or enter a custom size.
Apps and Activities 11