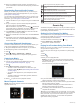VENU SQ ® Owner’s Manual
© 2020 Garmin Ltd. or its subsidiaries All rights reserved. Under the copyright laws, this manual may not be copied, in whole or in part, without the written consent of Garmin. Garmin reserves the right to change or improve its products and to make changes in the content of this manual without obligation to notify any person or organization of such changes or improvements. Go to www.garmin.com for current updates and supplemental information concerning the use of this product.
Table of Contents Introduction.....................................................................1 Device Overview ......................................................................... 1 Touchscreen Tips .................................................................. 1 Locking and Unlocking the Touchscreen .......................... 1 Using the Controls Menu ....................................................... 1 Icons ..............................................................................
Navigation..................................................................... 14 Troubleshooting........................................................... 21 Saving Your Location ............................................................... 14 Deleting a Location .............................................................. 14 Navigating to a Saved Location ................................................ 14 Navigating Back to Start ...........................................................
Introduction WARNING See the Important Safety and Product Information guide in the product box for product warnings and other important information. Always consult your physician before you begin or modify any exercise program. Device Overview 2 Select . The touchscreen locks and does not respond to touches until you unlock it. 3 Hold any button to unlock the touchscreen. Using the Controls Menu The controls menu contains customizable shortcuts, such as locking the touchscreen and turning the device off.
select > Phone > Pair Phone to manually enter pairing mode. 3 Select an option to add your device to your Garmin Connect account: • If this is the first device you have paired with the Garmin Connect app, follow the on-screen instructions. • If you have already paired another device with the Garmin Connect app, from the or menu, select Garmin Devices > Add Device, and follow the on-screen instructions.
gesture setting (Display Settings, page 19). For example, you can use this mode while sleeping or watching a movie. • To manually turn on or off do not disturb mode, hold , and select . • To automatically turn on do not disturb mode during your sleep hours, open the device settings in the Garmin Connect app, and select Alerts > Do Not Disturb During Sleep.
4 Select an installed third-party provider, and follow the on- screen instructions to disconnect the third-party provider from your device. Downloading Personal Audio Content Before you can send your personal music to your device, you must install the Garmin Express application on your computer (www.garmin.com/express). You can load your personal audio files, such as .mp3 and .m4a files, to a Venu Sq Music device from your computer. For more information, go to www.garmin.com/musicfiles.
Adding a Card to Your Garmin Pay Wallet Adding Emergency Contacts You can add up to 10 credit or debit cards to your Garmin Pay wallet. 1 From the Garmin Connect app, select or . 2 Select Garmin Pay > > Add Card. 3 Follow the on-screen instructions. After the card is added, you can select the card on your watch when you make a payment. Emergency contact phone numbers are used for the incident detection and assistance features. 1 From the Garmin Connect app, select or .
NOTE: The device should be snug but comfortable. For more accurate heart rate readings, the device should not move while running or exercising. For pulse oximeter readings, you should remain motionless. 1 Hold . 2 Select > Wrist Heart Rate > Abnormal Heart Rate Alerts. 3 Select High Alert or Low Alert. 4 Select a heart rate threshold value. 5 Select the toggle to turn on the alert. Each time you exceed or drop below the custom value, a message appears and the device vibrates.
6 Select Max. HR, and enter your maximum heart rate. 7 Select a zone, and enter a value for each zone.
Auto Goal Your device creates a daily step goal automatically, based on your previous activity levels. As you move during the day, the device shows your progress toward your daily goal . in your timeline. The Move IQ events show activity type and duration, but they do not appear in your activities list or newsfeed. The Move IQ feature can automatically start a timed activity for walking and running using time thresholds you set in the Garmin Connect app. These activities are added to your activities list.
Menstrual cycle tracking: Displays your current cycle. You can view and log your daily symptoms. Music controls: Provides music player controls for your smartphone or on-device music. My day: Displays a dynamic summary of your activity today. The metrics include timed activities, intensity minutes, steps, calories burned, and more. Notifications: Alerts you to incoming calls, texts, social network updates, and more, based on your smartphone notification settings.
• Rest and good sleep charge your Body Battery. • Strenuous activity, high stress, and poor sleep can cause your Body Battery to drain. • Food intake, as well as stimulants like caffeine, has no impact on your Body Battery. For more information about activity tracking and fitness metric accuracy, go to garmin.com/ataccuracy. Connect IQ Apps: You can add features to your watch by installing apps from the Connect IQ mobile app (Connect IQ Features, page 3).
• To remove a favorite activity, select the activity, and select Remove Favorite. Indoor Activities The Venu Sq device can be used for training indoors, such as running on an indoor track or using a stationary bike or indoor trainer. GPS is turned off for indoor activities (Activities and App Settings, page 16). When running or walking with GPS turned off, speed, distance, and cadence are calculated using the accelerometer in the device. The accelerometer is self-calibrating.
Swim Terminology Length: One trip down the pool. Interval: One or more consecutive lengths. A new interval starts after a rest. Stroke: A stroke is counted every time your arm wearing the device completes a full cycle. Swolf: Your swolf score is the sum of the time for one pool length and the number of strokes for that length. For example, 30 seconds plus 15 strokes equals a swolf score of 45. Swolf is a measurement of swimming efficiency and, like golf, a lower score is better.
3 Select the activity settings. 4 Select Scoring > Scoring Method. 5 Select a scoring method. About Stableford Scoring When you select the Stableford scoring method (Setting the Scoring Method, page 12), points are awarded based on the number of strokes taken relative to par. At the end of a round, the highest score wins. The device awards points as specified by the United States Golf Association. The scorecard for a Stableford scored game shows points instead of strokes.
After you begin a workout, the device displays each step of the workout, step notes (optional), the target (optional), and the current workout data. Using Garmin Connect Training Plans Before you can download and use a training plan from Garmin Connect, you must have a Garmin Connect account (Garmin Connect, page 15), and you must pair the Venu Sq device with a compatible smartphone. 1 From the Garmin Connect app, select or . 2 Select Training > Training Plans. 3 Select and schedule a training plan.
TIP: For more accurate navigation, orient the top of the screen toward the direction in which you are moving. Navigating Back to Start Before you can navigate back to start, you must locate satellites, start the timer, and start your activity. At any time during your activity, you can return to your starting location. For example, if you are running in a new city, and you are unsure how to get back to the trail head or hotel, you can navigate back to your starting location.
Track your progress: You can track your daily steps, join a friendly competition with your connections, and meet your goals. Share your activities: You can connect with friends to follow each other's activities or post links to your activities on your favorite social networking sites. Manage your settings: You can customize your device and user settings on your Garmin Connect account.
Auto Rest: Enables the device to automatically detect when you are resting during a pool swim and create a rest interval. Auto Scroll: Enables you to move through all of the activity data screens automatically while the timer is running (Using Auto Scroll, page 18). Auto Set: Enables the device to start and stop exercise sets automatically during a strength training activity. Club Prompt: Displays a prompt that enables you to enter which golf club you used after each detected shot.
Each time you complete a lap, a message appears that displays the time for that lap. The device also vibrates if vibration is turned on (System Settings, page 18). Using Auto Pause ® You can use the Auto Pause feature to pause the timer automatically when you stop moving or when your pace or speed drops below a specified value. This feature is helpful if your activity includes stop lights or other places where you need to slow down or stop.
Setting the Time Manually By default, the time is set automatically when the Venu Sq device is paired with a mobile device. 1 Hold . 2 Select > System > Time > Time Source > Manual. 3 Select Time, and enter the time of day. Setting an Alarm You can set multiple alarms. You can set each alarm to occur once or to repeat regularly. 1 Hold . 2 Select Clocks > Alarms > Add Alarm. 3 Select Time, and enter a time. 4 Select Repeat, and select an option. 5 Select Label, and select a description for the alarm.
2 Select > Sensors > Foot Pod > Cal. Factor. 3 Adjust the calibration factor: accurate temperature data. You must pair the tempe with your device to display temperature data from the tempe. • Increase the calibration factor if your distance is too low. • Decrease the calibration factor if your distance is too high. Improving Foot Pod Calibration Before you can calibrate your device, you must acquire GPS signals and pair your device with the foot pod (Pairing Your Wireless Sensors, page 19).
2 After the Garmin Express application finishes sending the Cleaning the Device Viewing Device Information NOTICE Even small amounts of sweat or moisture can cause corrosion of the electrical contacts when connected to a charger. Corrosion can prevent charging and data transfer. update, disconnect the device from your computer. Your device installs the update. You can view the unit ID, software version, regulatory information, and license agreement. 1 Hold . 2 Select > System > About.
My headphones will not connect to the device If your headphones were previously connected to your smartphone using Bluetooth technology, they may connect to your smartphone before connecting to your device. You can try these tips. • Turn off Bluetooth technology on your smartphone. Refer to the owner's manual for your smartphone for more information. • Stay 10 m (33 ft.) away from your smartphone while connecting headphones to your device.
• Wear the device on your non-dominant wrist. • Carry the device in your pocket when pushing a stroller or lawn mower. • Carry the device in your pocket when actively using your hands or arms only. NOTE: The device may interpret some repetitive motions, such as washing dishes, folding laundry, or clapping your hands, as steps. Improving the Accuracy of Intensity Minutes and Calories You can improve the accuracy of these estimates by walking or running outside with GPS for 15 minutes.
Last Lap Cadence: Cycling. The average cadence for the last completed lap. Last Lap Cadence: Running. The average cadence for the last completed lap. Last Lap Dist.: The distance traveled for the last completed lap. Last Lap HR: The average heart rate for the last completed lap. Last Lap HR %Max.: The average percentage of maximum heart rate for the last completed lap. Last Lap Pace: The average pace for the last completed lap. Last Lap Speed: The average speed for the last completed lap.
Tire Size Wheel Circumference (mm) 29 x 2.1 2288 29 x 2.2 2298 29 x 2.3 2326 650 x 20C 1938 650 x 23C 1944 650 × 35A 2090 650 × 38B 2105 650 × 38A 2125 700 × 18C 2070 700 × 19C 2080 700 × 20C 2086 700 × 23C 2096 700 × 25C 2105 700C Tubular 2130 700 × 28C 2136 700 × 30C 2146 700 × 32C 2155 700 × 35C 2168 700 × 38C 2180 700 × 40C 2200 700 × 44C 2235 700 × 45C 2242 700 × 47C 2268 Symbol Definitions These symbols may appear on the device or accessory labels.
Index A accessories 19, 23 activities 10, 11, 16 adding 10 custom 10 favorites 10 saving 10 starting 10 activity tracking 7, 8 alarms 17, 19 alerts 17 heart rate 6 ANT+ sensors 19, 20 applications 2, 3, 5, 13 smartphone 1, 10 assistance 5 Auto Lap 17 Auto Pause 18 auto scroll 18 B bands 21 battery charging 20 life 21 maximizing 2, 22 bike sensors 20 Bluetooth sensors 19 Bluetooth technology 2, 5, 18, 21 headphones 4, 22 Bluetooth Technology 3 Body Battery 9 C cadence alerts 17 sensors 20 calendar 14 calib
time 18 Index 27
support.garmin.