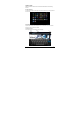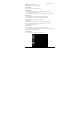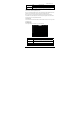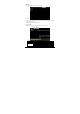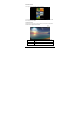User's Manual
Model: MW1031-3G
-19-
A. Back icon Touch to go to previous webpage.
B. Next icon Touch to go to next webpage.
C. Refresh icon Touch to refresh the current webpage.
D. Close icon Touch to close the current tab.
E. Add icon Touch to open a new tab.
F. Delete text/Add
bookmark icon
Touch “x” to delete the text in the table. /Touch “☆” to
add the current webpage to bookmark.
G. Menu icon Touch to show menu options.
H. Bookmark icon Touch to go to bookmark interface.
Tip: When you touch a webpage link in an e-mail or message, the browser will be opened
automatically.
6.2.2 Going to a webpage
1. Type a URL using the keyboard.
2. Touch the “Go” icon at the right of the virtual keyboard to open a webpage.
6.2.3 Setting a home page
1. Touch the menu icon and touch “Setting-> General-> Set home page”.
2. Touch “Current page”, “Blank page”, “Default page”, “Most visited sites” or enter the URL of the
webpage to set them as home page.
Touch the back icon to return to the previous page. Touch the “+” icon, to open a new tab and you
can go to the newly set home page.
6.2.4 Browsing a webpage
A browser provides many functions, allowing you to browse a webpage as you do on a PC.
You can simultaneously open several pages and touch one of them to browse.
You can slide your finger around the screen to browse other areas of webpage.
You can also zoom in or out of a webpage by sliding two fingers together or apart for easier
browsing.
Open new browser tab
You can open several browser tabs, allowing you to browse between several websites easily. Up
to 16 browser tabs can be opened.
To open a new tab, touch the menu icon, and touch “New tab” to open a new browser tab and go
to the preset home page.
Switching between browser tabs