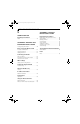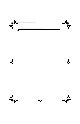Ocampa3_UG.book Page i Monday, August 23, 2004 9:25 AM Copyright Copyright and Trademark Information Fujitsu Computer Systems Corporation has made every effort to ensure the accuracy and completeness of this document. Because ongoing development efforts are made to continually improve the capabilities of our products, however, the data contained herein represents Fujitsu design objectives and is provided for comparative purposes; actual results may vary based on a variety of factors.
Ocampa3_UG.
Ocampa3_UG.book Page i Monday, August 23, 2004 9:25 AM Ta b l e o f C o n t e n t s Table of Contents PREFACE About This Guide . . . . . . . . . . . . . . . . . . . . . . . . . v Fujitsu Contact Information . . . . . . . . . . . . . . . . . v Warranty Information . . . . . . . . . . . . . . . . . . . . . v 1 GETTING STARTED Installing a Pen Tether . . . . . . . . . . . . . . . . . . . . Replacing the Pen Tip . . . . . . . . . . . . . . . . . . . . Charging the Battery . . . . . . . . . . . . . . . . . .
Ocampa3_UG.book Page ii Monday, August 23, 2004 9:25 AM Stylistic ST5000 Series Tablet PC User’s Guide 5 AGENCY NOTICES Regulatory Information APPENDIX B: SECURITY DEVICE USER’S GUIDE Fingerprint Sensor Device FCC Regulatory Information . . . . . . . . . . . . . . . 49 Introducing the Fingerprint Sensor Device . . . . . Getting Started . . . . . . . . . . . . . . . . . . . . . . . . . Installing OmniPass . . . . . . . . . . . . . . . . . . . . . . User Enrollment . . . . . . . . . . . . . . . . . . . .
Ocampa3_UG.
Ocampa3_UG.
Ocampa3_UG.book Page v Monday, August 23, 2004 9:25 AM Preface Preface ABOUT THIS GUIDE The Stylistic ST5000 Series Tablet PC is a highperformance, pen-based computer that has been designed to support MicrosoftWindows XP Tablet PC Edition. This manual explains how to operate your Fujitsu Stylistic ST5000 Series Tablet PC hardware and built-in system software. The Stylistic ST5000 Series Tablet PC is a completely selfcontained unit with an active-matrix (TFT) color LCD display and an active digitizer.
Ocampa3_UG.
Ocampa3_UG.
Ocampa3_UG.
Ocampa3_UG.book Page 1 Monday, August 23, 2004 9:25 AM Getting Started Getting Started with Your Stylistic Tablet PC The Stylistic ST5000 Series Tablet PC is available with either a 10.4” reflective display or a 12.1” transmissive display. For purposes of illustration, the 12.1” model is used throughout. Please refer to the Specifications chapter for additional details. Figure 1-1.
Ocampa3_UG.book Page 2 Monday, August 23, 2004 9:25 AM Stylistic ST5000 Series Tablet PC User’s Guide – Section One OPTIONAL ACCESSORIES The following optional accessories can be used with the Stylistic ST5000 Series Tablet PC. Refer to the instructions provided with these accessories for details on their use. For the latest list of accessories available for your Stylistic ST5000 Series Tablet PC, be sure to frequently check the Fujitsu Web site at: http://us.fujitsu.com/computers.
Ocampa3_UG.book Page 3 Monday, August 23, 2004 9:25 AM Getting Started STYLISTIC TABLET PC FEATURES Features and controls that you use to operate the Stylistic ST5000 Series Tablet PC are outlined below and illustrated in Figures 1-1 through 1-6. Details on using these features and controls are provided later in this manual.
Ocampa3_UG.book Page 4 Monday, August 23, 2004 9:25 AM Stylistic ST5000 Series Tablet PC User’s Guide – Section One Memory Module Cover System Interface Connector Battery Release Latch Battery Tablet Dock Latch Points Thermal Suede Wireless LAN* On/Off Switch Wireless LAN Module Cover Figure 1-3. Stylistic ST5000 Series Tablet PC Features (Back View) Back Features: • System interface connector: Allows you to connect the optional Stylistic Tablet Dock.
Ocampa3_UG.book Page 5 Monday, August 23, 2004 9:25 AM Getting Started Pen Holder Pen Tether Point PC Card Slot PC Card Eject Button Air flow vents SD Card/Memory Stick Slot IrDA/FIR Port Smart Card Slot Figure 1-4. Stylistic ST5000 Series Tablet PC Features (Top View) Top Features: 1 • Pen: The main input device that you use to execute programs and enter data. A pen holder is built into the Tablet PC to store the pen when not in use.
Ocampa3_UG.book Page 6 Monday, August 23, 2004 9:25 AM Stylistic ST5000 Series Tablet PC User’s Guide – Section One External Monitor Connector (behind cover) IEEE 1394 Jack LAN Jack* Microphone Jack Modem Jack* Kensington™ Lock Slot Headphone Jack USB 2.0 Ports DC Input Jack Latch Point Figure 1-5. Stylistic ST5000 Series Tablet PC Features (Left Side View) Left-Side Features: 1 module installed in the Stylistic ST5000 Series Tablet PC has actual maximum transfer rates of 53 Kbps (receive), 33.
Ocampa3_UG.book Page 7 Monday, August 23, 2004 9:25 AM Getting Started Infrared Keyboard/Mouse Port Optional Wireless LAN location Pen / Pen Holder Latch Point Figure 1-6. Stylistic ST5000 Series Tablet PC Features (Right Side View) Right-Side Features: 1 • Pen: The main pointing device that you use to execute programs and enter data. A pen holder is built into the Tablet PC to store the pen when not in use.
Ocampa3_UG.book Page 8 Monday, August 23, 2004 9:25 AM Stylistic ST5000 Series Tablet PC User’s Guide – Section One STATUS DISPLAY Icons appear under each of the system status LEDs in the status display indicating the status of system functions such as system power and battery charge level. The location of icons in the Status display is shown in Figure 1-7. Table 1-2. explains how the LEDs associated with the individual icons are displayed, and describes what the variations of that display indicate.
Ocampa3_UG.book Page 9 Monday, August 23, 2004 9:25 AM Getting Started In the following table, a “blinking” LED flashes at the rate of once per second; an LED that is “blinking, slow” flashes at the rate of one second on, five seconds off.
Ocampa3_UG.book Page 10 Monday, August 23, 2004 9:25 AM Stylistic ST5000 Series Tablet PC User’s Guide – Section One APPLICATION BUTTONS The six application buttons are located on the upper right-hand side of a vertically-oriented system. (See figure 1-2 on page 3 for location). Five of the buttons have secondary functions. The secondary functions are activated by pressing the Function (Fn) button while pressing the application button.
Ocampa3_UG.book Page 11 Monday, August 23, 2004 9:25 AM Getting Started Button Icon and Name Tablet Icon (Fn + Button) (Primary) (Secondary) Description The Enter application button acts the same way as an Enter key on a keyboard. Enter Button Function Button Pressing the Fn + Ent buttons at the same time*, acts to invoke a pre-determined application or keystroke combination, as assigned in the Tablet Button Settings utility.
Ocampa3_UG.book Page 12 Monday, August 23, 2004 9:25 AM Stylistic ST5000 Series Tablet PC User’s Guide – Section One NAVIGATION BUTTONS The two navigation buttons are located on the lower right-hand side of a vertically-oriented system. (See figure 1-2 on page 3 for location). Each of the buttons can be toggled by pressing either end of the button. The buttons have dual functions. The secondary functions are activated by pressing the Function (Fn) button while pressing the application button*.
Ocampa3_UG.book Page 13 Monday, August 23, 2004 9:25 AM Getting Started TERTIARY FUNCTIONS OF APPLICATION AND NAVIGATION BUTTONS While you are booting up your system, the Application Buttons and Navigation buttons can be used for entering and navigating through the Basic Input-Output System (BIOS), and for invoking the Advanced Options Menu, where you can enter different modes (such as Safe Mode).
Ocampa3_UG.book Page 14 Monday, August 23, 2004 9:25 AM Stylistic ST5000 Series Tablet PC User’s Guide – Section One SECURITY FUNCTIONS OF APPLICATION BUTTONS Five buttons are used when implementing security functions. Four of the buttons are used to enter the password, and the fifth is used as an Enter button. Instructions for using the security feature follow the table.
Ocampa3_UG.book Page 15 Monday, August 23, 2004 9:25 AM Getting Started Setting Supervisor Password You must have set a supervisor password before setting any user passwords. The supervisor password can bypass the user password. 1. Go to the Start menu. 2. Click on Run. 3. Type in: C:\Program Files\Fujitsu\Security Panel Application\Supervisor\ FJSECS.EXE, then press [Enter] 4. Follow the on-screen instructions to set the Supervisor password. Setting User Password 1 Go to the Start menu. 2.
Ocampa3_UG.book Page 16 Monday, August 23, 2004 9:25 AM Stylistic ST5000 Series Tablet PC User’s Guide – Section One Removing Security Panel Application with Passwords Still Active Using this feature will not allow any changes to the password. Removing the applications does not remove the password. It simply removes the utility to change/add/remove passwords. To change your password you must reinstall the application. User: 1. Go to Start -> Control Panel. 2.
Ocampa3_UG.book Page 17 Monday, August 23, 2004 9:25 AM Getting Started CONNECTORS AND PERIPHERAL INTERFACES Connectors and peripheral interfaces on the Stylistic ST5000 Series Tablet PC allow the connection of a variety of devices. Specific locations are illustrated in Figures 1-2 through 1-5. Connector/ Peripheral Tablet PC Icon Table 1-7 provides a description of each peripheral connector on the Stylistic ST5000 Series Tablet PC.
Ocampa3_UG.book Page 18 Monday, August 23, 2004 9:25 AM Stylistic ST5000 Series Tablet PC User’s Guide – Section One Connector/ Peripheral Tablet PC Icon Purpose Infrared keyboard/ mouse port An infrared receiver built into the Tablet PC allows you to communicate with a Fujitsu wireless infrared keyboard or mouse. The keyboard infrared port works optimally when it is placed between 10 to 30 cm (approximately 4 in. to 12 in.
Ocampa3_UG.
Ocampa3_UG.
Ocampa3_UG.book Page 21 Monday, August 23, 2004 9:25 AM U s i n g Yo u r S t y l i s t i c S T 5 0 0 0 Using the Stylistic ST5000 Series Tablet PC This chapter covers the fundamental concepts, basic system operation and use, and system functions of the Stylistic ST5000 Series Tablet PC. You should familiarize yourself with this information before you attempt to operate the system. Prior to using your system, be sure to fully charge the battery if you plan to run on battery power.
Ocampa3_UG.book Page 22 Monday, August 23, 2004 9:25 AM Stylistic ST5000 Series Tablet PC User’s Guide – Section Two Icon Appearance Power icon displayed continuously Power icon blinking To Change State* Current State On State or Idle State To enter the Off state, shut down the system using the Start menu on your system. To enter Suspend-to-RAM or Hibernate (Save-to-Disk)† state, suspend system operation using either a hardware or software suspend.
Ocampa3_UG.book Page 23 Monday, August 23, 2004 9:25 AM U s i n g Yo u r S t y l i s t i c S T 5 0 0 0 To suspend system operation: ■ You can remove the battery while the system is in Suspend-to-RAM or Hibernate modes in order to install a charged battery. To prevent losing unsaved data, wait until system operation has suspended before you remove the battery.
Ocampa3_UG.book Page 24 Monday, August 23, 2004 9:25 AM Stylistic ST5000 Series Tablet PC User’s Guide – Section Two RESUMING SYSTEM OPERATION To resume operation from either Suspend-to-RAM or Hibernate modes, press the Suspend/Resume button. ■ ■ From Suspend-to-RAM mode Status lights indicate that the system state is changing. It may take up to a minute before the system returns to the On state and system operation resumes.
Ocampa3_UG.book Page 25 Monday, August 23, 2004 9:25 AM U s i n g Yo u r S t y l i s t i c S T 5 0 0 0 • Ensure that a screen protector is installed on the Tablet PC screen before you use the pen. The warranty does not cover a scratched screen. Pen tether attachment point • Use only the pen provided with your Tablet PC. Do not use substitutes that were not designed for the Stylistic ST5000 Series Tablet PC.
Ocampa3_UG.book Page 26 Monday, August 23, 2004 9:25 AM Stylistic ST5000 Series Tablet PC User’s Guide – Section Two charge is below 90%, the battery begins charging and the Charging icon appears in the Status display. If the battery charge is 90% or higher when you connect DC power, the battery will not charge, preventing battery overcharging. 2. Look at the Battery Gauge icon in the Status display to determine the percent of charge in the battery.
Ocampa3_UG.book Page 27 Monday, August 23, 2004 9:25 AM U s i n g Yo u r S t y l i s t i c S T 5 0 0 0 • Switch the wireless LAN switch Off when wireless LAN functionality in not needed (applicable only for systems with optional wireless LAN). If you need assistance configuring the Stylistic ST5000 Series Tablet PC modem or LAN, contact your local help desk or reseller. • Use power management (available on the desktop) to help you conserve power automatically.
Ocampa3_UG.book Page 28 Monday, August 23, 2004 9:25 AM Stylistic ST5000 Series Tablet PC User’s Guide – Section Two 1. See your Memory Stick or SD Card manual for instructions on the installation of your card. Some cards may require that your system is off while installing them. 2. Make sure there is no card currently in the slot. If there is, see Removing a Memory Stick/SD Card. 3. Insert your card into the slot with the product label facing up. 4.
Ocampa3_UG.book Page 29 Monday, August 23, 2004 9:25 AM U s i n g Yo u r S t y l i s t i c S T 5 0 0 0 3. Insert the DIMM module in the socket at an angle and push it down until it locks into place as shown in Figure 2-9. Note that the DIMM module is keyed to prevent it from being inserted backwards. Removing a Memory Module To remove a DIMM module: 1. Ensure that the Tablet PC is off. To do so, carry out the Shut Down command in the Start menu.
Ocampa3_UG.
Ocampa3_UG.
Ocampa3_UG.
Ocampa3_UG.book Page 33 Monday, August 23, 2004 9:25 AM Care and Maintenance Care and Maintenance During normal use of the Tablet PC, small particles from the environment can become embedded in the pen tip and scratch the screen. To prevent scratching the screen, ensure that a screen protector is installed before using your Tablet PC. The warranty does not cover a scratched screen. This chapter gives you pointers on how to care for and maintain your Stylistic ST5000 Series Tablet PC.
Ocampa3_UG.book Page 34 Monday, August 23, 2004 9:25 AM Stylistic ST5000 Series Tablet PC User’s Guide – Section Three AVOIDING OVERHEATING Do not expose your Stylistic ST5000 to direct sunlight for extended periods of time as excessive temperatures may damage your tablet. The Tablet PC monitors its internal temperature. As the internal temperature approaches the tolerable limits of heat-sensitive components, system functions are automatically limited or turned off to prevent damage. Figure 3-2.
Ocampa3_UG.book Page 35 Monday, August 23, 2004 9:25 AM Care and Maintenance Display Screen Blank or Difficult to Read If the display screen on your Tablet PC appears blank or is unreadable, confirm that the system is running (the Power icon is displayed continuously on the Status display), and check the following: • The system brightness may be set too low, causing the screen to appear too dark. To change system brightness, press the Fn button twice to open the Fujitsu menu.
Ocampa3_UG.book Page 36 Monday, August 23, 2004 9:25 AM Stylistic ST5000 Series Tablet PC User’s Guide – Section Three 2. After reading the License Agreement, click [I agree]. 3. A window will appear containing a list of applications, drivers, and utilities that you can install from the Drivers and Applications CD. The components listed are color-coded in terms of their install status. Blue indicates that the component can be installed. Green indicates that the component needs to be installed separately.
Ocampa3_UG.
Ocampa3_UG.
Ocampa3_UG.book Page 39 Monday, August 23, 2004 9:25 AM System Specifications Stylistic ST5000 Series Hardware Specifications The following table provides general hardware specifications of the Stylistic ST5000 Series Tablet PC by category. Stylistic ST5000 Specifications Stylistic ST5000 Specifications (Continued) 10.
Ocampa3_UG.book Page 40 Monday, August 23, 2004 9:25 AM Stylistic ST5000 Series Tablet PC User’s Guide – Section Four Stylistic ST5000 Specifications (Continued) Keyboard/ Mouse support Audio Stylistic ST5000 Specifications (Continued) Keyboard/Mouse IR Port (Qty. 2) Environmental Specifications Temperature Non-operational: 5o - 140o F • Sigmatel STAC9753A codec • Internal mono microphone and speaker • Dual microphones (12.
Ocampa3_UG.
Ocampa3_UG.
Ocampa3_UG.book Page 43 Monday, August 23, 2004 9:25 AM Agency Notices Regulatory Information NOTICE Changes or modifications not expressly approved by Fujitsu could void this user’s authority to operate the equipment. FCC NOTICES Notice to Users of Radios and Television These limits are designed to provide reasonable protection against harmful interference in a residential installation.
Ocampa3_UG.book Page 44 Monday, August 23, 2004 9:25 AM Stylistic ST5000 Series Tablet PC User’s Guide – Section Five DOC (INDUSTRY CANADA) NOTICES Notice to Users of Radios and Television This Class B digital apparatus meets all requirements of Canadian Interference-Causing Equipment Regulations. CET appareil numérique de la class B respecte toutes les exigence du Réglement sur le matérial brouilleur du Canada.
Ocampa3_UG.book Page 45 Monday, August 23, 2004 9:25 AM Agency Notices UL Notice This unit requires an AC adapter to operate. Use only UL Listed Class 2 Adapters with an output rating of 16 VDC, with a current of 3.75A minimum. AC Adapter output polarity: + The modem-to-telephone network connection must be a line cord using a minimum #26 AWG wire. For Authorized Repair Technicians Only ■ For continued protection against risk of fire, replace only with the same type and rating fuse.
Ocampa3_UG.
Ocampa3_UG.
Ocampa3_UG.
Ocampa3_UG.book Page 49 Monday, August 23, 2004 9:25 AM W i r e l e s s L A N U s e r ’s G u i d e FCC REGULATORY INFORMATION Please note the following regulatory information related to the optional wireless LAN module. Regulatory Notes and Statements Wireless LAN, Health and Authorization for use Radio frequency electromagnetic energy is emitted from Wireless LAN devices.
Ocampa3_UG.book Page 50 Monday, August 23, 2004 9:25 AM Stylistic ST5000 Series Tablet PC User’s Guide – Appendix A Before Using the Wireless LAN The Integrated Wireless LAN is a standard device on Stylistic ST5000 Tablet PC’s, and an option on Stylistic ST5000D Tablet PC’s. This manual describes the basic operating procedures for the wireless LAN (referred to as the “wireless module” in this manual) and how to set up a wireless LAN network.
Ocampa3_UG.book Page 51 Monday, August 23, 2004 9:25 AM W i r e l e s s L A N U s e r ’s G u i d e Figure A-2. Access Point (Infrastructure) Mode Network Wired LAN Internet ADSL modem, cable modem, or similar Access Point* Wireless LAN * An optional hub for a wired LAN may be required depending upon the type of access point used.
Ocampa3_UG.book Page 52 Monday, August 23, 2004 9:25 AM Stylistic ST5000 Series Tablet PC User’s Guide – Appendix A STOPPING TRANSMISSION To use this product inside hospitals, clinics, or airplanes, or in other places where the use of electronic equipment is regulated, stop the transmission of radio waves from the wireless LAN beforehand. Deactivation using the wireless switch The transmission of radio waves from the wireless LAN can be stopped by setting the wireless switch to the Off position.
Ocampa3_UG.book Page 53 Monday, August 23, 2004 9:25 AM W i r e l e s s L A N U s e r ’s G u i d e Connecting the WLAN FLOW OF OPERATIONS The wireless LAN connection procedure contained in this section is outlined below. 1. 2. 3. Make sure the mobile computer is ready for the transmission of radio waves from the wireless LAN. For further details, see (See Starting Transmission on page 52 for more information.). Assign the parameters required for wireless LAN connection.
Ocampa3_UG.book Page 54 Monday, August 23, 2004 9:25 AM Stylistic ST5000 Series Tablet PC User’s Guide – Appendix A For ad hoc connection: Assign the same network name to all the personal computers to be connected. For access point (infrastructure) connection: Assign the appropriate SSID. The SSID must be identical to the SSID of the access point. Refer to the access point manual, or contact your network administrator. b. For ad hoc connection, check the following field.
Ocampa3_UG.book Page 55 Monday, August 23, 2004 9:25 AM W i r e l e s s L A N U s e r ’s G u i d e CONNECTION TO THE NETWORK This section explains connection to the network. If there is an administrator of the network, contact the network administrator for data settings. Following this operation, confirm the names of the computer and the workgroup as follows.
Ocampa3_UG.book Page 56 Monday, August 23, 2004 9:25 AM Stylistic ST5000 Series Tablet PC User’s Guide – Appendix A This operation is not required unless the sharing function is to be used. 2. Double-click [Local disk (C:)]. 3. Right-click the “work” folder (or whichever folder you want to share), and then click [Sharing and Security...] in the menu displayed. The [Folder Name Properties] window will be displayed.
Ocampa3_UG.book Page 57 Monday, August 23, 2004 9:25 AM W i r e l e s s L A N U s e r ’s G u i d e 5. Enter the sharing printer name in [Share name]. 6. Click the [OK] button. ■ Mode If access point (infrastructure) connection is in use, “Infrastructure (AP)” will be displayed. If ad hoc connection is in use, “Ad hoc (Peer-to-peer)” will be displayed. ■ Security Displays the encryption type currently used by the radio.
Ocampa3_UG.book Page 58 Monday, August 23, 2004 9:25 AM Stylistic ST5000 Series Tablet PC User’s Guide – Appendix A 58 ■ IP Address Displays the current TCP/IP address assigned to the WLAN adapter. ■ Country The country with the country code for which the radio is configured. ■ Transmit Power Level Displays the current transmit power level of the radio. ■ Network Name (SSID) Displays the Network Name (SSID) currently used by the radio.
Ocampa3_UG.book Page 59 Monday, August 23, 2004 9:25 AM W i r e l e s s L A N U s e r ’s G u i d e Other settings SETTING OF POWER-SAVING FUNCTION You can set the power-saving function of wireless LAN. Default setting is auto-setting. In case of using the powersaving function, manually control the communication performance. Intel PROSet Wireless LAN: 1. Click [Start] -> [(All) Programs] -> [Intel Network Adapters] -> [Intel(R) PROSet]. The Intel(R) PROSet window will be displayed. 2.
Ocampa3_UG.book Page 60 Monday, August 23, 2004 9:25 AM Stylistic ST5000 Series Tablet PC User’s Guide – Appendix A Troubleshooting Causes and countermeasures for troubles you may encounter while using your wireless LAN are described in the following table.
Ocampa3_UG.book Page 61 Monday, August 23, 2004 9:25 AM W i r e l e s s L A N U s e r ’s G u i d e Problem Unavailable network connection (continued) Possible Cause It takes too long to retrieve the network and display the connected computers. Possible Solution Retrieve computers as follow: 1. Click [Start] button, then click [Search]. 2. Click [Computers or people]. 3. Click [Computers on the network]. 4. Input the name of computer to be connected with in [Computer name] and click [Search]. 5.
Ocampa3_UG.book Page 62 Monday, August 23, 2004 9:25 AM Stylistic ST5000 Series Tablet PC User’s Guide – Appendix A Wireless LAN Glossary Access point A designation of wireless LAN network configurations. It indicates a form of communication using an Access Point. For details, refer to “access point connection” on page 50. Ad hoc A designation for wireless LAN network configuration. It indicates a form of communication limited to those personal computers which have wireless LAN function.
Ocampa3_UG.book Page 63 Monday, August 23, 2004 9:25 AM W i r e l e s s L A N U s e r ’s G u i d e Open system authentication An 802.11 wireless LAN authentication method. Open System does not exchange any key or other information, it is a simple request by the mobile station to be authenticated without verifying identity. PPPoE (Point to Point Protocol over Ethernet) A method of allowing the authentication protocol adopted in telephone line connection (PPP) to be used over an Ethernet.
Ocampa3_UG.book Page 64 Monday, August 23, 2004 9:25 AM Stylistic ST5000 Series Tablet PC User’s Guide – Appendix A IP address information IP addressing is much more complicated than can be briefly explained in this document. You are advised to consult with your network administrator for additional information.
Ocampa3_UG.book Page 65 Monday, August 23, 2004 9:25 AM W i r e l e s s L A N U s e r ’s G u i d e Specifications Item Specification Type of network Conforms to IEEE 802.11a/802.11b/g (Wi-Fi based)* Transfer rate (Automatic switching) 54 Mbps maximum data rate Active frequency 802.11b/g: 2400~2473 MHz 802.11a: 4900 ~ 5850 MHz Number of channels 802.11a: 8 independent channels 802.11b/g: 11 channels, 3 non-overlapping channels Security • Encryption Types: WEP, TKIP, AES • WPA 1.
Ocampa3_UG.book Page 66 Monday, August 23, 2004 9:25 AM Stylistic ST5000 Series Tablet PC User’s Guide – Appendix A Using the Bluetooth Device The Integrated Bluetooth module (UGXZ5-102A) is an optional device available for Fujitsu mobile computers. WHAT IS BLUETOOTH? Bluetooth technology is designed as a short-range wireless link between mobile devices, such as laptop computers, phones, printers, and cameras.
Ocampa3_UG.
Ocampa3_UG.
Ocampa3_UG.book Page 69 Monday, August 23, 2004 9:25 AM S e c u r i t y D e v i c e U s e r ’s G u i d e Fingerprint Sensor Device INTRODUCING THE OPTIONAL FINGERPRINT SENSOR DEVICE Your system may have an optional fingerprint sensor device on the side of the display opposite the function buttons. (See Figure 1-2 on page 3 for location) INSTALLING OMNIPASS If OmniPass has already been installed on your system, skip this section and go directly to “User Enrollment” on page 70.
Ocampa3_UG.book Page 70 Monday, August 23, 2004 9:25 AM Stylistic ST5000 Series Tablet PC User’s Guide – Appendix B Verifying Information about OmniPass After you have completed installing OmniPass and restarted your system, you may wish to check the version of OmniPass on your system. To check the version information of OmniPass: 1.
Ocampa3_UG.book Page 71 Monday, August 23, 2004 9:25 AM S e c u r i t y D e v i c e U s e r ’s G u i d e OmniPass user. In most cases, the Domain: value will be your Windows computer name. In a corporate environment, or when accessing corporate resources, the Domain: may not be your Windows computer name. Click [Next] to continue. 3. In this step OmniPass captures your fingerprint. Refer to “Enrolling a Fingerprint” on page 71 for additional information. 4.
Ocampa3_UG.book Page 72 Monday, August 23, 2004 9:25 AM Stylistic ST5000 Series Tablet PC User’s Guide – Appendix B Using the following procedure, you can store a set of credentials into OmniPass. These credentials will then be linked to your “master password” or fingerprint. Go to a site that requires a login (username and password), but do not log in yet.
Ocampa3_UG.book Page 73 Monday, August 23, 2004 9:25 AM S e c u r i t y D e v i c e U s e r ’s G u i d e OmniPass key in the system tray. Click Vault Management; you will be prompted to authenticate. Once you gain access to Vault Management, click Manage Passwords under Vault Settings. You will see the Manage Passwords interface, with a list of friendly names.
Ocampa3_UG.book Page 74 Monday, August 23, 2004 9:25 AM Stylistic ST5000 Series Tablet PC User’s Guide – Appendix B proper credentials cannot be supplied, the user profile will not be imported. ■ ■ You should periodically export your user profile and store it in a safe place. If anything happens to your system, you can import your OmniPass profile to a new system and have all your remembered settings and fingerprints instantly. When you examine the importation, you are prompted for authentication.
Ocampa3_UG.book Page 75 Monday, August 23, 2004 9:25 AM S e c u r i t y D e v i c e U s e r ’s G u i d e If you click Removes a user from OmniPass, OmniPass will prompt you to authenticate. Authenticate with the credentials (or enrolled fingerprint) of the user you wish to remove. OmniPass will prompt you to confirm user removal. Click OK to complete user removal. Removing a user will automatically destroy all OmniPass data associated with that user.
Ocampa3_UG.book Page 76 Monday, August 23, 2004 9:25 AM Stylistic ST5000 Series Tablet PC User’s Guide – Appendix B TROUBLESHOOTING You cannot use OmniPass to create Windows users. You must first create the Windows user, and you will need administrative privileges to do that.
Ocampa3_UG.book Page 77 Monday, August 23, 2004 9:25 AM S e c u r i t y D e v i c e U s e r ’s G u i d e Trusted Platform Module Installation This disc contains several utilities that allow you to enhance the security of your system using the optional Trusted Platform Module (TPM) contained in the system. TPM is a Trusted Computer Group (TCG)-compliant embedded security chip that allows computers to run applications more securely and to make transactions and communications more trustworthy.
Ocampa3_UG.
Ocampa3_UG.book Page 79 Monday, August 23, 2004 9:25 AM Index Index A cleaning the display screen . . . . . . . . . . . . . . . . . . . . . .34 adjusting the display brightness . . . . . . . . . . . . . . . . . 24 configuring peripherals interface . . . . . . . . . . . . . . . .35 air flow vents . . . . . . . . . . . . . . . . . . . . . . . . . . . . . . . . . 5 connectors and peripheral interfaces . . . . . . . . . . . . .17 application buttons . . . . . . . . . . . . . . . . . . . . . . . . . . .
Ocampa3_UG.book Page 80 Monday, August 23, 2004 9:25 AM Stylistic ST5000 Series Tablet PC infrared data transfer not working . . . . . . . . . . . . . . 35 infrared keyboard port . . . . . . . . . . . . . . . . . . . . . . . 3, 7 memory . . . . . . . . . . . . . . . . . . . . . . . . . . . . . . . . . . . .2 power options . . . . . . . . . . . . . . . . . . . . . . . . . . . . . . .2 infrared keyboard/mouse port . . . . . . . . . . . . . . . . . . 18 overheating, avoiding . . . . . . . . . . . . . . .
Ocampa3_UG.book Page 81 Monday, August 23, 2004 9:25 AM Index SD Card/Memory Stick Slot . . . . . . . . . . . . . . . . . . . . . 5 system status LEDs . . . . . . . . . . . . . . . . . . . . . . . . . . . . .3 Secure Digital Card removing . . . . . . . . . . . . . . . . . . . . . . . . . . . . . . . . . 28 system will not resume operation . . . . . . . . . . . . . . . .34 Security Application Panel operating . . . . . . . . . . . . . . . . . . . . . . . . . . . . . . . . . 15 passwords . . . . . . . .
Ocampa3_UG.