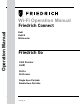Operation Manual Wi-Fi Operation Manual Friedrich Connect Kuhl Kuhl Q Wallmaster Friedrich Go Chill Premier Unifit FA Pro FA Premier Single Hose Portable Double Hose Portable 1 93001200_02
TABLE OF CONTENTS Table of Contents INTRODUCTION 3 2 IMPORTANT SAFETY INFORMATION 3 PERSONAL INJURY OR DEATH HAZARDS 4 FCC Caution 5 Kuhl, Kuhl Q, And Wallmaster Controls 6 KUHL, KUHL Q, AND WALLMASTER 8 Wi-Fi SET UP INSTRUCTIONS 8 Wi-Fi TROUBLESHOOTING TIPS 12 FA Pro/ FA Premier App Info 14 FA Pro, FA Premier Troubleshooting 25 Chill Premier/ Unifit App Info 26 Chill Premier/ Unifit Registration 28 Chill Premier/ Unifit Login 29 Chill Premier/ UnifitTroubleshooting
INTRODUCTION IMPORTANT SAFETY INFORMATION Installation or repairs made by unqualified persons can result in subjecting the unqualified person making such repairs as well as the persons being served by the equipment to hazards resulting in injury or electrical shock which can be serious or even fatal. Safety warnings have been placed throughout this manual to alert you to potential hazards that may be encountered.
INTRODUCTION PERSONAL INJURY OR DEATH HAZARDS WARNING SAFETY Do not remove, disable or bypass this unit’s safety devices. Doing so may cause fire, Doing so may cause fire, injuries, or death. AVERTISSEMENT Ne pas supprime, désactiver ou contourner cette l´unité des dispositifs de sécurité, faire vous risqueriez de provoquer le feu, les blessures ou la mort. ADVERTENCIA No eliminar, desactivar o pasar por alto los dispositivos de seguridad de la unidad.
INTRODUCTION FCC Caution This device complies with part 15 of the FCC Rules. Operation is subject to the following two conditions: (1) This device may not cause harmful interference, and (2) This device must accept any interference received, including interference that may cause undesired operation. Any Changes or modifications not expressly approved by the party responsible for compliance could void the user’s authority to operate the equipment.
FRIEDRICH CONNECT Kuhl, Kuhl Q, And Wallmaster Controls All of the control panel function buttons and mode icons can be viewed in Figures 201. Power On – Press the button to turn on the air conditioner. The power button illuminates to indicate that the power is on. The backlight on the power switch will automatically turn off after 20 seconds of inactivity. The remote control can also be used to turn power ON / OFF. Display – The display is a high efficiency LCD with a built-in backlight.
FRIEDRICH CONNECT Kuhl, Kuhl Q, And Wallmaster Controls The CnCT Menu (WiFi Connection) This menu is used to turn on Wi-Fi connection. This is the CnCT menu. See Figure 202 Pressing the menu button will activate Wi-Fi. To setup WiFi, refer to Wi-Fi setup instructions.
FRIEDRICH CONNECT KUHL, KUHL Q, AND WALLMASTER Wi-Fi SET UP INSTRUCTIONS Below are the set-up instructions for Wi-Fi to use your unit wirelessly. Follow the instructions below: 1. Write down the following information prior to beginning this process (If you do not know this information you can check your router or contact your internet provider) a. WI-FI Network Name (SSID)_______________________ Step 3 (Login) b. WI-FI Network Security Type (Open, wep, wpa, wpa2) ______________ _________ c.
FRIEDRICH CONNECT KUHL, KUHL Q, AND WALLMASTER Wi-Fi SET UP INSTRUCTIONS (CONT) 6. To start the setup process click the menu button on the Control Panel. NOTE: If the Display is not illuminated, you will need to need click the menu button to illuminate the Display and then click it again to start the setup process. 7. Using the up and down arrows, navigate to the CnCT screen. Steps 7 (Get to the CnCT Screen) MENU RETURN 8.
FRIEDRICH CONNECT KUHL, KUHL Q, AND WALLMASTER Wi-Fi SET UP INSTRUCTIONS (Continued) 10. Go to the Wi-Fi settings on your mobile device and connect to “FriedrichConnect_xxxx” network. (xxxx is the network name of the Friedrich unit) Step 10 (Connect WiFi to “Friedrich”) 11. Go back to the Friedrich instructions on your mobile device and click next. Step 11 (Click next) 12. A screen will appear asking you to enter your WiFi credentials. 13.
FRIEDRICH CONNECT KUHL, KUHL Q, AND WALLMASTER 14. Click next. NOTE: You will receive a pop up box message stating “Credentials successfully saved. Please connect back to your Wi-Fi network and click “Next”. NOTE: You will receive a message (Waiting for network connection). 15. Go back to the Wi-Fi settings on your mobile device and connect back to your Wi-Fi network. 16. Go back to the Friedrich instructions on your mobile device and click next.
FRIEDRICH CONNECT KUHL, KUHL Q, AND WALLMASTER Wi-Fi TROUBLESHOOTING TIPS If you received this error message “Error in association process: Request has been terminated Possible causes: the network is offline, Origin is not allowed by Access-Control-Allow-Origin, the page is being unloaded, etc.” This means your Wi-Fi (internet connect) has gone off online. Check your Wi-Fi signal strength, reconnect service to your router or restart your router depending on your internet services.
FRIEDRICH GO Thank you for choosing a FRIEDRICH product and welcome to the FRIEDRICH family. This manual only applies to air conditioners which have Wi-Fi functionality. Please read the manual carefully before using the product and keep it for further reference. Please do not unplug the Wi-Fi module. Due to technical updates and enhancements please expect updates to the FriedrichGo app. Keeping the Wi-Fi module plugged in will help to keep connection between app and appliance.
FA Pro/ FA Premier App Info FRIEDRICH GO Scan the QR code below using your camera function to download the latest FriedrichGo app software. The FriedrichGo app can also be found in the Apple iTunes or Google Play stores. Please note-The FriedrichGo App is supported on 2.4 GHZInstallation Wi-Fi Channels only. Please be sure your connection is Wi-Fi App and Instruction Manual using a Wi-Fi channel broadcasting in 2.
FA Pro/ FA Premier FRIEDRICH GO SIGN UP YOUR USER ACCOUNT Once you download the App, you will need to create an account. Click the “Sign up” button to begin the registration process. You can register with your email address or with a mobile phone number.
FA Pro/ FA Premier FRIEDRICH GO SIGN IN TO YOUR USER ACCOUNT Once you have created an account, click the “Sign In” button to sign in to your account using the email or mobile phone number that was used for registration. You can update your home name and select the rooms. Follow these below steps to retrieve a forgotten password: 1. Press the “Forgot password” button to replace. 2. Type in the registered phone number or email address and press the “Next” button to continue. 3.
FA Pro/ FA Premier FRIEDRICH GO Follow the directions below to add an AC to your FriedrichGo account. This will allow you to control your units from your mobile app: 1. Press the “+” and click the “Floating Air Pro/Premier” to connect to. Connecting your AC to a wireless network can be completed using AP (Access Point) Mode. (Reminder-The FriedrichGo App only works on 2.4 GHZ networks) Setup Modes: 1. “77” should show on the page as illustrated below. Press “Next Step” to continue.
shows "77" and/or 5 short beeps are heard, continue to Next Step. 3.Select the Wi-Fi network you are trying to connect and type in the password and press "Confirm" to continue. FA Pro/ FA Premier FRIEDRICH GO 2. Press “Left-Right Swing” on the remote controller 6 times in a row. Once display on the indoor unit shows “77” and/or 5 short beeps are heard, continue to Next Step. 3. Select the Wi-Fi network you are trying to connect and type in the password and press “Confirm” to continue. 2.
FA Pro/ FA Premier FRIEDRICH GO 7. After connecting to “Friedrich -xxxx” network using the AC unit’s Wi-Fi adapter, return to the Friedrich Go App to resume setup. 8. The AC unit will automatically begin installing/syncing on the mobile device. 9. When the connection is complete the FriedrichGo App on your mobile device will show the unit as connected with a check mark as illustrated. 10. lf the setup connection fails, the App will display a warning.
FA Pro/ FA Premier FRIEDRICH GO AIR CONDITIONER CONTROL 1. Tapping the Air Conditioners name to enter the control mode. Tapping the ON/OFF button for power and then control your Air Conditioner remotely. 2. Adjusting settings for operation mode, Fan, Dry, Heat or Cool. Tap the “Mode” button and choose the mode.
FA Pro/ FA Premier FRIEDRICH GO 3. For Fan mode, press the “Fan” button and choose the speed: Quiet, Low, Med, High, Ultra High or Auto. 4. Unit Modes, select “Functions”. This will open the modes selections.
FA Pro/ FA Premier FRIEDRICH GO 5. To set the Time Function: Tap “Timer”, the App will enter the timer setting screen. Display will show the schedules that were previously set. You can press to edit or add new timers.(Note: Timer is 24hr clock). 6. Click “ON” or “OFF” button to set Timer ON or Timer OFF. You can set the: Hour, Minute, Operate Mode, Operate Fan Speed. You can also set a weekly timer. After you’re finished setting the timer, click the button to Cancel or Save.
FA Pro, FA Premier FRIEDRICH GO 7. For more options tap the 3 dot icon on the upper-right corner of the app. Here you can Modify device name, Device location, Shared devices, Device info, Feedback, Check for firmware updates, Remove a device or Restore defaults. 8. User profile, you can manage your personal information, User profile includes: a. Account information b. Scan QR code c. Message center will display any messages sent to the app.
FA Pro, FA Premier FRIEDRICH GO 9. Pattern unlock: Tap “Gesture unlock” under the personal center. Here you can set up an unlock pattern. Once enabled, you will have to use pattern to unlock app. Note: The first registered mobile device is the main control and other devices can only be shared through the primary device. Shared accounts need to be setup for the same country.
FRIEDRICH GO FA Pro, FA Premier Troubleshooting Description Analysis 1. Check that the Wi-Fi address and password is correct for the network you are trying to connect to. 2. Check the air conditioner under configuration status. 3. Check to make sure no firewalls or other restrictions are preventing setup on the wireless network. Air Conditioner set up unsuccessful! 4. Check that the router is working properly. 5.
FRIEDRICH GO Chill Premier/ Unifit App Info 26
FRIEDRICH GO Chill Premier/ Unifit App Info Wi-Fi App Installation and Instruction Manual Scan the QR code below using your camera function to download the latest FriedrichGo app software. The FriedrichGo app can also be found in theApple iTunes or Google Play stores. FriedrichGo Please note-The FriedrichGo App is supported on 2.4 GHZWi-Fi Channels. Please be sure your connection is using a Wi-Fi channel broadcasting in 2.
FRIEDRICH GO Chill Premier/ Unifit Registration SIGN UP YOUR USER ACCOUNT Once you download the App, you will need to create an account. Click the "Sign up" button to begin the registration process. Y ou can register with your email address or with a mobile phone number. Register with an email address: ·····� � 9:41 AM 100%- Sign In us +1 L11 iii Sign In Register with a mobile phone number: Select "or Sign Up with Mobile number" on the bottom of the screen.
FRIEDRICH GO Chill Premier/ Unifit Login SIGN IN TO YOUR USER ACCOUNT Once you have created an account, click the "Sign In" button to sign in to your account using the email or mobile phone number thatwas used for registration. You can update home name and select the rooms. Follow these below steps to retrieve a forgotten password. 1.Press the "Forgot password" button to replace. 2.Type in the registered phone number or email address and press the "Next" button to continue. 3.
FRIEDRICH GO Chill Premier/ UnifitLogin Follow the directions below to add an AC to your FriedrichGo account. This will allow you to control your units from your mobile app. 1.Press the "+" and click the type of product you are connecting to. Connecting your AC to a wireless network can be completed using either CF Mode or AP Mode. 2.
FRIEDRICH GO Chill Premier/ Unifit ADD THE AC UNIT TO THE WIRELESS NETWORK USING "CF MODE" 1.The App and AC unit automatically defaults to CF mode upon start up. Follow the prompts on the screen and then press "Next Step" to continue. 2.Select the network you wish to connect to, enterthe router password and press "Confirm"to continue. For Portable Type For WindowType 3.After connecting to the wireless network, The FriedrichGoApp software will automatically try to pair theAC unit.
FRIEDRICH GO Chill Premier/ Unifit ADD THE AC UNIT TO THE WIRELESS NETWORK USING "AP MODE" If connections to the wireless network fail using the "CF mode", you can connect using the "AP mode" (using the AC unit as a mobile hotspot) Note: If at any time you want to change the AC unit wireless connecting from CF mode to AP mode, please follow as below.
FRIEDRICH GO Chill Premier/ Unifit 3.Select the Wi-Fi network you are trying to connect to type in the password and press "Confirm" to continue. 4.0pen your mobile device settings to get to Wi-Ficonnections. 5."Friedrich-XXXX" or "SmartLife-XXXX" should show as an available network connection option on yoursmart phone page. ···••? 9:41 AM AP Made Connect the phone's Wi-Fi to the device's hotspot _, Fr,ednch_)(XXX • I ..,.
FRIEDRICH GO Chill Premier/ Unifit ?.Connect to the Friedrich-XXXX or Smartlife-XXXXnetwork. 8.After connecting to Friedrich-XXXX or Smartlife-XXXXnetwork using the AC unit's Wi-Fi adapter, return to the FriedrichGo App to resume setup. 9.The AC unit will automatically begin installing/syncing on the mobile device. 1 O.The AC unit's LED screen may display "PP" or "SA", indicating it is searching for the network signal. This may take 10-15 seconds to connect the AC to the network.
FRIEDRICH GO Chill Premier/ Unifit 11.When the connection is complete the Friedrich Go App on your mobile device will show the unit as connected with a check markas illustrated. 12.Once connected, you are ready to begin controlling your AC unit from your mobile device. NOTE: Once your unit cycles on and off after using the AC unit's Wi-Fi adapterto connect, the AC unit will automatically pair with the network your phone is connected to. 13.lf the setup connection fails, the App will display a warning.
FRIEDRICH GO Chill Premier/ Unifit AIR CONDITIONER CONTROL 1.Click the air conditioner name to enter the App control panel. Click the ON/OFF button to adjust the settings . Air Conditioner Turn ON/OFF. �\\\\\II/////;;, � � � � � � : 7 2'F_"'�=------11-.- ._ � Set Temperature� 'l � Li -1� Decrease the temperature Display the set temperature Increase the temperature � Mode + Fan = Function 0 Timer 2.You can adjustthe settings forthe different operating mode you want to use.
FRIEDRICH GO Chill Premier/ Unifit 3.For Fan mode, click the "Speed" button and choose the fan speed you want. Air Conditioner �Iii= Mode Function 0 Timer 4.0ther unit controls can be changed by selecting the "Function" button. By selecting the Function control, you can select the Sleep or Eco modes. In Sleep mode, the fan speed will be set to low only.
FRIEDRICH GO Chill Premier/ Unifit 5.To set the Timer function: Click the "limer" button. The App will enter the timer setting screen. It will display the time schedulerthat was previously set. You can press to edit the timer or create Air Cond1t1oner E- Add Timer Timer accuracy is -/+30 seconds 14:28 Sun, Mon, Tues, Wed, Thur Timer: ON Auto Auto 14:28 Wed Timer OFF � Mode = + Fan ( Function Add Timer ) 6.Click "ON " or"OFF" button to set TimerON or Timer OFF.
FRIEDRICH GO Chill Premier/ Unifit ?.More Options-From the upper, right-hand corner, you can view or changethe following options: Modify Device Name, Device Sharing, Device Info, Feedback, Check for Updates, Remove the Device or Restore Defaults. 8.Me part. You can manage your personal information. It includes: a.Account information. b.Scan QR code: Opens a QR code readerwithin the App c.Message Center: Displays all messages that the system sent to the user.
FRIEDRICH GO Chill Premier/ Unifit 9.Pattern unlock. Tap "Gesture unlock" under the Personal center where you set your name. You can then set up your App unlock pattern. After itis enabled, you need to draw the pattern to unlock the App. Note: The first registered mobile device is the main control and other devices can only be shared through the primary device. Shared accounts need to be setup for the same country.
FRIEDRICH GO Chill Premier/ UnifitTroubleshooting ADD THE AC UNIT TO THE WIRELESS NETWORK USING "CF MODE" Description Analysis Air Conditioner can't be setup and configured successfully 1.Check that the Wi-Fi address and password is correct for the network you are trying to connect to. 2.Check the air conditioner under configuration status. 3.Check to make sure no firewalls or other restrictions are preventing setup on the wireless network. 4.Check that the router is working properly. 5.
FRIEDRICH GO Chill Premier/ Unifit FCC Caution. This device complies with part 15 of the FCC Rules. Operation is subject to the following two conditions: (1) This device may not cause harmful interference, and (2) this device must accept any interference received, including interference that may cause undesired operation. Any Changes or modifications not expressly approved by the party responsible for compliance could void the user's authority to operate the equipment.
FRIEDRICH GO Portable Air Conditioner (ZCP08SA, ZCP10SA, ZCP12SA) App Info 43
FRIEDRICH GO Portable Air Conditioner (ZCP08SA, ZCP10SA, ZCP12SA) App Info Wi-Fi App Installation and Instruction Manual Scan the QR code below using your camera function to download the latest FriedrichGo app software. The FriedrichGo app can also be found in theApple iTunes or Google Play stores. FriedrichGo Please note-The FriedrichGo App is supported on 2.4 GHZWi-Fi Channels. Please be sure your connection is using a Wi-Fi channel broadcasting in 2.
FRIEDRICH GO Portable Air Conditioner (ZCP08SA, ZCP10SA, ZCP12SA) Registration SIGN UP YOUR USER ACCOUNT Once you download the App, you will need to create an account. Click the "Sign up" button to begin the registration process. Y ou can register with your email address or with a mobile phone number. Register with an email address: ·····� � 9:41 AM 100%- Sign In us +1 L11 iii Sign In Register with a mobile phone number: Select "or Sign Up with Mobile number" on the bottom of the screen.
FRIEDRICH GO Portable Air Conditioner (ZCP08SA, ZCP10SA, ZCP12SA) Login SIGN IN TO YOUR USER ACCOUNT Once you have created an account, click the "Sign In" button to sign in to your account using the email or mobile phone number thatwas used for registration. You can update home name and select the rooms. Follow these below steps to retrieve a forgotten password. 1.Press the "Forgot password" button to replace. 2.Type in the registered phone number or email address and press the "Next" button to continue.
FRIEDRICH GO Portable Air Conditioner (ZCP08SA, ZCP10SA, ZCP12SA) Login Follow the directions below to add an AC to your FriedrichGo account. This will allow you to control your units from your mobile app. 1.Press the "+" and click the type of product you are connecting to. Connecting your AC to a wireless network can be completed using either CF Mode or AP Mode. 2.
FRIEDRICH GO Portable Air Conditioner (ZCP08SA, ZCP10SA, ZCP12SA) ADD THE AC UNIT TO THE WIRELESS NETWORK USING "CF MODE" 1.The App and AC unit automatically defaults to CF mode upon start up. Follow the prompts on the screen and then press "Next Step" to continue. 2.Select the network you wish to connect to, enterthe router password and press "Confirm"to continue. For Portable Type For WindowType 3.
FRIEDRICH GO Portable Air Conditioner (ZCP08SA, ZCP10SA, ZCP12SA) ADD THE AC UNIT TO THE WIRELESS NETWORK USING "AP MODE" If connections to the wireless network fail using the "CF mode", you can connect using the "AP mode" (using the AC unit as a mobile hotspot) Note: If at any time you want to change the AC unit wireless connecting from CF mode to AP mode, please follow as below.
FRIEDRICH GO Portable Air Conditioner (ZCP08SA, ZCP10SA, ZCP12SA) 3.Select the Wi-Fi network you are trying to connect to type in the password and press "Confirm" to continue. 4.0pen your mobile device settings to get to Wi-Ficonnections. 5."Friedrich-XXXX" or "SmartLife-XXXX" should show as an available network connection option on yoursmart phone page. ···••? 9:41 AM AP Made Connect the phone's Wi-Fi to the device's hotspot _, Fr,ednch_)(XXX • I ..,.
FRIEDRICH GO Portable Air Conditioner (ZCP08SA, ZCP10SA, ZCP12SA) ?.Connect to the Friedrich-XXXX or Smartlife-XXXXnetwork. 8.After connecting to Friedrich-XXXX or Smartlife-XXXXnetwork using the AC unit's Wi-Fi adapter, return to the FriedrichGo App to resume setup. 9.The AC unit will automatically begin installing/syncing on the mobile device. 1 O.The AC unit's LED screen may display "PP" or "SA", indicating it is searching for the network signal.
FRIEDRICH GO Portable Air Conditioner (ZCP08SA, ZCP10SA, ZCP12SA) 11.When the connection is complete the Friedrich Go App on your mobile device will show the unit as connected with a check markas illustrated. 12.Once connected, you are ready to begin controlling your AC unit from your mobile device. NOTE: Once your unit cycles on and off after using the AC unit's Wi-Fi adapterto connect, the AC unit will automatically pair with the network your phone is connected to. 13.
FRIEDRICH GO Portable Air Conditioner (ZCP08SA, ZCP10SA, ZCP12SA) AIR CONDITIONER CONTROL 1.Click the air conditioner name to enter the App control panel. Click the ON/OFF button to adjust the settings . Air Conditioner Turn ON/OFF. �\\\\\II/////;;, � � � � � � : 7 2'F_"'�=------11-.- ._ � Set Temperature� 'l � Li -1� Decrease the temperature Display the set temperature Increase the temperature � Mode + Fan = Function 0 Timer 2.
FRIEDRICH GO Portable Air Conditioner (ZCP08SA, ZCP10SA, ZCP12SA) 3.For Fan mode, click the "Speed" button and choose the fan speed you want. Air Conditioner �Iii= Mode Function 0 Timer 4.0ther unit controls can be changed by selecting the "Function" button. By selecting the Function control, you can select the Sleep or Eco modes. In Sleep mode, the fan speed will be set to low only.
FRIEDRICH GO Portable Air Conditioner (ZCP08SA, ZCP10SA, ZCP12SA) 5.To set the Timer function: Click the "limer" button. The App will enter the timer setting screen. It will display the time schedulerthat was previously set. You can press to edit the timer or create Air Cond1t1oner E- Add Timer Timer accuracy is -/+30 seconds 14:28 Sun, Mon, Tues, Wed, Thur Timer: ON Auto Auto 14:28 Wed Timer OFF � Mode = + Fan ( Function Add Timer ) 6.Click "ON " or"OFF" button to set TimerON or Timer OFF.
FRIEDRICH GO Portable Air Conditioner (ZCP08SA, ZCP10SA, ZCP12SA) ?.More Options-From the upper, right-hand corner, you can view or changethe following options: Modify Device Name, Device Sharing, Device Info, Feedback, Check for Updates, Remove the Device or Restore Defaults. 8.Me part. You can manage your personal information. It includes: a.Account information. b.Scan QR code: Opens a QR code readerwithin the App c.Message Center: Displays all messages that the system sent to the user.
FRIEDRICH GO Portable Air Conditioner (ZCP08SA, ZCP10SA, ZCP12SA) 9.Pattern unlock. Tap "Gesture unlock" under the Personal center where you set your name. You can then set up your App unlock pattern. After itis enabled, you need to draw the pattern to unlock the App. Note: The first registered mobile device is the main control and other devices can only be shared through the primary device. Shared accounts need to be setup for the same country.
FRIEDRICH GO Portable Air Portable Air Conditioner Troubleshooting (ZCP08SA, ZCP10SA, ZCP12SA) ADD THE AC UNIT TO THE WIRELESS NETWORK USING "CF MODE" Description Analysis Air Conditioner can't be setup and configured successfully 1.Check that the Wi-Fi address and password is correct for the network you are trying to connect to. 2.Check the air conditioner under configuration status. 3.Check to make sure no firewalls or other restrictions are preventing setup on the wireless network. 4.
FRIEDRICH GO Portable Air Portable Air Conditioner (ZCP08SA, ZCP10SA, ZCP12SA) FCC Caution. This device complies with part 15 of the FCC Rules. Operation is subject to the following two conditions: (1) This device may not cause harmful interference, and (2) this device must accept any interference received, including interference that may cause undesired operation.
FRIEDRICH GO Portable Air Conditioner (ZCP12DB and ZHP14DB) App Info 60
FRIEDRICH GO Portable Air Conditioner (ZCP12DB and ZHP14DB) App Info Wi-Fi App Installation and Instruction Manual Scan the QR code below using your camera function to download the latest FriedrichGo app software. The FriedrichGo app can also be found in the Apple iTunes or Google Play stores. FriedrichGo Please note-The FriedrichGo App is supported on 2.4 GHZ Wi-Fi Channels. Please be sure your connection is using a channel broadcasting in 2.
FRIEDRICH GO Portable Air Conditioner (ZCP12DB and ZHP14DB) Registration SIGN UP YOUR USER ACCOUNT Once you download the App, you will need to create an account. Click the "Sign up" button to begin the registration process. You can register with your email address or with a mobile phone number. Register with an email address: Register with a mobile phone number: Select "or Sign Up with Mobile number" on the bottom of the screen.
FRIEDRICH GO Portable Air Conditioner (ZCP12DB and ZHP14DB) Login SIGN IN TO YOUR USER ACCOUNT Once you have created an account, click the "Sign In" button to sign in to your account using the email or mobile phone number that was used for registration. You can update home name and select the rooms. Cancel 9:41 AM 100% Add Family Done Family name Family Location Living Room Bedroom Second Bedroom Dining Room Kitchen Add another room Follow these below steps to retrieve a forgotten password. 1.
FRIEDRICH GO Portable Air Conditioner (ZCP12DB and ZHP14DB) Login Follow the directions below to add an AC to your FriedrichGo account. This will allow you to control your units from your mobile app. 1. Press the "+" and click the type of product you are connecting to. Connecting your AC to a wireless network can be completed using either EZ Mode or AP Mode.
FRIEDRICH GO Portable Air Conditioner (ZCP12DB and ZHP14DB) ADD THE AC UNIT TO THE WIRELESS NETWORK USING "EZ MODE" 1. The App and AC unit automatically defaults to EZ mode upon start up. Follow the prompts on the screen and then press " Next Step" to continue. 2. Select the network you wish to connect to, enter the router password and press "Confirm" to continue. ···••? 100%-• Add Device AP Mode D� d.1a.l rose ""ode Cc1t 1.Je '.0 r--..exl S:e8 Ci'ec'.ly w'ler WIF i'1dic.;ilc" en l'le c.
FRIEDRICH GO Portable Air Conditioner (ZCP12DB and ZHP14DB) 5. You can "Rename" the AC unit as you like, share with family, or press "Completed" to start to controlling the device. Note: At any time you need to reset Wifi connection, press and hold On/Off button on the control panel for 5 seconds, when the wifi indicator is blinking RAPIDLY, it is at EZ mode. Press and hold On/Off button again for 5 seconds, when the Wifi indicator is blinking SLOWLY, it is switched to AP mode.
FRIEDRICH GO Portable Air Conditioner (ZCP12DB and ZHP14DB) 3. Press and hold On/Off button for 5 seconds until Wifi indicator is blinking SLOWLY. Go to Next Step. 4. Select the Wi-Fi network you are trying to connect to type in the password and press "Confirm" to continue. 5. Open your mobile device settings to get to Wi-Fi connections. 6. "Friedrich-XXXX" should show as an available network connection option.
FRIEDRICH GO Portable Air Conditioner (ZCP12DB and ZHP14DB) 7. Connect to the Friedrich-XXXX network. 8. After connecting to " Friedrich-XXXX " network using the AC unit's Wi-Fi adapter, return to the FriedrichGo App to resume setup. 9. The AC unit will automatically begin installing/syncing on the mobile device. 1 O.This may take 10-15 seconds to connect the AC to the network.
FRIEDRICH GO Portable Air Conditioner (ZCP12DB and ZHP14DB) 11.When the connection is complete the FriedrichGo App on your mobile device will show the unit as connected with a check mark as illustrated. 12.lf the setup connection fails, the App will display a warning. Press "Got it" to try the connection again or "View help". 13.Once connected, you are ready to begin controlling your AC unit from your mobile device.
FRIEDRICH GO Portable Air Conditioner (ZCP12DB and ZHP14DB) AIR CONDITIONER CONTROL 1. Click the air conditioner name to enter the App control panel. Click the ON/OFF button to adjust the settings. Turn ON/OFF. Display the set temperature Decrease the temperature Increase the temperature 2. You can adjust the settings for the operating mode you want to use: Cool, Heat, Dry, Fan. Click the "Mode" button and choose the mode you would like to change. Note: Some units also have a heat function.
FRIEDRICH GO Portable Air Conditioner (ZCP12DB and ZHP14DB) 3. For Fan mode, click the "Fan" button and choose the speed you want: Low, Med, High, Auto. Fan Low = High Med �□ Function Mode 0 Timer 4. Other unit controls can be changed by selecting the "Function" button. Function Display �□ Mode 71 Swing ..:..
FRIEDRICH GO Portable Air Conditioner (ZCP12DB and ZHP14DB) 5. To set the Timer function: Click the "Timer" button. The App will enter the timer setting screen. It will display the time scheduler that was previously set. You can press to edit the timer or create � Add Timer 1mer accuracy 1s J♦ 30 seconds 12:32 Sun, Mon, Tues, Wed, Thur Timer: ON Cold High 24°C C) 13:28 -NeJ .,,er· C Add Timer 6. Click "ON" or "OFF" button to set Timer ON or Timer OFF.
FRIEDRICH GO Portable Air Conditioner (ZCP12DB and ZHP14DB) 7. More Options- From the upper, right-hand corner, you can view or change the following options: Modify Device Name, Device Sharing, Device Info, Feedback, Check for Updates, Remove the Device or Restore Defaults. 8. Me part. You can manage your personal information. It includes: a.Account information. b.Scan QR code: Opens a QR code reader within the App c.Message Center: Displays all messages that the system sent to the user.
FRIEDRICH GO Portable Air Conditioner (ZCP12DB and ZHP14DB) 9. Pattern unlock. Tap "Gesture unlock" under the Personal center where you set your name. You can then set up your App unlock pattern. After it is enabled, you need to draw the pattern to unlock the App. f- Create gesture password Create gesture password Note: T he first registered mobile device is the main control and other devices can only be shared through the primary device. Shared accounts need to be setup for the same country.
FRIEDRICH GO Portable Air Conditioner Troubleshooting (ZCP12DB and ZHP14DB) ADD THE AC UNIT TO THE WIRELESS NETWORK USING "EZ MODE" Description Air Conditioner can't be setup and configured successfully Mobile Device Can't Control the Air Conditioner Mobile Device Can't Connect to the Air Conditioner 75 Analysis 1.Check that the Wi-Fi address and password is correct for the network you are trying to connect to. 2.Check the air conditioner under configuration status. 3.
FRIEDRICH GO Portable Air Conditioner (ZCP12DB and ZHP14DB) FCC Caution. This device complies with part 15 of the FCC Rules. Operation is subject to the following two conditions: (1) This device may not cause harmful interference, and (2) this device must accept any interference received, including interference that may cause undesired operation. Any Changes or modifications not expressly approved by the party responsible for compliance could void the user's authority to operate the equipment.
CUSTOMER SATISFACTION and QUALITY ASSURANCE Friedrich is a conscientious manufacturer, concerned about customer satisfaction, product quality, and controlling warranty costs. As an Authorized Service Provider you play a vital role in these areas. By adhering to the policies and procedures you provide us with vital information on each warranty repair you complete.