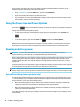User's Guide
Table Of Contents
- Welcome
- Components
- Network connections
- Connecting to a wireless network
- Connecting to a wired network
- Using HP MAC Address Pass Through to identify your computer on a network (select products only)
- Navigating the screen
- Entertainment features
- Using a camera (select products only)
- Using audio
- Using video
- Connecting a DisplayPort device using a USB Type-C cable (select products only)
- Connecting a Thunderbolt device using a USB Type-C cable (select products only)
- Connecting video devices by using a VGA cable (select products only)
- Connecting video devices using an HDMI cable (select products only)
- Connecting a Thunderbolt DisplayPort device
- Discovering and connecting wired displays using MultiStream Transport
- Discovering and connecting to Miracast-compatible wireless displays (select products only)
- Discovering and connecting to Intel WiDi certified displays (select Intel products only)
- Using data transfer
- Managing power
- Using Sleep and Hibernation
- Shutting down (turning off) the computer
- Using the Power icon and Power Options
- Running on battery power
- Security
- Protecting the computer
- Using passwords
- Setting passwords in Windows
- Setting passwords in Computer Setup
- Managing a BIOS administrator password
- Using DriveLock Security Options
- Windows Hello (select products only)
- Using antivirus software
- Using firewall software
- Installing software updates
- Using HP Client Security (select products only)
- Using HP Device as a Service (HP DaaS) (select products only)
- Using an optional security cable (select products only)
- Using a fingerprint reader (select products only)
- Maintenance
- Backing up, restoring, and recovering
- Using Windows tools
- Creating HP Recovery media (select products only)
- Restoring and recovery
- Restoring, resetting, and refreshing using Windows tools
- Restoring using HP Recovery Manager and the HP Recovery partition
- Recovering using HP Recovery Manager
- Recovering using the HP Recovery partition (select products only)
- Recovering using HP Recovery media
- Changing the computer boot order
- Removing the HP Recovery partition (select products only)
- Computer Setup (BIOS), TPM, and HP Sure Start
- Using HP PC Hardware Diagnostics
- Specifications
- Electrostatic Discharge
- Accessibility
To set up multiple display devices, follow these steps:
1. Connect an external hub (purchased separately) to the DisplayPort on your computer, using a DP-to-DP
cable (purchased separately). Be sure that the hub power adapter is connected to AC power.
2. Connect your external display devices to the VGA ports or DisplayPorts on the hub.
3. To see all of your connected display devices, type device manager in the taskbar search box, and
then select the
Device Manager app. If you don't see all of your connected displays, be sure that each is
connected to the correct port on the hub.
NOTE: Multiple display choices include Duplicate, which mirrors your computer screen on all enabled
display devices, or Extend, which spans your computer screen across all enabled display devices.
Connect displays to computers with Intel graphics (with an optional hub)
NOTE: With an Intel graphics controller and optional hub, you can connect up to 3 display devices.
To set up multiple display devices, follow these steps:
1. Connect an external hub (purchased separately) to the DisplayPort on your computer, using a DP-to-DP
cable (purchased separately). Be sure that the hub power adapter is connected to AC power.
2. Connect your external display devices to the VGA ports or DisplayPorts on the hub.
3. When Windows detects a monitor connected to the DP hub, the DisplayPort Topology Notication
dialog box is displayed. Click the appropriate options to congure your displays. Multiple display choices
include Duplicate, which mirrors your computer screen on all enabled display devices, or Extend, which
extends the screen image across all enabled display devices.
NOTE: If this dialog box does not appear, be sure that each external display device is connected to the
correct port on the hub. Select the Start button, select Settings, and then select System. Under Display,
select the appropriate resolution, and then select Keep changes.
Connect displays to computers with Intel graphics (with a built-in hub)
With your internal hub and Intel graphics controller, you can connect up to 3 display devices in the following
congurations:
● Two 1920 x 1200 DP monitors connected to the computer + one 1920 x 1200 VGA monitor connected to
an optional docking station
● One 2560 x 1600 DP monitor connected to the computer + one 1920 x 1200 VGA monitor connected to
an optional docking station
To set up multiple display devices, follow these steps:
1. Connect your external display devices to the VGA ports or DisplayPorts (DP) on the computer base or the
docking station.
2. When Windows detects a monitor connected to the DP hub, the DisplayPort Topology Notication
dialog box is displayed. Click the appropriate options to congure your displays. Multiple display choices
include Duplicate, which mirrors your computer screen on all enabled display devices, or Extend, which
extends the screen image across all enabled display devices.
NOTE: If this dialog box does not appear, be sure that each external display device is connected to the
correct port on the hub. Select the Start button, select Settings, and then select System. Under Display,
select the appropriate resolution, and then select Keep changes.
Using video 23