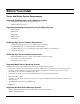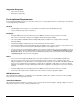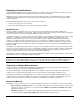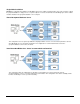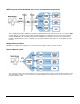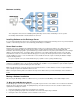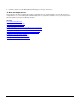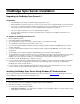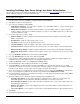User`s guide
15
Installing OneBridge Sync Server Using Lotus Notes Authentication
This procedure performs a basic install of the OneBridge Sync Server. Review the Before You Install information to determine
whether additional components should be installed at this time.
Important If you are installing OneBridge Sync Server and the OneBridge Adapters on separate computers, it is recommended
that the adapter be installed first.
1. From the Installer screen of the CD-ROM, select Sync Server and click install now.
2. Click Yes to accept the License Agreement.
3. Choose the type of installation and click Next.
• Single Node Configuration – Select this option to install the server and adapter software on a single computer. Select
which adapters you would like to install.
• Multiple Node Configuration – Select this option to install the server and adapter software on separate computers
and then select the components you would like to install. If you select one of the adapter components, you will need to
select which adapters to install.
4. Choose the component(s) you wish to install:
• Database Adapter – Installs the adapter to allow synchronization with a variety of databases that provide an ADO,
ODBC, or SQL interface.
• Documentation – Installs the online help file onto the server.
• Log Viewer – Installs the Log Viewer application onto the server.
• Lotus Notes Adapter – Installs the adapter to allow device synchronization with Lotus Notes.
• Lotus Notes Listener – Installs the listener to detect changes on the server that need to be sent to the mobile device.
• Microsoft Exchange Adapter – Installs the adapter to allow device synchronization device with Microsoft Exchange.
• Microsoft Exchange Listener – Installs the listener to detect changes on the server that need to be sent to the mobile
device.
5. Choose the Destination Folder for the install components and click Next.
6. Choose the Data Directory for the Sync Server data and click Next.
7. If the Lotus Notes or Microsoft Exchange adapter was selected in step 4 above, configure the groupware adapters. The
configuration screen(s) will be displayed. Refer to the Groupware Adapters section.
8. Configure the OneBridge Service. See Configuring the OneBridge Service.
9. The Site Wizard begins. After reviewing the Introduction screen, click Next.
10. Select Lotus Notes as the Authentication Server type. Click Next. Choose to authenticate all Notes users or specify
specific Notes user groups. You must also enter the location of the Notes adapter. For a single node install, the default local
host can be used; otherwise, enter the name of the server that is running the Notes adapter.
11. The License Request screen is displayed if you do not already have a license. Enter your Serial Number to request a trial
license. If you already have a valid license file, but have not yet installed it, click Skip Request. Click Next.
12. If a serial number was entered, the License Request Information screen will appear. Review the information and click OK to
send the request to Extended Systems.
13. The Service Wizards screen is displayed. Select the wizard(s) that you would like to run:
• Groupware Sync Wizard – Used to setup and modify the configuration file to configure the synchronization of the
built-in PIM applications on the mobile device with Microsoft Exchange or Lotus Notes on the server.
• Device Management Wizard – Used to setup and modify the configuration file to create a group of Actions that assist
in managing your mobile devices.
• Database Sync Wizard – Used to create a Database Sync Action to perform a database synchronization based on a
defined a set of tables.
• Live Connect Wizard - Used to setup the necessary actions to automatically deliver data to supported mobile devices.
14. Click Finish.
15. Select Yes when prompted to start the service.