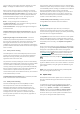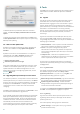User Manual
16
comma (,) - separates items of a list; e.g. 1,3,7,8
slash (/) - defines increments of ranges; e.g. 3-28/5 in the
3rd field (day of month) means 3rd day of the month and
then every 5 days.
Day names (Monday-Sunday) and month names (January-
December) are not supported.
NOTE: If you define both day of month and day of week,
command will be executed only when both fields match.
9.3 Quarantine
The main purpose of the quarantine is to safely store infected
files. Files should be quarantined if they cannot be cleaned, if
it is not safe or advisable to delete them, or if they are being
falsely detected by ESET Cyber Security.
You can choose to quarantine any file. This is advisable if a file
behaves suspiciously but is not detected by the antivirus
scanner. Quarantined files can be submitted for analysis to the
ESET Threat Lab.
Files stored in the quarantine folder can be viewed in a table
which displays the date and time of quarantine, the path to
the original location of the infected file, its size in bytes,
reason (e.g., added by user…) and number of threats (e.g., if it
is an archive containing multiple infiltrations). The quarantine
folder with quarantined files (
/Library/Application Support/
Eset/esets/cache/qua ra ntine
) remains in the system even
after uninstalling ESET Cyber Security. Quarantined files are
stored in a safe encrypted form and can be restored again
after installing ESET Cyber Security.
9.3.1 Quarantining files
ESET Cyber Security automatically quarantines deleted files (if
you have not deselected this option in the alert window). You
can quarantine any suspicious file manually by clicking
Quarantine... . The context menu can also be used for this
purpose, CTRL+click the blank field, select Quarantine, select a
file you want to quarantine and click Open.
9.3.2 Restoring from Quarantine
Quarantined files can also be restored to their original
location, to do so, select a quarantined file and click Restore.
Restore is also available from the context menu, CTRL+click a
given file in the Quarantine window and then click Restore.
The context menu also offers the option Restore to..., which
allows you to restore a file to a location other than the one
from which it was deleted.
9.3.3 Submitting file from Quarantine
If you have quarantined a suspicious file that was not detected
by the program, or if a file was incorrectly evaluated as
infected (e.g., by heuristic analysis of the code) and
subsequently quarantined, please send the file to the ESET
Threat Lab. To submit a file from quarantine, CTRL+click the
file and select Submit file for analysis from the context menu.
9.4 Running processes
The list of Running processes displays the processes running
on your computer. ESET Cyber Security provides detailed
information on running processes to protect users using ESET
Live Grid technology.
Process – name of the process that is currently running on
your computer. To see all running processes you can also
use Activity Monitor (found in
/Applications/Utilities
).
Risk level – in most cases, ESET Cyber Security and ESET Live
Grid technology assign risk levels to objects (files, processes,
etc.) using a series of heuristic rules that examine the
characteristics of each object and then weigh their potential
for malicious activity. Based on these heuristics, objects are
assigned a risk level. Known applications marked green are
definitely clean (whitelisted) and will be excluded from
scanning. This improves the speed of both the On-demand
and Real-time scans. When an application is marked as
unknown (yellow), it is not necessarily malicious software.
Usually it is just a newer application. If you are not sure
about a file, you can submit it to the ESET Threat Lab for
analysis. If the file turns out to be a malicious application, its
signature will be added to one of the upcoming updates.
Number of Users – the number of users that use a given
application. This information is gathered by ESET Live Grid
technology.
Time of discovery – period of time since the application was
discovered by ESET Live Grid technology.
Application Bundle ID – name of the vendor or application
process.
By clicking a given process, the following information will
appear at the bottom of the window:
File – location of an application on your computer
File Size – physical size of the file on the disk
File Description – file characteristics based on the
description from the operating system
Application Bundle ID – name of the vendor or application
process
File Version – information from the application publisher
Product name – application name and/or business name