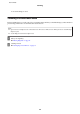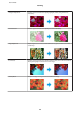User manual
Color Enhance Enhance a certain color. You can select from red, blue, or green.
Previewing and Adjusting the Scan Area
Selecting a preview mode
Once you have selected your basic settings and resolution, you can preview your image and select or adjust the image
area in a Preview window. There are two types of preview.
❏ Normal preview displays your previewed image(s) in their entirety. You can select the scan area and make any
image quality adjustments manually.
❏ Thumbnail preview displays your previewed image(s) as thumbnail(s). Epson Scan automatically locates the
edges of your scan area, applies automatic exposure settings to the image(s), and rotates the image(s) if necessary.
Note:
❏ Some of the settings that you change after previewing an image are reset if you change the preview mode.
❏ Depending on your document type and the Epson Scan mode you are using, you may not be able to change the preview
type.
❏ If you preview image(s) without the Preview dialog displayed, image(s) are displayed in the default preview mode. If you
preview with the Preview dialog displayed, image(s) are displayed in the preview mode that was displayed just before
previewing.
❏ To resize the Preview window, click and drag the corner of the Preview window.
❏ See the Help for more details on Epson Scan.
Creating a marquee
A marquee is a moving dotted line that appears on the edges of your preview image to indicate the scan area.
Do one of the following to draw a marquee.
User’s Guide
Scanning
77