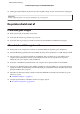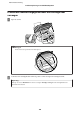Operation Manual
❏ Verwijder de printerdriver en installeer de driver vervolgens opnieuw.
& “De software verwijderen” op pagina 122
Afdruk is enigszins scheef
❏ Controleer of het papier correct in de papierinvoer aan de achterkant is geplaatst.
& “Papier en enveloppen laden” op pagina 23
❏ Selecteer een andere instelling als Draft (Concept) is geselecteerd bij Quality (Kwaliteit) in het venster Main
(Hoofdgroep) van de printerdriver (voor Windows) of als Fast Economy (Snel en zuinig) is geselecteerd bij
Print Quality (Afdrukkwaliteit) in Print Settings (Printerinstellingen) (voor Mac OS X).
Het beeldformaat of de positie van de gekopieerde afbeelding is
onjuist
❏ Controleer of de in het configuratiescherm geselecteerde instellingen voor het papierformaat, de lay-out of
Reduce/Enlarge (Zoom) overeenstemmen met het gebruikte papier.
❏ Als de randen van de kopie bijgesneden zijn, verschuift u het origineel wat weg van de hoek.
❏ Reinig de glasplaat.
& “De buitenzijde van de printer reinigen” op pagina 118
Omgekeerd beeld
❏ Voor Windows: schakel het selectievakje Mirror Image (Spiegel afbeelding) in het venster More Options
(Meer opties) van de printerdriver uit of schakel de instelling Mirror Image (Spiegel afbeelding) uit in de
toepassing.
Voor Mac OS X: schakel het selectievakje Mirror Image (Spiegel afbeelding) bij Print Settings
(Printerinstellingen) in het dialoogvenster Print (Afdrukken) van de printerdriver uit of schakel de instelling
Mirror Image (Spiegel afbeelding) uit in de toepassing.
Zie de online-Help van de printerdriver of van de toepassing voor instructies.
❏ Verwijder de printerdriver en installeer de driver vervolgens opnieuw.
& “De software verwijderen” op pagina 122
Lege pagina's
❏ Zorg ervoor dat de instellingen in de printerdriver geschikt zijn voor het papierformaat dat u gebruikt.
Voor Windows: controleer het venster Main (Hoofdgroep).
Voor Mac OS X: controleer het dialoogvenster Page Setup (Pagina-instelling) of het dialoogvenster Print
(Afdrukken).
❏ Voor Windows: controleer de instelling Skip Blank Page (Lege pagina overslaan) door te klikken op de knop
Extended Settings (Extra instellingen) in het venster Maintenance (Hulpprogramma's) van de printerdriver.
Selecteer voor Mac OS X On (Aan) in Skip Blank Page (Lege pagina overslaan). Om Skip Blank Page (Lege
pagina overslaan) weer te geven, klikt u door de volgende menu's: System Preferences (Systeemvoorkeuren),
Print & Scan (Afdrukken en scannen) (voor Mac OS X 10.7) of Print & Fax (Afdrukken en faxen) (voor
Mac OS X 10.6 of 10.5), uw printer (in het lijstvak Printers), Options & Supplies (Opties en toebehoren) en
vervolgens Driver (Besturingsbestand).
Gebruikershandleiding
Probleemoplossing voor afdrukken/kopiëren
141