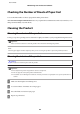Operation Manual
c
Important:
❏ Do not open the printer cover or turn off the product during head cleaning. If the head cleaning is incomplete, you
may not be able to print.
❏ If print quality does not improve after repeating this procedure three times, turn the product off and wait for at
least twelve hours. Then run the nozzle check again and repeat head cleaning if necessary. If print quality has still
not improved, contact Epson support.
Note:
❏ Because print head cleaning uses some ink from all tanks, clean the print head only if quality declines; for example, if the
printout is blurry or the color is incorrect or missing.
❏ Use the Nozzle Check utility first to confirm that the print head needs to be cleaned. This saves ink.
❏ When ink is low you may not be able to clean the print head. Prepare a new ink bottle.
❏ To maintain print quality, we recommend printing a few pages on a regular basis.
Using the Head Cleaning utility for Windows
Follow the steps below to clean the print head using the Head Cleaning utility.
A
Make sure that the transportation lock is set to the unlocked position.
B
Make sure that no warnings or errors are indicated in the control panel.
C
Right-click the product icon on the taskbar, then select Head Cleaning.
If the product icon does not appear, refer to the following section to add the icon.
& “From the shortcut icon on the taskbar” on page 21
D
Follow the on-screen instructions.
Using the Head Cleaning utility for Mac OS X
Follow the steps below to clean the print head using the Head Cleaning utility.
A
Make sure that the transportation lock is set to the unlocked position.
B
Make sure that no warnings or errors are indicated in the control panel.
C
Access the Epson Printer Utility 4.
& “Accessing the printer driver for Mac OS X” on page 21
D
Click the Head Cleaning icon.
User’s Guide
Maintaining Your Product and Software
44