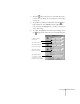Owner's Manual
72 Scanning
7. Choose your Image Type:
■
Select
Color Photo
to scan a color photograph in
24-bit color.
■
Select
Color Photo De-screening
to remove moiré
patterns from a halftone picture (for example, from a
photo in a magazine).
■
Select
Black & White Photo
to scan a photo in gray
tones.
■ Select Line Art to scan your image in black and white
without shading.
■ Select OCR to scan text.
■
Select
Copy & Fax
to scan a document combining text
and graphics in black and white at draft quality.
8. Choose the Destination:
Printer (Photo)
,
Screen/Web
,
Fax, OCR, Printer (Fine), or Laser Printer. For the
highest quality photo prints, choose
Printer (Photo)
.
9. Click the Preview icon to preview your image. To
make further adjustments, see the next section and
“Scanning Part of an Image” on page 75.
Making Changes to Your Scan
You can adjust the quality and size of your scan or make
corrections to the color, tone, contrast, and highlights.
1. To change the size of your final image, type new values in
the
Source and Target boxes, or drag the Scale slider.
(The percentage of reduction or enlargement is shown to
the right of the slider.)
2. Choose the resolution for scanning:
■ Choose 300 dpi for photos you plan to print (or 72 dpi
to view them only on your computer or the Web).
■ Choose 400 dpi for most text scanning.
■ Choose a higher resolution for line drawings, or if you
plan to enlarge a photo.
note:
Higher resolutions
create larger files that
take longer to print
and process.