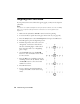Owner's Manual
Table Of Contents
- Front Matter
- Contents
- Welcome!
- Copying
- Making Prints From Your Digital Camera
- Printing on CDs and DVDs
- Scanning to a Memory Card
- Saving and Storing Photos
- Maintaining Your RX700
- Solving Problems
- Notices
- Index
- How to Copy, Print, and Scan Without a Computer
- How To Order Epson Ink and Paper
- Warranty
Problems and Solutions 77
Part of the image is cut off.
■ If you’re making prints from a slide, the image will be cropped because Epson
photo paper does not have the same proportions as 35-mm slides.
■ If you’re printing from your camera’s memory card, select with Border as the
Layout setting and turn off
Fit to Frame (see page 37).
■ If you select Auto Fit Page to copy a document with white or very light
edges, the original size may not be recognized correctly. Select
Actual as the
Zoom In/Out setting, and then use the + and – buttons to adjust the size of
your copy (see page 15).
The image is not centered.
■ Make sure your paper is positioned on the right side of the sheet feeder with
the left edge guide lightly against the paper.
You’re having problems printing from your computer.
If the Stylus Photo RX700 is turned on but nothing prints, check the following:
■ Make sure the USB cable is securely connected to your computer and the
RX700. If you’re using a USB hub, try connecting the RX700 directly to your
computer’s USB port instead.
■ Make sure the Stylus Photo RX700 is selected in your application, or as the
Windows default printer.
■ Run a nozzle check as described on page 72. If the check page prints, make
sure your RX700 software is installed correctly.
■ If you’re printing on a network, you need to set up your RX700 for network
printing, as described in the on-screen Reference Guide.
If printing is too slow, make sure your system meets the requirements listed in the
on-screen Reference Guide. If you’re printing a high-resolution photo, you need
more than the minimum requirements. You may also need to:
■ Clear space on your hard disk or run a defragmentation utility.
■ Close open programs that you’re not using.
■ Increase your system’s memory (RAM).
See your on-screen Reference Guide for additional troubleshooting advice for
problems printing from your computer.