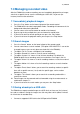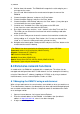Operation Manual
17 | ENGLISH
4. Enter ‘admin’ in both the username and password fields and click ‘Submit’.
5. Depending on your security settings your Internet browser may ask you to install
a browser plug-in. This is normal and you need to allow/confirm this installation.
6. After a few seconds the managing page will appear
Using the remote control on the left part of the screen you can manage the EM6010.
These functions are identical to using a real monitor or remote control. If an analogue
monitor is connected at the same time, the settings you change using the computer
will also be shown on this monitor.
8.2 Using the Video Server software
If you have installed the supplied Video Server software, you can use it to manage the
EM6010. The Video Server software functions the same way as managing page,
except the software allows for a couple of extra functions that can not be set using the
web page or the remote control. We will explain these functions below.
8.2.1 Logging into the EM6010 using Video Server
software
1. Double click the ‘Video Server E’ icon on your desktop.
2. A blue screen will appear in which you need to enter your login information.
3. Enter the username ‘admin’ in the upper field.
4. Enter your password in the second field. (Default is ‘admin’.)
5. Enter the IP address of the EM6010 in the ‘IP’ field. (Default is 192.168.1.10, or
press the magnifying glass in the upper button row, to search the network.)
6. You do not need to change the ‘Port’ field. (Default is 80.)
7. Click the green button.
8. You are now logged into the EM6010.
The most important functions of the Video Server software are explained in the
following chapters.
8.2.2 Changing the default password
1. Login as described in chapter 8.2.1.
2. Click the ‘System Config’ icon.
(Upper right part of the screen, next to the photo camera and film.)
3. Double click ‘General’ and then ‘Account’.
4. Select the ‘admin’ account by clicking it.
5. Click the ‘Edit’ button to edit the account.
6. Enter the new password in the ‘Password’ field and click ‘Apply’.
7. The password has been changed.