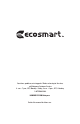Full Product Manual
6
Troubleshooting Guide
My Hubspace product is not connecting to Wi-Fi.
My product cannot nd any Wi-Fi networks.
My product is in a location that does not have Wi-Fi.
Can I still use it with the Hubspace app?
I cannot nd the QR code.
The QR code will not scan.
I lost my QR code. How do I add a product?
Make sure the product is connected to power.
In the Hubspace app, tap +, then Add Product.
On the Scan Product screen, tap the Search button in the
lower-right corner. Follow the instructions on-screen.
The QR code must be scanned from inside the Hubspace app.
If still unable to scan, please follow instructions for manual
set up under step 8 of this product manual.
The QR code has become damaged. How do I add
the product?
A product is on another account. How do I transfer it?
My product is ofine for long periods of time.
The product is on and I scanned the QR code, but
the app cannot connect to it.
Can I scan the same QR code to add multiple products?
Make sure your product is connected to a power source.
Your internet connection or Wi-Fi network may be down.
Make sure you have a 2.4GHz capable Wi-Fi network
within range of the product you are trying to add.
It is on the bulb housing. A copy of the QR code is also
included in your product’s documentation.
Under the QR code are numbers. You can enter those in
manually instead of scanning the code.
Scan the QR code and it will transfer to your account.
No. Each product has a unique QR code.
Make sure your Wi-Fi signal strength is sufcient. You may
need to move your router, use mesh Wi-Fi, or Wi-Fi extenders.
Turn off Bluetooth on your phone and turn it back on. Then,
scan the QR code. If the problem persists, turn your phone
off and on, then try again.
Yes. Use the app on a phone with an internet connection like
LTE. The phone must be within Bluetooth range of your
Hubspace product.
Problem Solution