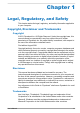User's Manual TECRA A40-J/A50-J SATELLITE PRO A40-J/A50-J
Table of Contents Chapter 1 Legal, Regulatory, and Safety Copyright, Disclaimer and Trademarks .............................................. 1-1 Regulatory Information ......................................................................... 1-2 Video Standard Notice ........................................................................ 1-10 OpenSSL Toolkit License Issues ....................................................... 1-10 FreeType License Issues ................................................
Wireless WAN device .......................................................................... 4-19 GPS Function ....................................................................................... 4-20 HDMI™ out port ................................................................................... 4-21 LAN ....................................................................................................... 4-22 USB Type-C™ Adapters ....................................................................
Chapter 1 Legal, Regulatory, and Safety This chapter states the legal, regulatory, and safety information applicable to your computer. Copyright, Disclaimer and Trademarks Copyright © 2021 Dynabook Inc. All Rights Reserved. Under the copyright laws, this manual cannot be reproduced in any form without the prior written permission of Dynabook Inc. No patent liability is assumed, with respect to the use of the information contained herein.
The Bluetooth® word mark is a registered trademark owned by Bluetooth SIG, Inc. The terms HDMI and HDMI High-Definition Multimedia Interface, and the HDMI Logo are trademarks or registered trademarks of HDMI Licensing Administrator, Inc. in the United States and other countries. DTS, the Symbol, & DTS and the Symbol together are registered trademarks and DTS Audio Processing is a trademark of DTS, Inc. Wi-Fi is a registered trademark of Wi-Fi Alliance.
Thunderbolt™ 4/USB Type-C™ port and HDMI™ out port. Changes or modifications made to this equipment, not expressly approved by Dynabook or parties authorized by Dynabook could void the user’s authority to operate the equipment. FCC conditions This device complies with part 15 of the FCC Rules. Operation is subject to the following two conditions: 1. 2. This device may not cause harmful interference.
EU Declaration of Conformity This product is carrying the CE mark in accordance with the related European Directives. Responsible for CE marking is Dynabook Europe GmbH, Stresemannallee 4b, 41460 Neuss, Germany. The complete and official EU Declaration of Conformity can be found on the web site https://emea.dynabook.com/product-conformity. CE compliance Hereby, Dynabook Europe GmbH declares that the model(s) described in this manual is/are in compliance with Directive 2014/53/EU.
Any consequences resulting from the use of this product in working environments that are not verified/recommended are not the responsibility of Dynabook.
Le présent appareil est conforme aux CNR d'Industrie Canada applicables aux appareils radio exempts de licence. L'exploitation est autorisée aux deux conditions suivantes : (1) l'appareil ne doit pas produire de brouillage, et (2) l'appareil doit accepter tout brouillage radioélectrique subi, même si le brouillage est susceptible d'en compromettre le fonctionnement.
Following information is only valid for EU member states: Information requirements Regulation EC 1275/2008 Additional information as required by Regulation (EC) 1275/2008 amended by Regulation (EU) 801/2013 implementing European Ecodesign Directive with regard to requirements for standby, off mode and networked standby electric power consumption of electrical and electronic household and office equipment can be found here: http://emea.dynabook.com/environment.
Disposal of batteries and/or accumulators The crossed out wheeled dust bin symbol indicates that batteries and/or accumulators must be collected and disposed of separately from household waste. If the battery or accumulator contains more than the specified values of lead (Pb), mercury (Hg), and/or cadmium (Cd) defined in the European Battery Directive, then the chemical symbols for lead (Pb), mercury (Hg) and/or cadmium (Cd) will appear below the crossed out wheeled dust bin symbol.
Following information is only for Turkey: Disposal of products: The crossed wheelie bin symbol means that this product should not be collected and disposed with other household wastes. When product become waste at the end-of-life, to protect environment and human health, it should be given to nearest collection recycling or disposal center. For more information about collection and recycling programs in your country please contact your local authority or the retailer where the product was purchased.
Video Standard Notice THIS PRODUCT IS LICENSED UNDER THE AVC, THE VC-1 AND MPEG-4 VISUAL PATENT PORTFOLIO LICENSE FOR THE PERSONAL AND NON-COMMERCIAL USE OF A CONSUMER FOR (I) ENCODING VIDEO IN COMPLIANCE WITH THE ABOVE STANDARDS ("VIDEO") AND/OR (II) DECODING AVC, VC-1 AND MPEG-4 VIDEO THAT WAS ENCODED BY A CONSUMER ENGAGED IN A PERSONAL AND NONCOMMERCIAL ACTIVITY AND/OR WAS OBTAINED FROM A VIDEO PROVIDER LICENSED BY MPEG LA TO PROVIDE SUCH VIDEO.
5. 6. Products derived from this software may not be called "OpenSSL" nor may "OpenSSL" appear in their names without prior written permission of the OpenSSL Project. Redistributions of any form whatsoever must retain the following acknowledgment: "This product includes software developed by the OpenSSL Project for use in the OpenSSL Toolkit" [http://www.openssl.org].
This can be in the form of a textual message at program startup or in documentation (online or textual) provided with the package. Redistribution and use in source and binary forms, with or without modification, are permitted provided that the following conditions are met: 1. 2. 3. Redistributions of source code must retain the copyright notice, this list of conditions and the following disclaimer.
Copyright 1996-2002, 2006 by David Turner, Robert Wilhelm, and Werner Lemberg Introduction ============ The FreeType Project is distributed in several archive packages; some of them may contain, in addition to the FreeType font engine, various tools and contributions which rely on, or relate to, the FreeType Project. This license applies to all files found in such packages, and which do not fall under their own explicit license.
authors (David Turner, Robert Wilhelm, and Werner Lemberg) as the `FreeType Project', be they named as alpha, beta or final release. `You' refers to the licensee, or person using the project, where `using' is a generic term including compiling the project's source code as well as linking it to form a `program' or `executable'. This program is referred to as `a program using the FreeType engine'.
-------------Neither the FreeType authors and contributors nor you shall use the name of the other for commercial, advertising, or promotional purposes without specific prior written permission. We suggest, but do not require, that you use one or more of the following phrases to refer to this software in your documentation or advertising materials: `FreeType Project', `FreeType Engine', `FreeType library', or `FreeType Distribution'. As you have not signed this license, you are not required to accept it.
ENERGY STAR® Program Your computer model may be ENERGY STAR® compliant. If the model you purchased is compliant, it will be listed on the following website: https://www.energystar.gov/ productfinder/product/certified-computers . Dynabook is a partner in the ENERGY STAR Program and has designed this computer to meet the latest ENERGY STAR guidelines for energy efficiency.
General Precautions Your computer is designed to optimize safety, minimize strain and withstand the rigors of portability. However, certain precautions should be observed to further reduce the risk of personal injury or damage to the computer. Be certain to read the following general precautions and to note the cautions included in the text of the manual.
Stress injury Carefully read the Instruction Manual for Safety and Comfort. It contains information on the prevention of stress injuries to your hands and wrists that can be caused by extensive keyboard use. It also includes information on work space design, posture, and lighting that can help reduce physical stress. Heat injury Avoid prolonged physical contact with the computer. If the computer is used for long periods, its surface can become very warm.
Moving the computer While the computer is designed for flexible day-to-day usage, you should exercise a few simple precautions when moving it in order to help ensure trouble-free operation. Make sure all disk/disc activity has ended before moving the computer. Turn off (shut down) the computer. Disconnect the AC adaptor and all peripherals before moving the computer. Close the display panel. Do not pick up the computer by its display panel.
Indicates a potentially hazardous situation, which could result in death or serious injury, if you do not follow instructions. A caution informs you that improper use of equipment or failure to follow instructions might cause data loss, equipment damage, or might result in minor or moderate injury. Please read. A note is a hint or advice that helps you make best use of your equipment.
Chapter 2 Getting Started This chapter provides an equipment checklist, and basic information to start using your computer. If you use an operating system that was not pre-installed by Dynabook, some of the features described in this manual might not function properly. You might not have all the software mentioned in this manual depending on the model you purchased. Equipment checklist Carefully unpack your computer, taking care to save the box and packaging materials for future use.
Click Tap the Touch Pad or click the left Touch Pad control button once. Left-click the mouse once. Tap the touch screen once (only for touch screen models). Right-click Click the right Touch Pad control button once. Right-click the mouse once. Press and hold on the touch screen (only for touch screen models). Double-click Tap the Touch Pad or click the left Touch Pad control button twice. Left-click the mouse twice. Tap the touch screen twice (only for touch screen models).
Before you install a device or application, save any data in memory to the internal Solid-State Drive or other storage media. Failure to do so might result in data loss. Connecting the AC adaptor Attach the AC adaptor when you want to charge the battery or operate from AC power. The battery pack must be charged before you can operate from battery power.
Refer to the enclosed Instruction Manual for Safety and Comfort for detailed precautions and handling instructions. 1. Connect the power cord to the AC adaptor. Figure 2-1 Connecting the power cord to the AC adaptor (2-pin plug) Figure 2-2 Connecting the power cord to the AC adaptor (3-pin plug) Either a 2-pin or 3-pin adaptor/cord is included with the computer depending on the model. 2. Connect the DC output plug of the AC adaptor to the DC IN 19V jack on your computer.
raised. This will allow the angle of the display panel to be adjusted to provide optimum clarity. Figure 2-4 Opening the display panel 1 1. Display panel Product appearance depends on the model you purchased. Open and close the display panel with reasonable care. Opening it vigorously or slamming it shut might damage the computer. Be careful not to open the display panel too far as this might put stress on the display panel’s hinges and cause damage. Do not lift the computer by the display panel.
After you turn on the power for the first time, do not turn it off until you have set up the operating system. Volume cannot be adjusted during Windows Setup. Do not touch the display screen while turning on the computer. 1. 2. Open the display panel. Press the power button. Figure 2-5 Turning on the power 1 1. Power button Product appearance depends on the model you purchased. Initial setup The Windows Startup Screen is the first screen displayed when you turn on the power.
Press the Windows® logo key ( ) on your keyboard. Windows taskbar By default, the bottom of the desktop is Windows taskbar. You can see all of your currently running apps on the Windows taskbar. Task view Task view ( ) is launched from the Windows taskbar at the bottom of the screen. Task view allows you to view the apps that are currently running. Also, you can create custom desktops so that running apps can be grouped for entertainment, productivity, or what you just want.
To set up Windows Hello, click Start -> Settings -> Accounts -> Sign-in options. Under Sign-in options, you will see options for Face Recognition and Fingerprint if your computer has fingerprint sensor and if your computer has face recognition sensor that supports it. Once you have set up, you will be able to sign in with a quick touch or glance. You might need to add a PIN under PIN (Windows Hello) before you can set up Facial recognition (Windows Hello) and Fingerprint recognition (Windows Hello).
Do not turn the computer or peripheral devices back on immediately. Wait a short period to avoid any potential damage. Restarting the computer Certain conditions require that you restart the computer, for example if you change certain computer settings. To restart the computer, there are several ways this can be achieved: (Power) and then select Restart.
When the AC adaptor is connected, the computer will go into Sleep Mode according to the settings in the Power Options (to access it, click Start -> All apps -> Windows Tools and double-click Control Panel. In the Control Panel window, click System and Security -> Power Options.) If the computer enters Sleep Mode while a network application is active, the application might not be restored when the computer is next turned on and the system returns from Sleep Mode.
turned on, the previous state is restored. Note that the Hibernation Mode feature does not save the status of any peripheral devices connected to the computer. Save your data. While entering Hibernation Mode, the computer saves the contents of memory to the internal storage drive. However, for safety sake, it is best to save your data manually. Data will be lost if you disconnect the AC adaptor before saving is completed.
1. 2. 3. Click Power Options and then click Choose what the power button does or Choose what closing the lid does. Enable the desired Hibernation Mode settings for When I press the power button and When I close the lid. Click the Save changes button. Data saving in Hibernation Mode When you turn off the power in Hibernation Mode, the computer takes a moment to save the current data in memory to the internal storage drive.
Do not use power-saving features. Do not write to the media when the virus check software is running. Wait for it to finish, then disable virus detection programs including any software that checks files automatically in the background. Do not use utilities, including those intended to enhance internal storage drive access speed. They might cause unstable operation and damage data. Do not shut down/log off or Sleep/Hibernate while writing or rewriting the media.
Restoring the pre-installed software from your created Recovery Media If the pre-installed files are damaged, you are able to use the Recovery Media you have created to restore the computer to the state it was in when you originally received it. To perform this restoration, do the following: Make sure that the AC adaptor is connected during the restoring process. Do not close the display panel during the restoring process.
In addition, if you use a third-party partitioning program to reconfigure the partitions on your internal storage drive, you might find that it becomes impossible to set up your computer. Make sure that the AC adaptor is connected during the restoring process. Do not close the display panel during the restoring process. When you reinstall the Windows operating system, the internal storage drive will be reformatted and all data will be lost.
Chapter 3 The Grand Tour This chapter identifies the various components of the computer. It is recommended that you become familiar with each before you operate the computer. Legal Footnote (Non-applicable Icons) For more information regarding Non-applicable Icons, refer to the Legal Footnotes section. Handle your computer carefully to avoid scratching or damaging the surface. Front with the display closed The following figure shows the front of the computer with the display panel in the closed position.
Figure 3-2 The left side of the computer 1 2 2 3 4 5 1. DC IN 19V jack 2. Thunderbolt™ 4/USB Type-C™ port 3. HDMI™ out port 4. Universal Serial Bus (USB 3.2 Gen1) port 6 7 5. Headphone/Microphone jack 6. DC IN/Battery indicator 7. Power indicator Product appearance depends on the model you purchased. DC IN 19V jack The AC adaptor connects to this jack in order to power the computer and charge its internal battery.
Universal Serial Bus (USB 3.2 Gen1) port One Type-A Universal Serial Bus port, which complies to the USB 3.2 standard, is provided on the left side of the computer. The USB 3.2 port is compliant with USB 3.2 Gen1 standard and backward compatible with USB 2.0 devices. The port with the icon ( ) has Power Off and Charge function. Note that it is not possible to confirm the operation of all functions of all USB devices that are available.
Figure 3-3 The right side of the computer 1 1. Smart Card slot* 2. SIM card slot* 3. Memory media slot 2 3 4 5 6 4. Universal Serial Bus (USB 3.2 Gen1) port 5. LAN jack 6. Security lock slot * Provided with some models. Product appearance depends on the model you purchased. Smart Card slot This slot allows you to install a Smart Card device. Some models are equipped with a Smart Card slot.
LAN jack This jack lets you connect to a LAN. The adapter has built-in support for Ethernet LAN (10 megabits per second, 10BASE-T), Fast Ethernet LAN (100 megabits per second, 100BASE-TX) or Gigabit Ethernet LAN (1000 megabits per second, 1000BASE-T). Refer to Operating Basics, for details. Do not connect any cable other than a LAN cable to the LAN jack. It might cause damage or malfunction.
Figure 3-5 The underside of the computer 1 1 2 1 1. Cooling vents 1 2. Memory module cover* * Provided with some models. Product appearance depends on the model you purchased. Cooling vents The cooling vents help the processor to avoid overheating. Do not block the cooling vents. Keep foreign metal objects, such as screws, staples, and paper clips, out of the cooling vents. Foreign metal objects can create a short circuit, which can cause damage and fire, possibly resulting in serious injury.
Front with the display open This section shows the computer with the display panel open. In order to open the display, lift up the display panel and position it at a comfortable viewing angle for you. Figure 3-6 The front of the computer with the display panel open 1 2 3 4 5 7 8 6 9 10 13 11 12 14 1 2 3 14 4 5 7 8 6 9 10 13 11 14 1. Infrared LED* 2. Web Camera 3. Web Camera Shutter 4. Web Camera LED 5. Microphones 6. Wireless communication antennas (Wireless LAN) (not shown) 7.
Infrared LED The Infrared LED blinks when Windows Hello Face is operating. Only models which support face recognition feature are equipped with the Infrared LED. Web Camera Web Camera is a device that allows you to record video or take photographs with your computer. You can use it for video chatting or video conferences using a communication tool. The Web Camera available on some models can support face recognition feature for Windows Hello.
Legal Footnote (Wireless LAN) For more information regarding Wireless LAN, refer to the Legal Footnotes section. Display screen 39.6 cm (15.6") or 35.6 cm (14.
Fingerprint sensor This sensor enables you to enroll and sign in with a fingerprint in Windows Hello. For more information, refer to the on-screen instructions in Windows Hello. Some models are equipped with a fingerprint sensor. Internal Hardware Components This section describes the internal hardware components of your computer. The actual specifications might vary depending on the model you purchased. CPU The processor type varies depending on model.
DC IN/Battery indicator Check the DC IN/Battery indicator to determine the status of the battery pack and the power status with the AC adaptor connected. The following indicator conditions should be noted: Flashing Amber The battery charge is low. The AC adaptor must be connected to recharge the battery. Amber Indicates that the AC adaptor is connected and the battery is charging. White Indicates that the AC adaptor is connected and the battery is fully charged.
Chapter 4 Operating Basics This chapter describes the basic operations of your computer, and highlights the precautions that must be taken when using it. Using the Touch Screen Some models are equipped with a touch screen. You can use your finger to manipulate icons, buttons, menu items, the onscreen keyboard, and other items on the touch screen. Tap Simply tap your finger once on the touch screen to activate an item, such as an app.
For details and more advanced touch screen gestures to interact with Windows operating system, refer to Tips in the Start menu. Do not press or push with excessive force on the touch screen. Do not apply excessive force when cleaning the touch screen. Never touch the screen with a sharp object such as a ball-point pen which might scratch or damage the surface. Do not use a protecting sheet for the touch screen as it might decrease its sensitivity to gestures.
Three-Finger Scroll Place three fingers down and slide them vertically or horizontally from anywhere on the Touch Pad. Slide towards left/right: switches between your open apps. Slide your fingers slowly across the Touch Pad to flip through them all. Slide up: views all your open apps in task view. Slide down: shows the desktop. Four-Finger Tap Tap once on the Touch Pad with four fingers together to open the Notification center.
When the CAPS LOCK indicator glows, the keyboard produces capitals when any letter is typed. When the NUM LOCK indicator glows, the ten key allows you to enter numbers. Figure 4-1 Keyboard indicators 1 2 1 1. CAPS LOCK indicator 2. NUM LOCK indicator Product appearance depends on the model you purchased. CAPS LOCK This indicator glows green when letter keys are locked into their uppercase format.
Key Combination Function FN + F3 Switches the system to Sleep Mode. FN + F4 Turns the Microphone mute on or off. FN + F5 Changes the active display device. To use a simultaneous mode, you must set the resolution of the internal display panel to match the resolution of the external display device. User's Manual FN + F6 Decreases the brightness of the display panel in individual steps. FN + F7 Increases the brightness of the display panel in individual steps.
Key Combination Function FN + Z ( Toggles the mode of the keyboard backlight between Timer, On, and Off. ) To set up the brightness, click Start -> All apps -> dynabook Settings. Click Keyboard tab, and select a level under Keyboard Backlight Brightness Control. To set up the timer, launch the dynabook Setup Utility, select Power Management -> Keyboard Backlight Control Mode, and select TIMER. Adjust the timer under Backlight Lighting Time. This function is supported with some models.
Figure 4-2 Using the fingerprint sensor 1 1 1. Fingerprint sensor Product appearance depends on the model you purchased. Fingerprint cannot be used in models that do not have a fingerprint function. Total fingerprints which can be registered are 10 pcs per account. Points to note about the Fingerprint Sensor Be aware of the following considerations when using the fingerprint sensor.
Avoid the following finger conditions for enrollment or recognition as they might result in fingerprint enrollment errors or a drop in the fingerprint recognition success rate: Soaked or swollen finger, for example as might occur after taking a bath Injured finger Wet finger Soiled or oily finger Extremely dry skin condition on finger Observe the following to improve the fingerprint recognition success rate: Enroll two or more fingers.
Care and use of the battery pack This section provides the important safety precautions in order to handle your battery pack properly. Refer to the enclosed Instruction Manual for Safety and Comfort for detailed precautions and handling instructions. Charge the battery pack only in an ambient temperature from 5 through 35 degrees Celsius. Otherwise, the electrolyte solution might leak, battery pack performance might deteriorate, and the battery life might be shortened.
The battery might not be charged depending on how the computer is being used, and the charge of battery decreases and battery might not be fully charged sometimes. Charging notice The battery might not begin charging immediately under the following conditions: The battery is extremely hot or cold (if the battery is extremely hot, it might not charge at all). To ensure the battery charges to its full capacity, charge it at room temperature of between 5°C to 35°C (41°F to 95°F).
With repeated discharges and recharges, the battery capacity will gradually decrease. In view of this, it is noted that an often used, older battery will not operate for as long as a new battery even when both are fully charged.
Extending battery life To maximize the life of your battery pack, do the following at least once a month: 1. 2. 3. 4. 5. Turn off the computer's power. Disconnect the AC adaptor and turn on the computer's power. If it does not turn on, then go to Step 4. Operate the computer on battery power for five minutes. If you find that the battery pack has at least five minutes of operating time, continue operating until the battery pack is fully discharged.
playback of digital music. For this reason, you cannot copy or play back protected material on another computer or other device, and you cannot reproduce any copyrighted material except for your personal enjoyment. The supported maximum capacity of memory card is 512 GB. Memory media format New media cards are formatted according to specific standards. If you wish to reformat a media card, be sure to do so with a device that uses media cards.
2. 3. Insert the memory media into the memory media slot on your computer. Press the memory media gently until it clicks into place. Figure 4-4 Inserting memory media 1 2 1. Memory media slot 2. Memory media Product appearance depends on the model you purchased. Make sure that the memory media is oriented properly before you insert it. If you insert the media in wrong direction, you might not be able to remove it. When inserting the memory media, do not touch the metal contacts.
Do not remove the memory media while the computer is in Sleep or Hibernation Mode. The computer might become unstable or data in the memory media might be lost. Smart Card A Smart Card is a credit card sized plastic card. An extremely thin integrated circuit (IC chip) is embedded into the card on which information can be recorded. These cards can be used for a wide variety of applications including telephone related and electronic monetary payments.
Additional memory module This section is only applicable for models equipped with the memory module cover. You can install additional memory into the computer in order to increase the amount of system memory that is available. This section describes how to install and remove optional memory modules. You should place a mat beneath the computer in order to prevent the computer's lid from scratches or damages when you are installing/ replacing the memory module.
5. Slide your fingernail or a thin object under the cover and lift it off. Figure 4-5 Removing the memory module cover 2 1 1. Screw 6. 2. Memory module cover Align the notch of the memory module with that of the memory slot and gently insert the module into the slot at about a 30 degree angle before holding it down until the latches on either side snap into place. Figure 4-6 Seating the memory module 1 1.
7. Seat the memory module cover in place and secure it with the screw. Ensure that the memory module cover is firmly closed. Figure 4-7 Seating the memory module cover 2 1 1. Screw 8. 9. 2. Memory module cover Turn your computer over. Connect the AC adaptor and turn on the computer. Make sure that the added memory is recognized. To confirm it, click Start -> All apps -> dynabook PC Information. Removing a memory module To remove the memory module, do the following: 1. 2. 3. 4. 5. 6. 7.
Do not touch the connectors on the memory module or on the computer. Debris on the connectors might cause memory access problems. Figure 4-8 Removing the memory module 1 1 1. Latches 8. Seat the memory module cover in place and secure it with the screw. Ensure that the memory module cover is firmly closed. 9. Turn your computer over. 10. Connect the AC adaptor and turn the computer on. Wireless WAN device Some models are equipped with the Wireless WAN device.
6. Insert the SIM card tray into the SIM card slot, and push the center of the tray to close it. Press gently until it locks into place. Figure 4-9 Installing the SIM card 4 1 2 3 Nano SIM 1. SIM card slot 2. Slender object (diameter 0.8 mm) 3. SIM card tray 4. SIM card Product appearance depends on the model you purchased. Never allow metal objects, such as screws, staples and paper clips, to enter the computer.
Your current location might not be shown depending on the status of GPS or the location. If you are obtaining your current location information from the computer, your current location might not be detected due to the information accuracy.
Figure 4-10 Connecting the HDMI™ out port 2 1 1. HDMI™ out port 2. HDMI™ cable Product appearance depends on the model you purchased. Do not plug/unplug an HDMI™ device under the following conditions: The system is starting up. The system is shutting down. When you unplug the HDMI™ cable and replug it, wait at least 5 seconds before you replug the HDMI™ cable again.
The link speed (10/100/1000 megabits per second) changes automatically depending on the network conditions (connected device, cable or noise and so on). LAN cable types The computer must be configured properly before connecting to a LAN. Logging onto a LAN using the computer’s default settings might cause a malfunction in LAN operation. Check with your LAN administrator regarding set-up procedures.
2. Plug one end of the cable into the LAN jack. Press gently until you hear the latch click into place. Figure 4-11 Connecting the LAN cable 1 2 1. LAN jack 2. LAN cable Product appearance depends on the model you purchased. 3. Plug the other end of the cable into a LAN hub connector or router. Check with your LAN administrator and hardware or software vendor before using or configuring a network connection.
Type-C to RGB Adapter This adapter provides: RGB monitor port. Figure 4-12 Type-C to RGB Adapter 1 1. RGB monitor port The output resolution of RGB monitor port on this adapter is up to 2048 x 1280 @60Hz. USB-C™ to HDMI™/VGA Travel Adapter This adapter provides: USB Type-C™ port (Power Delivery Charging), USB 3.0 port, HDMI™ out port, RGB monitor port, and LAN jack. Figure 4-13 USB-C™ to HDMI™/VGA Travel Adapter 1 2 5 3 4 1. LAN jack 2. USB 3.0 port 4. RGB monitor port 5.
2. 3. 4. Plug one end of the RGB cable into the RGB port of the external RGB monitor. Turn the external monitor's power on. Plug the other end of the RGB cable to the RGB monitor port on the USB Type-C™ adapter. There are no fastening screws for an external monitor cable on the RGB monitor port. However, external monitor cables which have connectors with fastening screws can still be used. Figure 4-14 Connecting the RGB cable to the RGB monitor port 1 2 3 4 1. Thunderbolt™ 4/USB Type-C™ port 2.
1. 2. 3. Click Start -> Settings -> Bluetooth & devices -> Add device. Click Wireless display or dock. Your computer starts searching for the wireless display device. After the wireless display device is searched, follow the on-screen instructions to finish connection. After the connection is established, the name of the wireless display device appears under Devices. To disconnect the Wireless display device, click the wireless display device name and then click Remove device.
USB Type-C™ Adapters You can purchase different types of USB TypeC™ adapters as accessories from Dynabook. Please contact your reseller or Dynabook dealer regarding which type is available in your region. Thunderbolt™ 3 Dock Thunderbolt™ 3 Dock is the docking station that enables you to connect your computer peripherals through one Thunderbolt™ 3/ Thunderbolt™ 4 cable to selected Dynabook computers. Refer to Thunderbolt™ 3 Dock's User's Manual for more details.
3. 4. Select Microphone Array or External Microphone, and click Properties. On the Levels tab, move the Microphone Array or External Microphone slider to increase or decrease the microphone volume level. If you feel the microphone volume level is inadequate while using an external microphone, move the Microphone Boost slider to a higher level.
If the microphones are not built in, you can connect an external microphone instead. Device advanced settings This tab allows you to choose the type of headphone or microphone and select devices when an external device is plugged in. To choose the type of headphone or microphone, do the following: 1. 2. 3. Plug a headphone or microphone into the headphone/microphone jack. Click the Device advanced settings tab. Select one from the device list under ANALOG for the device you plugged into.
Chapter 5 Utilities and Advanced Usage This chapter describes the utilities and special features of this computer, and the advanced usage of some utilities. Utilities and Applications This section describes the pre-installed utilities that come with the computer and details how to start them. For further information on their operation, refer to online manual, help files, or README.TXT file (if applicable) of each utility.
eco Utility This computer is equipped with "eco Mode". This mode slightly lowers performance of some devices to reduce electric power consumption. You can realize measurable power savings by using it continuously. eco Utility helps control the power consumption of your computer. It also provides information that can help you understand your degree of contribution to the preservation of the environment. The utility also supports "Battery Charge Mode".
When the Power Off and Charge function is enabled, USB bus power (DC5V) is supplied to compatible ports even when the computer is powered OFF. USB bus power (DC5V) is similarly supplied to the external devices which are connected to the compatible ports. However, some external devices cannot be charged solely by supplying USB bus power (DC5V). As for the specifications of the external devices, contact the device manufacturer or check the specifications of the external devices thoroughly before use.
Always use the USB cable that was included with your USB device. Function under Battery Mode This option can be used to enable/disable Power Off and Charge under battery mode. It also displays the remaining battery capacity. Move the slider to enable or disable this function. Enabled Enables Power Off and Charge function under battery mode. Disabled Enables Power Off and Charge function only when the AC adaptor is connected.
USB port without "Power Off and Charge function" or disable both “System ON CDP Charge Mode” and “Power Off and Charge function”. System Password The System Password tab allows you to set a password in order to restrict access to the computer. Two levels of password security are provided: User and Supervisor. Passwords set by the System Password function are different from the Windows password. User Password To set a user password, click Start -> All apps -> dynabook Settings -> System Password.
Owner String (text box) You can use this box to associate text with the password. After you enter text, click Apply. When the computer is started, this text is displayed together with the prompt asking you to enter a password. Supervisor Password If you set a Supervisor Password, some functions might be restricted when a user logs on with the User Password. To set a Supervisor Password: Click Start -> All apps -> dynabook Settings -> System Password.
sign on using a fingerprint for both Pre-Boot Authentication and Windows operating system under Pre-Boot Authentication in System Password. Please note that Pre-Boot Authentication and Single Sign-On function will be disabled if dynabook Settings is uninstalled. dynabook Service Station dynabook Service Station allows your computer to automatically search for dynabook software updates or other alerts from Dynabook that are specific to your computer system and its programs.
dynabook Setup Utility dynabook Setup Utility is a BIOS setup utility that provides you a menubased user interface so that you can easily view and change BIOS settings. To enter the dynabook Setup Utility, do the following: 1. 2. 3. 4. Save your work. Click Start -> (Power) and then select Restart. Hold down the F2 key and then release this key just after the computer is powered on. Follow the on-screen instructions to proceed.
*1 To access the Power Options, click Start -> All apps -> Windows Tools and double-click Control Panel. In the Control Panel window, click System and Security -> Power Options. Display automatic power off *1 This feature automatically cuts off power to the computer's display panel when there is no keyboard input for a specified time, with power being restored the next time a key is pressed. This can be specified in the Power Options.
Hibernation Mode This feature lets you turn off the power to the computer without exiting from your software. The contents of main memory are automatically saved to the internal storage drive so that when you next turn on the power again, you can continue working right where you left off. You must enable the Hibernation Mode before using this feature. Refer to the Starting Hibernation Mode section for more details.
Chapter 6 Troubleshooting Dynabook has designed this computer for durability, however, should problems occur, you are able to use the procedures detailed in this chapter to help determine the cause. You should become familiar with this chapter as knowing what might go wrong can help prevent problems from occurring in the first place. Problem-solving process If you observe the following guidelines, resolving problems will be much easier.
Check all cables to ensure that they are correctly and firmly attached to the computer - loose cables can cause signal errors. Inspect all connecting cables for loose wires and all connectors for loose pins. Check that your disc media is correctly loaded. Always try to make detailed notes of your observations and keep them in a permanent error log - this helps you to describe your problems to Technical Support. In addition, if a problem recurs, the log you have made helps to identify the problem faster.
Hardware If you cannot find a software problem, you should then check the setup and configuration of your hardware. First run through the items in the preliminary checklist as described previously, then, if you still cannot correct the problem, try to identify the source. The next section provides checklists for individual components and peripherals.
Verify that the computer is on by looking at the Power indicator. If the indicator is glowing, the computer is on. Also, try turning the computer off and then on. If you are using an AC adaptor, verify that the computer is receiving power from the external power source by looking at the DC IN/Battery indicator. If the indicator is glowing, the computer is connected to a live external power source.
Overheating power down If the processor's temperature reaches an unacceptably high level with either setting, the computer automatically shuts down to prevent any damage. In this instance, all unsaved data in memory is lost. Problem Procedure Computer shuts down automatically Leave the computer off until it reaches room temperature. If the computer has reached room temperature and it still does not start, or if it starts but shuts down quickly, contact Technical Support.
Problem Procedure Battery does not power the computer as long as expected If you frequently recharge a partially charged battery, the battery might not charge to its full potential. In these instances, you should fully discharge the battery and then attempt to charge it again. Real-Time Clock Problem Procedure BIOS setting and The lasting time of the Real-Time Clock (RTC) has system date/time are run out.
Problem Procedure Output to screen is garbled Refer to your software documentation to ensure that it is not remapping the keyboard in any way (remapping involves changing or reassigning the function of each key). If you are still unable to use the keyboard, you should contact Technical Support. Internal display panel Apparent problems of the computer's display panel might be related to setup and configuration of the computer.
Problem Procedure Slow performance The files on the internal storage drive might be fragmented. In this instance you should run the disk defragmentation utility to check the condition of your files and the internal storage drive. Refer to the operating system's documentation or online help file for further information on operating and using the defragmentation utility. As a last resort, you should reformat the internal storage drive and then reload the operating system and all other files and data.
Problem Procedure Mouse pointer does not respond to pointing device operation In this instance, the system might be busy. Try moving the mouse again after waiting a short while. Double-tapping (Touch Pad) does not work In this instance, you should initially try changing the double-click speed setting within the Mouse Control utility. 1. 2. 3. To access this utility, click Start -> Settings -> Bluetooth & devices -> Touchpad -> More touchpad settings.
Problem Procedure Double-clicking does In this instance, you should initially try changing not work the double-click speed setting within the Mouse Control utility. 1. 2. 3. To access this utility, click Start -> Settings -> Bluetooth & devices -> Touchpad -> More touchpad settings. Within the Mouse Properties window, click the Buttons tab. Set the double-click speed as required and click OK.
Fingerprint sensor Problem Procedure Fingerprints cannot be registered or deleted 1. 2. 3. 4. 5. 6. 7. Save your work. Click Start -> (Power) and then select Restart. Hold down the F2 key and then release this key just after the computer is powered on to show the dynabook Setup Utility. Select Security -> BIOS Password -> Supervisor, and then register the Supervisor Password. (If the User Password has been registered, clear it first.) Select Clear Fingerprint data, and then press Yes.
Problem Procedure I cannot use the Power Off and Charge function. Power Off and Charge function might be disabled. Enable the Power Off and Charge function under USB Charge within the dynabook Settings. When there is a current overflow of the external device connected to the compatible port, USB power (DC5V) supply might be stopped for safety reasons. When this happens, disconnect an external device if some external devices are connected.
Problem Procedure "USB Wake-up function" does not work When "System ON CDP Charge Mode" or "Power Off and Charge function" is enabled, the "USB Wake-up" function does not work for ports that support the Power Off and Charge function. In that case, use a USB port that does not have the Power Off and Charge function or change to disable both "System ON CDP Charge Mode" and "Power Off and Charge function".
Problem Procedure Monitor does not turn on After confirming that the monitor's power switch is on, check the connections to make sure that the power cord/adaptor is firmly connected to the monitor and to a working power outlet. No display Try adjusting the contrast and brightness controls on the external monitor. Press the function key in order to change the display priority and ensure that it is not set for the internal display only. Check to see if the external monitor is connected.
LAN Problem Procedure Cannot access LAN Check for a firm cable connection between the LAN jack and the LAN hub. Wake-up on LAN does not work Make sure the AC adaptor is connected. The Wake-up on LAN function consumes power even when the system is off. If problems persist, consult your LAN administrator. Wireless LAN Problem Procedure Cannot access Wireless LAN Make sure that the wireless communication function of the computer is on. If problems persist, contact your LAN administrator.
Technical support If you require any additional help using your computer or if you are having problems operating the computer, you might need to contact us for additional technical assistance. Before you call Some problems you experience might be related to software or the operating system, so it is important that you investigate other sources of assistance first.
Chapter 7 Appendix Specifications This section summarizes the technical specifications of the computer. Physical Dimensions The physical dimensions vary depending on the model you purchased. Size Approximately 323.6 (w) x 220.6 (d) x 18.9 (h) millimeters Approximately 323.6 (w) x 220.6 (d) x 19.9 (h) millimeters Approximately 358.2 (w) x 236.9 (d) x 19.
Computer 19V DC AC Power Cord and Connectors The AC input plug of the power cord must be compatible with the various international AC power outlets and the cord must meet the standards for the country/region in which it is used. All cords must meet the following specifications: Wire size: Minimum 0.75 mm2 Current rating: Minimum 2.5 amperes Certification agencies China: CQC U.S. and Canada: UL listed and CSA certified No.
The following illustrations show the plug shapes for the U.S.A. and Canada, the United Kingdom, Australia, Europe, Middle-East, Africa, South Africa, Switzerland, Italy and China.
The IEEE 802.11 Standard on Wireless LANs (Revision a/b/g/n/ac/ax), as defined and approved by the Institute of Electrical and Electronics Engineers. Bluetooth® Modules are designed to be interoperable with any product with Bluetooth® wireless technology that is based on Frequency Hopping Spread Spectrum (FHSS) radio technology, and is compliant to: Bluetooth® Specification (depending on the model you purchased), as defined and approved by the Bluetooth® Special Interest Group.
encouraged to ask for authorization to use the wireless device prior to turning on the equipment. Wireless LAN Technology The wireless communication function of the computer supports some wireless communication devices. Only some models are equipped with both Wireless LAN and Bluetooth® functions. Do not use the Wireless LAN (Wi-Fi®) or Bluetooth® functionalities near a microwave oven or in areas subject to radio interference or magnetic fields.
Radio Characteristics Radio Characteristics of Wireless LAN module might vary according to: Country/region where the product was purchased Type of product Wireless communication is often subject to local radio regulations. Although Wireless LAN networking products have been designed for operation in the license-free 2.4 GHz and 5 GHz band, local radio regulations might impose a number of limitations to the use of wireless communication equipment.
Authentication prevents access to critical data and makes it impossible to falsify the origin of a message. Encryption prevents eavesdropping and maintains link privacy. Worldwide operation The Bluetooth® radio transmitter and receiver operate in the 2.4 GHz band, which is license-free and compatible with radio systems in most countries in the world.
Russian Federation: Limited Using SRD (Short Range Device) with implementation FHSS (Frequency-Hopping Spread Spectrum) modulation. 1. 2. 3. Maximum 2.5mW (4dBm) EIRP (Equivalent Isotropically Radiated Power) is permitted to use. Maximum 100mW (20dBm) EIRP is permitted to use with the following conditions: Permitted to use SRD for outdoor applications without restriction on installation height only for purposes of gathering telemetry information for automated monitoring and resources accounting systems.
Using SRD with DSSS (Direct Sequence Spread Spectrum) and other than FHSS wideband modulation. 1. 2. 3. Maximum EIRP density is 2mW/ MHz. Maximum100mW (20dBm) EIRP is permitted to use. Maximum EIRP density is 20mW/ MHz. Maximum 100mW (20dBm) EIRP is permitted to use with the following condition: It is permitted to use SRD for outdoor applications only for purposes of gathering telemetry information for automated monitoring and resources accounting systems or security systems.
Restrictions for Use of 5150-5350MHz Frequencies in Europe Austria, Limited Belgium, implementation Bulgaria, Croatia, Cyprus, Czech Republic, Denmark, Estonia, Finland, France, Germany, Great Britain and Northern Ireland, Greece, Hungary, Ireland, Italy, Latvia, Lithuania, Luxembourg, Malta, Netherlands, Poland, Portugal, Romania, Slovakia, Slovenia, Spain, Sweden This product is for indoor use only.
SAR Value 0.38W/kg (10g) (A40-J) 0.25W/kg (10g) (A50-J) Maximum Power Output (2400 - 2483.5 MHz) IEEE802.11 b/ Maximum 100mW (20dBm) EIRP g/n/ax mode / Bluetooth (2400 - 2483.5 MHz) BLE Maximum 10mW (10dBm) EIRP (5150 - 5725 MHz) IEEE802.11 a/n/ Maximum 200mW (23dBm) EIRP ac/ax mode The low band 5.15 - 5.35 GHz is for indoor use only. (5745 - 5875 MHz) IEEE802.11 a/n/ Maximum 25mW (13.98dBm) EIRP ac/ax mode Europe: model RTL8852AE Software Version 6001.0.10.xxx and following versions SAR Value 0.
Band 3 1800 MHz Tx: 1,710–1,785 MHz +23 dBm ± 1 dB Rx: 1,805–1,880 MHz Band 7 2600 MHz Tx: 2,500–2,570 MHz +22 dBm ± 1 dB Rx: 2,620–2,690 MHz Band 28 700 MHz Tx: 703–748 MHz +23 dBm ± 1 dB Rx: 758–803 MHz WCDMA frequency band support Band 1 WCDMA 2100 Tx: 1,920–1,980 MHz +23 dBm ± 1 dB Rx: 2,110–2,170 MHz Band 8 WCDMA 900 Tx: 880–915 MHz +23 dBm ± 1 dB Rx: 925–960 MHz Europe: model EM7455 Software (Firmware) Version: SWI9X30C_02.xx SAR Value: 0.542 W/kg (10g) (A40-J), 0.
Band 3 WCDMA 1800 Tx: 1,710–1,785 MHz +23 dBm ± 1 dB Rx: 1,805–1,880 MHz Band 8 WCDMA 900 Tx: 880–915 MHz +23 dBm ± 1 dB Rx: 925–960 MHz Europe: model EM120R-GL Software (Firmware) Version: EM120RGLAUR02AxxM4G_0x SAR Value: 0.679 W/kg (10g) (A40-J), 0.
Canada - Industry Canada (IC) This device complies with RSS-247 of the Industry Canada Rules. Operation is subject to the following two conditions: (1) This device may not cause harmful interference, and (2) this device must accept any interference received, including interference that may cause undesired operation. Ce dispositif est conforme à la norme CNR-247 d'Industrie Canada applicable aux appareils radio exempts de licence.
Caution: Radio Frequency Interference Requirements This device is restricted to indoor use due to its operation in the 5.15 to 5.25 GHz frequency range. High-power radars are allocated as primary users (i.e. priority users) of the bands 5.25 to 5.35 GHz and 5.65 to 5.85 GHz and that these radars could cause interference and/or damage to LE-LAN devices.
stations for mobile object identification systems (RFID) used in factory production lines (Other Radio Stations). 1. 2. 3. Before using this equipment, ensure that it does not interfere with any of the equipment listed above. If this equipment causes RF interference to other radio stations, promptly change the frequency being used, change the location of use, or turn off the source of emissions.
/ax /ax Device Authorization This device obtains the Technical Regulation Conformity Certification and it belongs to the device class of radio equipment of low-power data communication system radio station stipulated in the Telecommunications Business Law of Japan. Intel® Wi-Fi® 6 AX201 The Name of the radio equipment: AX201NGW DSP Research, Inc.
2. 3. On the dynabook Setup Utility screen, change AMT Setup Prompt to Enabled. Press the F10 key, and press Y key to save the settings. When the computer restarts, the message “Press [CTRL+P] to enter the MEBx Setup Menu” appears. Press CTRL + P to enter the MEBx Setup. To disable the AMT function, do the following: 1. 2. Select MEBx Login, and enter the default password “admin” in the password field. Enter a new password.
7. 8. Select MEBx Exit, and press Y key. When the computer restarts, go to dynabook Setup Utility. 9. On the dynabook Setup Utility screen, change AMT Setup Prompt to Disabled. Press the F10 key to save the settings, and press the Y key. When using the computer with the AC adaptor connected and the AMT function set to enabled, power might still be supplied to the system memory even when the computer power is turned off, or the computer is in Sleep Mode or Hibernation Mode.
When using the USB Provisioning function, you must turn on this function before using. 1. 2. Turn on the computer while pressing the F2 key. On the dynabook Setup Utility screen, set the Supervisor Password on Security menu. 3. Set USB Provisioning of AMT to Enabled. 4. Press the F10 key, and press Y key to save the setting.
Contrast Themes: This can be used to change to different contrast themes. Choose a theme from the drop-down menu to customize colour for links and button text. To turn high contrast mode on or off from the sign-in screen, select the Accessibility button, then turn on the toggle under High Contrast. From the keyboard press Left Alt + Left Shift + Print Screen. Narrator: Screen-reading app built into Windows 11. For more information, refer to How to use Narrator.
Power On/Off: User can choose to have their notebook go to sleep mode to avoid having to manually power off or click on Start and then select (Power) > Shutdown when closing the lid. Click here for more information on this feature. The notebook can be configured to resume when the lid is open without having to push the power on button. This can be specified in the Power Options. Right click on the battery icon in task bar and select Power Options to configure.
Wireless Display: Your computer might support wireless display, a wireless technology which utilizes Wi-Fi to allow the computer to be wirelessly connected to external displays including TVs as extended screens. Refer to Wireless display section for more information. Security Lock: This feature enables you to anchor your computer to a desk or other object in order to prevent unauthorized removal or theft. Refer to Security lock section for more information.
CPU CPU performance in your computer product might vary from specifications under the following conditions: use of certain external peripheral products use of battery power instead of AC power use of certain multimedia, computer generated graphics or video applications use of standard telephone lines or low speed network connections use of complex modeling software, such as high end computer aided design applications use of several applications or functionalities simultaneously use of computer in areas with
Battery Life Battery life might vary considerably depending on product model, configuration, applications, power management settings, and features utilized, as well as the natural performance variations produced by the design of individual components. Published battery life numbers are achieved on select models and configurations tested by Dynabook at the time of publication. Recharge time varies depending on usage. Battery might not charge while computer is consuming full power.
Index A External monitor problems 6-14 AC adaptor additional 4-27 connecting 2-3 H Hard disk drive automatic power off 5-9 B Battery extending life 4-12 monitoring capacity 4-10 real time clock 4-8 save mode 5-9 K Keyboard function keys 4-4 function keys F1...
Memory media slot 4-12 microSD/SDHC/SDXC Card note 4-12 Moving the computer 1-19 P R Recovery hard disk drive 2-14 Recovery Media 2-14 S SD/SDHC/SDXC Card formatting 4-13 Password power on 5-9 Starting the computer by password 5-6 Supervisor 5-6 user 5-5 Security lock 4-27 SIM Card installing 4-19 removing 4-20 Power Hibernation Mode 2-10 panel on/off 5-9 Shut Down mode 2-8 Sleep Mode 2-9 turning off 2-8 turning on 2-5 Problems AC power 6-5 Analyzing the problem 6-2 Battery 6-5 Dual Pointing device 6-
W Web Camera 3-8 Wireless communication 7-5 User's Manual Index-3