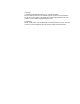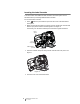LabelManager Wireless PnP ® USER GUIDE dymo.
Copyright © 2013 Newell Rubbermaid Europe LLC. All rights reserved. No part of this document or the software may be reproduced or transmitted in any form or by any means or translated into another language without the prior written consent of Newell Rubbermaid Europe LLC. Trademarks DYMO, DYMO Label, and LabelManager are registered marks in the US and other countries. All other trademarks are the property of their respective holders.
Contents 4 4 About Your New Label Maker Registering Your Label Maker 5 6 6 6 6 Getting to Know the Label Maker Power Power Status Light Wireless Status Light Reset 7 7 7 7 8 9 Getting Started Connecting the Power Inserting the Battery Pack Removing the Battery Pack Charging the Battery Pack Inserting the Label Cassette 10 10 10 10 11 11 11 Using Your Label Maker as a Local Printer Connecting the Label Maker to Your Computer Starting the Built-In Software Disconnecting the Label Maker from Your Comput
About Your New Label Maker With the DYMO® LabelManager Wireless PnP electronic label maker, you can create a wide variety of high-quality, self-adhesive labels. You can choose to print your labels in many different fonts, font sizes, and styles. The label maker uses DYMO D1 label cassettes in widths of 6 mm (1/4”), 9 mm (3/8”), 12 mm (1/2”), 19 mm (3/4”), or 24 mm (1”). Labels are available in a wide range of colors. Visit www.dymo.
Getting to Know the Label Maker Become familiar with the features shown in the following figure.
Power The button turns the label maker power on and off. Power Status Light The power LED visually shows the power status of the label maker.
Getting Started Follow the instructions in this section to set up your label maker. Connecting the Power The label maker is powered by a rechargeable, lithium-polymer (LiPo) battery pack. For best performance, fully charge the battery pack before using your label maker. Inserting the Battery Pack The battery pack included with your label maker comes partially charged. For best results, fully charge the battery pack before using the label maker for the first time.
Charging the Battery Pack Use the USB cable included with your label maker to recharge the battery pack. The battery pack is charged by USB through the included wall adapter or through a powered USB port on your computer. Use only the included USB cable and wall adapter with your label maker. The label maker may not charge or function properly when connected to a nonpowered USB port, such as those on some Mac keyboards, or a non-powered USB hub.
Inserting the Label Cassette Your label maker uses DYMO D1 label cassettes. Visit www.dymo.com for information about purchasing additional label cassettes. To insert the label cassette 1 Press and then pull outward to open the side cover of the label maker. See Figure 4. 2 Make sure the tape and ribbon are taut across the mouth of the cassette and that the tape passes between the label guides. See Figure 4. If necessary, turn the ribbon rewind spool clockwise to tighten the ribbon.
Using Your Label Maker as a Local Printer You can use your label maker as a local printer connected to a powered USB port on your computer. You do not need to install additional software or drivers to use the label maker as a local printer. You cannot use the label maker as a wireless network printer while the label maker is connected to a USB port on your computer.
Printing Labels with the Built-In Software The following figure shows some of the features available in the built-in software. Capture an area of the screen and insert on your label. Choose to print a horizontal or vertical label. Add a border around the label. Change the units of measure or language settings. Start advanced DYMO Label v.8 software. Configure the label maker for wireless access. Create a new label. Rotate images 90 degrees. Insert text you’ve copied to the Clipboard.
Using Your Label Maker as a Network Printer You can use your label maker as a network printer on your wireless network. You must have a network with a wireless router or wireless access point to use your label maker as a wireless network printer. Ad-hoc wireless communication (device to device) is not supported. To use your label maker as a wireless printer on your network, you must do the following: 1 Configure the printer using the Wireless Setup tool in the built-in software.
Refer to the documentation that came with your router or access point to determine the connection methods supported. Connection Method Description Standard Use this method if you want the Wireless Setup tool to automatically detect your network. Your network will be detected automatically and you will be prompted to enter your security information. See Configuring Your Label Maker Using Standard. Advanced Use this method if you want to enter all network information manually.
Configuring Your Label Maker Using Standard When you configure your printer using the Standard method, the Wireless Setup tool automatically detects your network and you are prompted to enter your security information. To configure the label maker using Standard 1 From the Wireless Setup tool, click Standard. A list of all detected networks is displayed. This may take up to two minutes. 2 Do one of the following: • If your network appears in the list, select your network and click Next.
5 Click Next. 6 When the wireless setup is complete, click one of the following: • Yes, download and install now to close the tool and download and install DYMO Label software now. • No, close to close the tool and install DYMO Label software at a later time. You cannot use the label maker as a wireless network printer while the label maker is connected to a USB port on your computer. 7 Disconnect the label maker from your computer. See Disconnecting the Label Maker from Your Computer on page 7.
Downloading and Installing DYMO Label Software To use your label maker over a wireless network connection, you must install DYMO Label software version 8.5 or later on each computer that needs wireless access to the label maker. To install the software on a Windows® system 1 Download the DYMO Label software version 8.5 or later from the Support section of the DYMO Web site at www.dymo.com. 2 Close all open Microsoft Office applications. 3 Double-click the Installer icon.
Adding the Label Maker as a Wireless Printer To use the label maker over a wireless network connection, you must add the printer to your computer. To add the label maker to your computer 1 Double-click on your desktop to start DYMO Label software. If no other DYMO label printers are installed, a prompt appears asking you to either plug in a DYMO label printer or add a network printer.
About DYMO Label Software The following figure shows some of the major features available in DYMO Label software. Apply a recently used layout to a label. Capture an area of the screen to insert on your label. Visually choose your label type and apply layouts. Insert text, addresses, images, shapes, lines, barcodes, dates, and counters. Store your favorite addresses or other data in the Address Book; automatically insert the data on your label. Select a label maker to print your labels.
Caring for the Label Maker Your label maker is designed to give you long and trouble-free service, while requiring very little maintenance. Clean your label maker from time to time to keep it working properly. Clean the cutter blade each time you replace the label cassette. To clean the cutter blade 1 Press and then pull outward to open the side cover of the label maker. Cutter blade 2 Remove the label cassette. 3 Press and hold the power button.
Troubleshooting Review the following sections if you encounter a problem with your label maker. General Review the following possible solutions if you encounter a problem with your label maker. Problem/Error Message Solution Poor print quality Attach the charging adapter to the label maker to recharge the battery pack. See Charging the Battery Pack. Clean the print head. See Caring for the Label Maker. Ensure the label cassette is inserted properly. Replace the label cassette.
Wireless Review the following possible solutions if you encounter a problem using your label maker as a wireless network printer. Problem/Error Message Solution General wireless connection issues Ensure the computer has the most recent driver for the network adapter. An outdated driver is a common cause of wireless issues. Run the Wireless Setup tool to configure the label maker before trying to access the label maker over a wireless connection.
Problem/Error Message Solution Wireless Setup tool does not detect the wireless network Ensure the router is set to broadcast the wireless network name. If you prefer not to broadcast this information, you can configure the label maker using the Advanced method. Alternatively, you can set the router to broadcast the information temporarily, and then turn this feature off after the label maker is configured on the network. Adjust the antenna on the router to point in a different direction.
Documentation Feedback We are constantly working to produce the highest quality documentation for our products. We welcome your feedback. Send us your comments or suggestions about our user guides.
Safety Precautions for Lithium-Polymer Rechargeable Battery Pack Inaccurate handling of a lithium-polymer rechargeable battery pack may cause leakage, heat, smoke, an explosion, or fire. This could cause deterioration of performance or failure. This may also damage the protection device installed in the battery pack. This could damage equipment or injure users. Thoroughly follow the instructions below.
When Discharging the Battery Pack To reduce the risks associated with fire and explosion, which if not avoided, could result in serious injury or death and/or property damage: Danger Use the battery pack only in the specified equipment. Do not discharge the battery pack close to fire or at extremely high temperatures over 60°C (140°F), for example, a vehicle, strong direct sunlight.