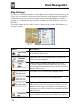Owner's Manual
Table Of Contents
- Installation/Owner's Manual
- Safety Information
- FCC Compliance
- Preparation
- Wiring Diagram - Inputs/Outputs
- Control Locations
- General Operation
- AM/FM Tuner Operation
- USB Operation
- Media Compatibility - USB
- Bluetooth Operation
- Navigation Operation
- Navigation Hot Button
- Dual iPlug P1 Smart App Remote Control
- Voice Activation
- Front 3.5mm Aux Input
- Specifications
- Limited One Year Warranty
- Troubleshooting
- Quick Start Guide
- Navigation Operating Instructions
- Warnings & Precautions
- Safety Information
- Contents
- Quick Start Guide
- Introduction
- Getting Started
- Initial Setup
- Navigation Menu
- Buttons and Other Controls on the Screen
- Map Screen
- Navigating
- Selecting the Destination of a Route
- Entering an Address or a Part of the Address
- Entering an Address (United States)
- Entering an Address (Canada)
- Entering an Address Starting with the Street Name (in the United States only)
- Entering the Midpoint of a Street as the Destination
- Selecting an Intersection as the Destination
- Selecting a City/Town Center as the Destination
- Entering an Address with a Zip Code
- Tips on Entering Addresses Quickly
- Selecting the Destination from the Places of Interest
- Selecting a Map Location as the Destination
- Selecting the Destination from Your Favorites
- Selecting One of the Most Likely Destinations (Smart History)
- Selecting a Recent Destination from the History
- Entering the Coordinates of the Destination
- Building a Route from the List of Destinations (Create Route)
- Entering an Address or a Part of the Address
- Viewing the Entire Route on the Map
- Checking Route Parameters and Accessing Route Related Functions
- Modifying the Route
- Selecting a New Destination When Already Having a Route: New Route, Waypoint or Final Destination
- Setting a New Starting Position for the Route
- Editing the List of Destinations (Edit Route)
- Pausing the Active Route
- Cancelling the Active Route
- Checking Route Alternatives when Planning the Route
- Checking Route Alternatives for an Existing Route
- Changing the Vehicle Used in Route Planning
- Changing the Road Types Used in Route Planning
- Saving a Location as a Favorite Destination
- Saving a Location as an Alert Point
- Editing an Alert Point
- Watching the Simulation of the Route
- Reference Guide
- Concepts
- "More" Menu
- Settings Menu
- Glossary
- End User License Agreement

130
%VBM/BWJHBUJPO
7JTVBM(VJEBODF4FUUJOHT
Settings related to guidance on the map screen can be adjusted here.
#VUUPO %FTDSJQUJPO
The data elds in the corner of the Map screen can
be customized. Tap this button and select the values
you want to see. The values can be dierent when
you navigate a route from when you are just cruising
without a given destination. You can select general
trip data like your current speed or the altitude, or
route data related to your nal destination or the next
waypoint on your route.
If you are approaching a freeway exit or a complex
intersection and the needed information exists, the
map is replaced with a 3D view of the junction. You
can turn this feature on or let the map be displayed
for the whole route.
Whenever adequate information is available, lane
information similar to the real ones on road signs
above the road is displayed at the top of the map. You
can turn this feature on or o.
Turn on the route progress bar to see your route as a
straight line on the left side of the map. The red arrow
represents your current position and moves up as you
travel. Waypoints and Trac events are also displayed
on the line.
ID
Data Fields
Junction View
l
fil
~1gnpost
Route
Progress
Bar