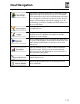Owner's Manual
Table Of Contents
- Installation/Owner's Manual
- Safety Information
- FCC Compliance
- Preparation
- Wiring Diagram - Inputs/Outputs
- Control Locations
- General Operation
- AM/FM Tuner Operation
- USB Operation
- Media Compatibility - USB
- Bluetooth Operation
- Navigation Operation
- Navigation Hot Button
- Dual iPlug P1 Smart App Remote Control
- Voice Activation
- Front 3.5mm Aux Input
- Specifications
- Limited One Year Warranty
- Troubleshooting
- Quick Start Guide
- Navigation Operating Instructions
- Warnings & Precautions
- Safety Information
- Contents
- Quick Start Guide
- Introduction
- Getting Started
- Initial Setup
- Navigation Menu
- Buttons and Other Controls on the Screen
- Map Screen
- Navigating
- Selecting the Destination of a Route
- Entering an Address or a Part of the Address
- Entering an Address (United States)
- Entering an Address (Canada)
- Entering an Address Starting with the Street Name (in the United States only)
- Entering the Midpoint of a Street as the Destination
- Selecting an Intersection as the Destination
- Selecting a City/Town Center as the Destination
- Entering an Address with a Zip Code
- Tips on Entering Addresses Quickly
- Selecting the Destination from the Places of Interest
- Selecting a Map Location as the Destination
- Selecting the Destination from Your Favorites
- Selecting One of the Most Likely Destinations (Smart History)
- Selecting a Recent Destination from the History
- Entering the Coordinates of the Destination
- Building a Route from the List of Destinations (Create Route)
- Entering an Address or a Part of the Address
- Viewing the Entire Route on the Map
- Checking Route Parameters and Accessing Route Related Functions
- Modifying the Route
- Selecting a New Destination When Already Having a Route: New Route, Waypoint or Final Destination
- Setting a New Starting Position for the Route
- Editing the List of Destinations (Edit Route)
- Pausing the Active Route
- Cancelling the Active Route
- Checking Route Alternatives when Planning the Route
- Checking Route Alternatives for an Existing Route
- Changing the Vehicle Used in Route Planning
- Changing the Road Types Used in Route Planning
- Saving a Location as a Favorite Destination
- Saving a Location as an Alert Point
- Editing an Alert Point
- Watching the Simulation of the Route
- Reference Guide
- Concepts
- "More" Menu
- Settings Menu
- Glossary
- End User License Agreement
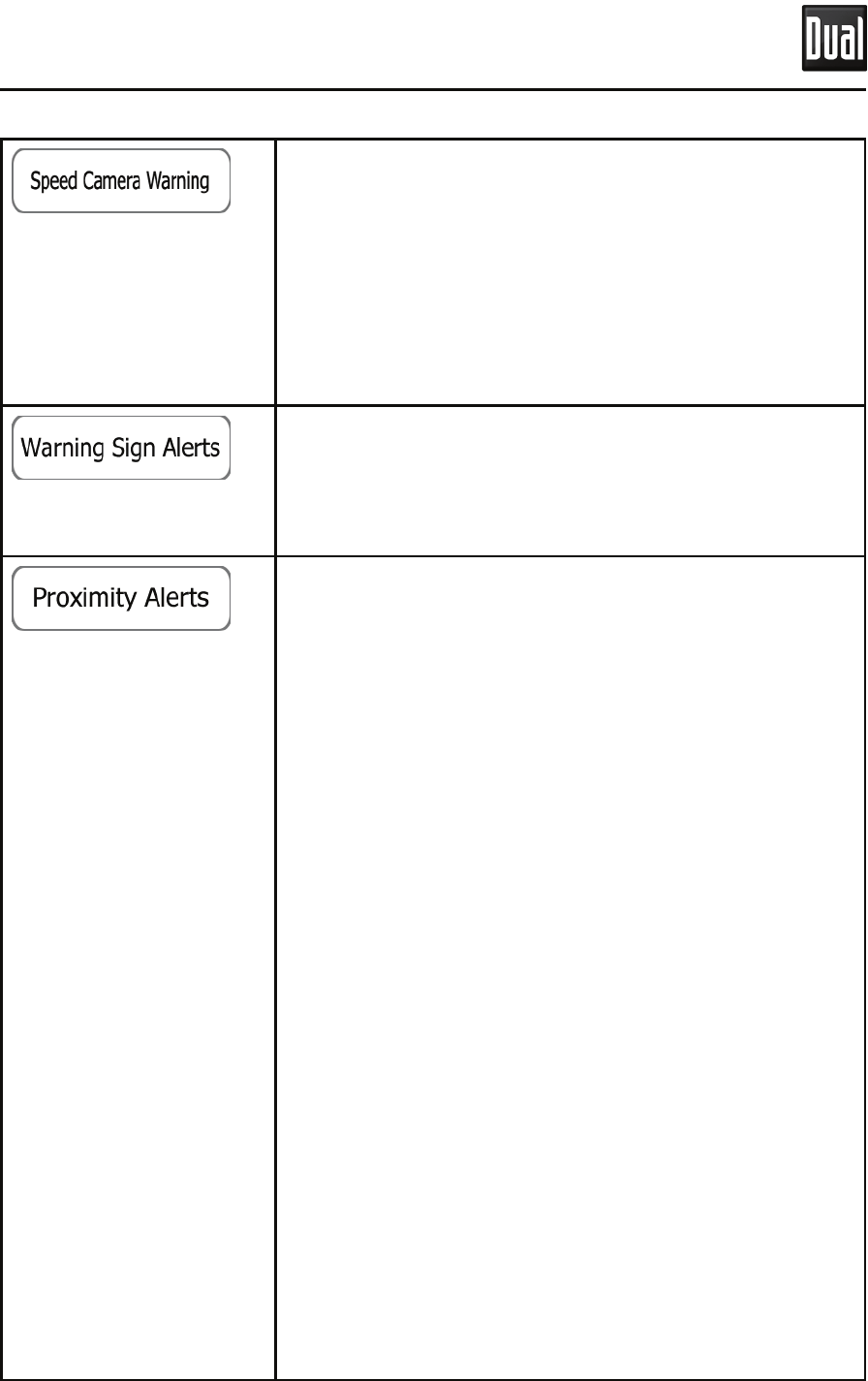
121
%VBM/BWJHBUJPO
This feature allows you to receive a warning when
approaching a Road Safety Camera. You must ensure
on your own liability that using this feature is legal in
the country where you intend to use it.
This button is not displayed when GPS position is
not available or if you are in certain countries where
road safety camera warning is prohibited. Even if the
button is available, you are responsible for checking
whether it is legal to use this feature at your location.
Maps may contain driver alert information. Tap this
button to turn on or o these warnings and to set the
distance from the hazard to receive the warning at.
These can be set individually for the dierent warning
types.
The application can warn you when you approach
road safety cameras like speed cameras or dangerous
areas like school zones or railroad crossings. Tap this
button and set the dierent alert types individually.
The following alert types are available:
t Audio warning: beeps or the name of the alert
type can be played while you are approaching
the camera, or extra alert sounds if you exceed
the speed limit while approaching one of these
cameras.
t Visual warning: the type of the alert point, its
distance and the related speed limit appear on
the Map screen while you are approaching one of
these cameras. The distance from the camera is also
displayed.
For some of the alert points, the enforced or expected
speed limit is available. For these points, the audio
alert can be dierent if you are below or above the
given speed limit.
t Only when speeding: The audio alert is only played
when you exceed the given speed limit.
t When approaching: The audio alert is always
played. In order to draw your attention, the alert
can be dierent if you exceed the speed limit.
Road safety cameras are not displayed in the list
when GPS position is not available or if you are in
certain countries where road safety camera warning is
prohibited.
m
Speed
Camera
Warn
i
ng
J
Warning
Sign
Alerts
J
(
Proximity
Alerts
)