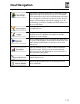Owner's Manual
Table Of Contents
- Installation/Owner's Manual
- Safety Information
- FCC Compliance
- Preparation
- Wiring Diagram - Inputs/Outputs
- Control Locations
- General Operation
- AM/FM Tuner Operation
- USB Operation
- Media Compatibility - USB
- Bluetooth Operation
- Navigation Operation
- Navigation Hot Button
- Dual iPlug P1 Smart App Remote Control
- Voice Activation
- Front 3.5mm Aux Input
- Specifications
- Limited One Year Warranty
- Troubleshooting
- Quick Start Guide
- Navigation Operating Instructions
- Warnings & Precautions
- Safety Information
- Contents
- Quick Start Guide
- Introduction
- Getting Started
- Initial Setup
- Navigation Menu
- Buttons and Other Controls on the Screen
- Map Screen
- Navigating
- Selecting the Destination of a Route
- Entering an Address or a Part of the Address
- Entering an Address (United States)
- Entering an Address (Canada)
- Entering an Address Starting with the Street Name (in the United States only)
- Entering the Midpoint of a Street as the Destination
- Selecting an Intersection as the Destination
- Selecting a City/Town Center as the Destination
- Entering an Address with a Zip Code
- Tips on Entering Addresses Quickly
- Selecting the Destination from the Places of Interest
- Selecting a Map Location as the Destination
- Selecting the Destination from Your Favorites
- Selecting One of the Most Likely Destinations (Smart History)
- Selecting a Recent Destination from the History
- Entering the Coordinates of the Destination
- Building a Route from the List of Destinations (Create Route)
- Entering an Address or a Part of the Address
- Viewing the Entire Route on the Map
- Checking Route Parameters and Accessing Route Related Functions
- Modifying the Route
- Selecting a New Destination When Already Having a Route: New Route, Waypoint or Final Destination
- Setting a New Starting Position for the Route
- Editing the List of Destinations (Edit Route)
- Pausing the Active Route
- Cancelling the Active Route
- Checking Route Alternatives when Planning the Route
- Checking Route Alternatives for an Existing Route
- Changing the Vehicle Used in Route Planning
- Changing the Road Types Used in Route Planning
- Saving a Location as a Favorite Destination
- Saving a Location as an Alert Point
- Editing an Alert Point
- Watching the Simulation of the Route
- Reference Guide
- Concepts
- "More" Menu
- Settings Menu
- Glossary
- End User License Agreement
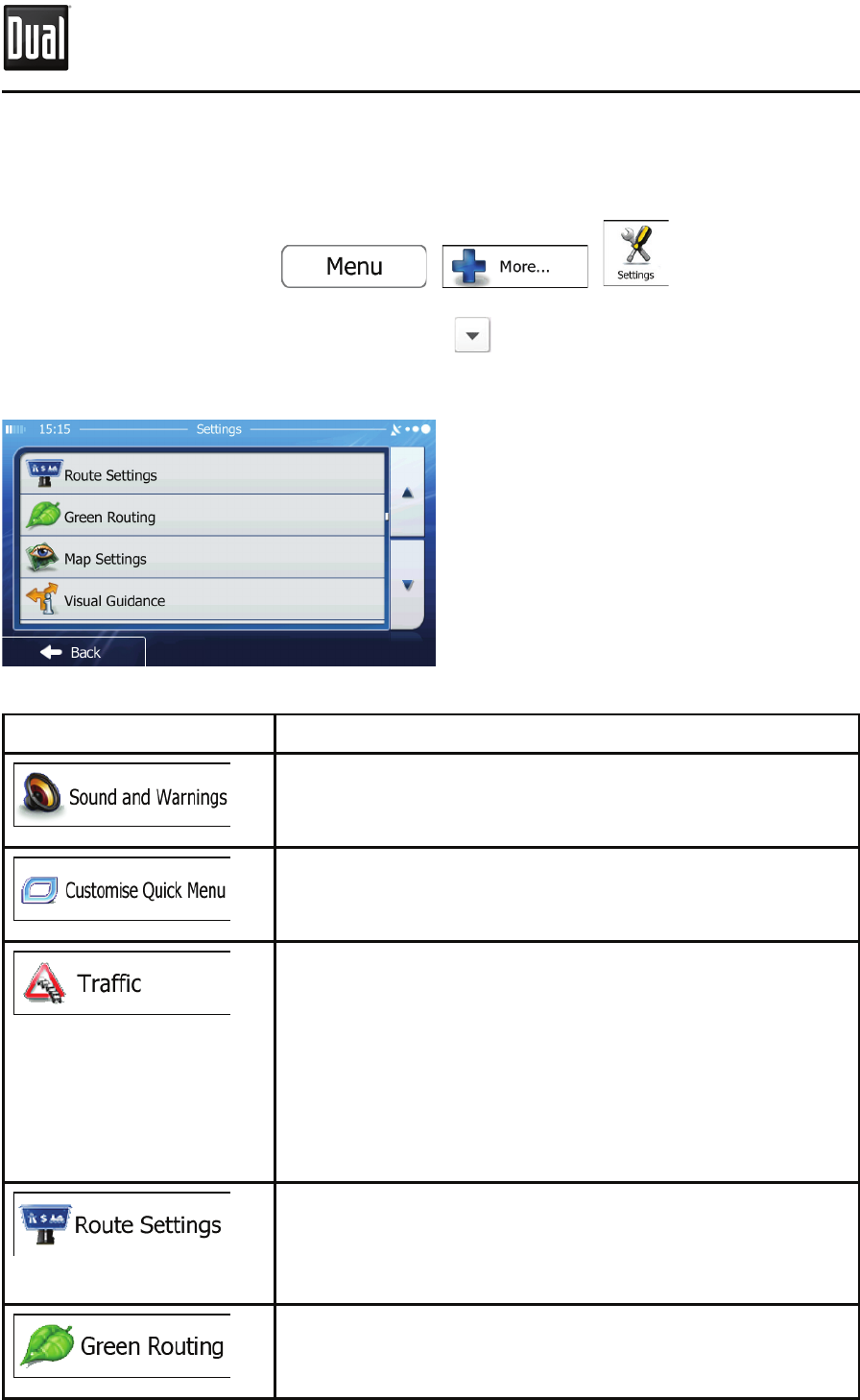
118
%VBM/BWJHBUJPO
4&55*/(4.&/6
You can congure the program settings, and modify the behavior of iGO primo.
Tap the following buttons:
, , .
The Settings menu has several options. Tap
or scroll with your nger to see the
full list.
#VUUPO %FTDSJQUJPO
Adjust the sound volume, mute your device or
change the voice guidance language. In addition, you
can enable and set up dierent warnings and alerts.
The content of the Quick menu is fully customizable.
Tap the button you want to change, and select its new
function from the list.
The recommended route is not always the same
between two points. Whenever suitable data
exists,oine statistical trac information (historical
trac data or trac patterns) can be taken into
account in the route calculation based on the time of
day and the day of week.
This function is subject to data availability.
Tap the button to set up these functions.
These settings determine how routes will be
calculated. Select the type of vehicle you are driving,
the road types used in route planning, and the route
planning method.
These settings determine how Green routes will be
calculated. They are also used to display the cost and
CO2 emission of routes.
[
__
M_e_
nu
~)
I More ...
~
~
Back
Sound
and
Warnings
/~
Customise
Quick
Menu
Traffic
Route
Settings I
Green
Routing
I