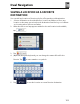Owner's Manual
Table Of Contents
- Installation/Owner's Manual
- Safety Information
- FCC Compliance
- Preparation
- Wiring Diagram - Inputs/Outputs
- Control Locations
- General Operation
- AM/FM Tuner Operation
- USB Operation
- Media Compatibility - USB
- Bluetooth Operation
- Navigation Operation
- Navigation Hot Button
- Dual iPlug P1 Smart App Remote Control
- Voice Activation
- Front 3.5mm Aux Input
- Specifications
- Limited One Year Warranty
- Troubleshooting
- Quick Start Guide
- Navigation Operating Instructions
- Warnings & Precautions
- Safety Information
- Contents
- Quick Start Guide
- Introduction
- Getting Started
- Initial Setup
- Navigation Menu
- Buttons and Other Controls on the Screen
- Map Screen
- Navigating
- Selecting the Destination of a Route
- Entering an Address or a Part of the Address
- Entering an Address (United States)
- Entering an Address (Canada)
- Entering an Address Starting with the Street Name (in the United States only)
- Entering the Midpoint of a Street as the Destination
- Selecting an Intersection as the Destination
- Selecting a City/Town Center as the Destination
- Entering an Address with a Zip Code
- Tips on Entering Addresses Quickly
- Selecting the Destination from the Places of Interest
- Selecting a Map Location as the Destination
- Selecting the Destination from Your Favorites
- Selecting One of the Most Likely Destinations (Smart History)
- Selecting a Recent Destination from the History
- Entering the Coordinates of the Destination
- Building a Route from the List of Destinations (Create Route)
- Entering an Address or a Part of the Address
- Viewing the Entire Route on the Map
- Checking Route Parameters and Accessing Route Related Functions
- Modifying the Route
- Selecting a New Destination When Already Having a Route: New Route, Waypoint or Final Destination
- Setting a New Starting Position for the Route
- Editing the List of Destinations (Edit Route)
- Pausing the Active Route
- Cancelling the Active Route
- Checking Route Alternatives when Planning the Route
- Checking Route Alternatives for an Existing Route
- Changing the Vehicle Used in Route Planning
- Changing the Road Types Used in Route Planning
- Saving a Location as a Favorite Destination
- Saving a Location as an Alert Point
- Editing an Alert Point
- Watching the Simulation of the Route
- Reference Guide
- Concepts
- "More" Menu
- Settings Menu
- Glossary
- End User License Agreement
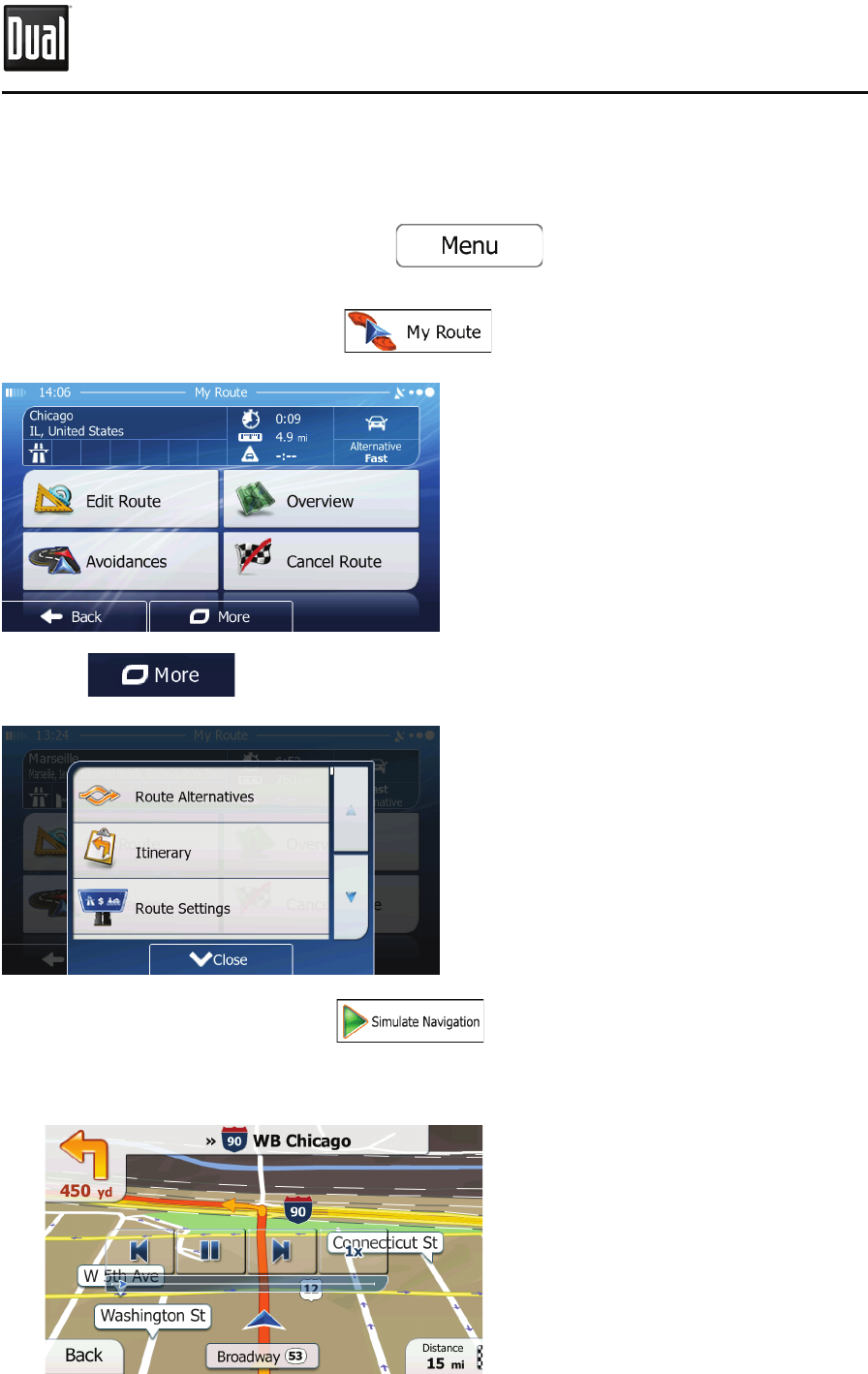
106
%VBM/BWJHBUJPO
8"5$)*/(5)&4*.6-"5*0/0'5)&3065&
You can run a simulated navigation that demonstrates the active route. Do as
follows:
1. If you are on the Map screen, tap
to return to the
Navigation menu.
2. In the Navigation menu, tap
.
3. Tap .
4. Scroll down the list and tap . The simulation starts from the
starting point of the route, and using a realistic speed, it leads you through the
whole recommended route.
Menu
My
Route
I
CMore
Simulate
Na
vi
gation