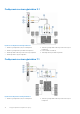Ja i mój Dell Komputery Inspiron, G-Series, XPS i Alienware January 2021 Wer.
Uwagi, przestrogi i ostrzeżenia UWAGA: Napis UWAGA oznacza ważną wiadomość, która pomoże lepiej wykorzystać komputer. OSTRZEŻENIE: Napis PRZESTROGA informuje o sytuacjach, w których występuje ryzyko uszkodzenia sprzętu lub utraty danych, i przedstawia sposoby uniknięcia problemu. PRZESTROGA: Napis OSTRZEŻENIE informuje o sytuacjach, w których występuje ryzyko uszkodzenia sprzętu, obrażeń ciała lub śmierci. © 2020–2021 Dell Inc. lub podmioty zależne. Wszelkie prawa zastrzeżone.
Spis treści Rodzdział 1: Przygotowywanie komputera do pracy............................................................................7 Łączenie z Internetem...........................................................................................................................................................7 Łączenie z Internetem za pomocą sieci lokalnej...........................................................................................................
Moduł pamięci.......................................................................................................................................................................21 Płyta systemowa..................................................................................................................................................................22 Mikroukład...........................................................................................................................................
Visual Graphics Array (VGA)..............................................................................................................................................40 Digital Visual Interface........................................................................................................................................................ 40 Złącze DisplayPort..............................................................................................................................................
Porady dotyczące migracji................................................................................................................................................. 60 Zalecenia dotyczące ergonomii......................................................................................................................................... 60 Dbałość firmy Dell o środowisko.........................................................................................................................................
1 Przygotowywanie komputera do pracy Procedura konfiguracji różni się w zależności od posiadanego komputera. Szczegółowe instrukcje konfiguracji dotyczące danego komputera lub tabletu można znaleźć w Quick Start Guide (Skróconej instrukcji obsługi) dołączonej do komputera lub w sekcji Setup and Specifications (Konfiguracja i dane techniczne) pod adresem www.dell.com/support.
Windows 7 1. Kliknij lub stuknij ikonę połączenia bezprzewodowego w menu powiadomień. 2. Kliknij sieć, z którą chcesz nawiązać połączenie. 3. Kliknij przycisk Connect (Połącz). UWAGA: Wprowadź hasło sieciowe po wyświetleniu monitu. Hasło sieciowe jest zwykle ustawiane podczas konfiguracji routera. Routery mają też często domyślne hasła sieciowe. Aby uzyskać więcej informacji, skontaktuj się z producentem routera. 4. Włącz lub wyłącz udostępnianie plików (opcjonalnie).
UWAGA: Aby uzyskać najlepsze rezultaty, głośniki należy rozmieścić zgodnie z instrukcjami podanymi w ich dokumentacji. UWAGA: Jeśli w komputerze jest zainstalowana karta dźwiękowa, należy podłączyć głośniki do złączy na karcie. Konfigurowanie dźwięku 5.1-/7.1-kanałowego W ustawieniach systemu operacyjnego komputera należy włączyć obsługę dźwięku wielokanałowego. Windows 10 i 8.1 1. W polu wyszukiwania wpisz „Dźwięk”.
Podłączanie zestawu głośników 5.1 Rysunek 1. Podłączanie zestawu głośników 5.1 1. Gniazdo wyjścia głośników tylnych na komputerze 3. Gniazdo wyjścia głośników przednich na komputerze 5. Gniazdo głośnika środkowego/niskotonowego na głośniku 7. Gniazdo głośników tylnych na głośniku 2. Gniazdo wyjścia głośnika środkowego/niskotonowego na komputerze 4. Przewód audio 5.1-kanałowy 6. Gniazdo głośników przednich na głośniku Podłączanie zestawu głośników 7.1 Rysunek 2. Podłączanie zestawu głośników 7.1 1.
3. 5. 7. 9. Gniazdo wyjścia głośników bocznych na komputerze Przewód audio 7.1-kanałowy Gniazdo głośników przednich na głośniku Gniazdo głośników bocznych na głośniku 4. Gniazdo wyjścia głośników przednich na komputerze 6. Gniazdo głośnika środkowego/niskotonowego na głośniku 8. Gniazdo głośników tylnych na głośniku Konfigurowanie drukarki Można podłączyć drukarkę do portu USB w komputerze. Niektóre drukarki obsługują także połączenia Wi-Fi oraz Bluetooth.
Zewnętrzna kamera internetowa Aby móc korzystać z wszystkich funkcji kamery internetowej, należy zainstalować sterowniki i inne wymagane oprogramowanie z dysku dostarczonego z kamera internetową. Więcej informacji zawiera dokumentacja kamery internetowej. Konfigurowanie łączności Bluetooth Funkcję Bluetooth można aktywować na komputerze, włączając komunikację bezprzewodową. Większość komputerów i tabletów jest wyposażona we wbudowaną kartę Bluetooth.
● Tylko drugi ekran — korzystanie tylko z wyświetlacza 2. Na wyświetlaczu 1 nie będzie widać żadnego obrazu. Główny monitor komputera zostanie wyłączony i używany będzie tylko drugi monitor. Tradycyjny tryb pulpitu 1. Przejdź do Panelu sterowania i wybierz Ekran. 2. Wybierz opcję Zmień ustawienia ekranu po lewej stronie. 3. W oknie Zmień ustawienia ekranu kliknij i przeciągnij monitory wirtualne, aby ich ustawienie odzwierciedlało fizyczną konfigurację sprzętu. 4. Kliknij przycisk OK, aby zakończyć.
2 Informacje o komputerze Niniejsza sekcja zawiera więcej informacji na temat elementów, które można znaleźć w komputerze. Zasilacz Zasilacze są używane do dostarczania energii notebookom, tabletom i niektórym komputerom stacjonarnym. W zestawie firmy Dell znajduje się zasilacz i kabel zasilania. Moc znamionowa zasilacza (90 W, 65 W itd.) zależy od tego, do jakich komputerów zasilacz jest przeznaczony, a rodzaj kabla zasilania zależy od kraju, w którym nabyto zasilacz.
Bateria pastylkowa Bateria pastylkowa służy do zasilania układu CMOS, kiedy komputer jest wyłączony. Układ COMS zawiera m.in. takie dane konfiguracji komputera, jak godzina czy dana. Czas użytkowania baterii w normalnych warunkach szacuje się na kilka lat. Na żywotność baterii pastylkowej wpływają różnorodne czynniki, takie jak typ płyty systemowej, temperatura otoczenia, czas, przez jaki komputer pozostaje wyłączony itd.
Wyświetlacz bezprzewodowy Funkcja wyświetlacza bezprzewodowego umożliwia wyświetlanie obrazu z komputera w zgodnym odbiorniku TV bez użycia kabli połączeniowych. Aby sprawdzić, czy odbiornik TV obsługuję tę funkcję, zobacz dokumentacja odbiornika. UWAGA: Niektóre komputery mogą nie obsługiwać wyświetlacza bezprzewodowego. Więcej informacji można znaleźć na stronie www.intel.com. Kamera Kamera internetowa Kamera internetowa umożliwia prowadzenie rozmów wideo, robienie zdjęć i nagrywanie filmów.
Klawiatura fizyczna Klawiatura fizyczna jest używana do obsługi komputerów przenośnych i stacjonarnych. Notebooki mają na ogół wbudowaną klawiaturę. Klawiatury zewnętrzne są częściej używane z komputerami stacjonarnymi. Niektóre klawiatury mogą mieć dodatkowe funkcje, takie jak klawisze do regulowania głośności, skróty do aplikacji, wbudowana tabliczka dotykowa, programowalne klawisze skrótów, podświetlenie itp.
Klawiatura ekranowa Klawiatura ekranowa jest dostępna w prawie każdym komputerze i tablecie. Jest ona jednak najczęściej stosowana w urządzeniach z ekranem dotykowym, takich jak tablety i komputery all-in-one. Określone klawisze można także wybrać za pomocą myszy lub dotykając klawisze na ekranie dotykowym. Typy połączeń klawiatury Klawiatury można podłączać do komputera za pomocą przewodu (klawiatury przewodowe) lub łączności bezprzewodowej (klawiatury bezprzewodowe).
2. Po wyświetleniu ekranu z logo DELL poczekaj na wyświetlenie monitu o naciśnięcie klawisza F2, a następnie natychmiast naciśnij klawisz F2, aby uruchomić program konfiguracji systemu BIOS. UWAGA: Monit o naciśnięcie klawisza F2 jest wyświetlany tylko przez krótki czas. Jeżeli klawisz zostanie naciśnięty zbyt późno, należy poczekać na uruchomienie systemu operacyjnego, a następnie wyłączyć komputer i spróbować ponownie. 3. Przejdź do karty Main (Główne) i znajdź pozycję Service Tag (Znacznik serwisowy).
Tabela 1.
Tabela 1. Niektóre często używane rodzaje kart pamięci Compact Flash I, II/Compact Flash MD Memory Stick Duo Memory Stick Pro Duo Memory Stick Pro-HG Duo Memory Stick (MS)/Memory Stick Pro (MS Pro) Smart Media/Smart Media XD Moduł pamięci Moduł pamięci przechowuje tymczasowo informacje o koniecznych do wykonania operacjach. Zanim pliki lub aplikacje zostaną otwarte, są wczytywane do modułów pamięci. Moduły pamięci są klasyfikowane w oparciu o ich pojemność (w GB) oraz prędkość działania (w MHz).
Płyta systemowa Płyta systemowa stanowi centralny podzespół komputera. Wszystkie inne urządzenia muszą zostać podłączone do płyty systemowej, aby mogły się ze sobą komunikować. Na płycie systemowej znajdują się różnego rodzaju kontrolery i złącza, które umożliwiają wymianę danych między poszczególnymi podzespołami komputera. Na płycie systemowej może także znajdować się zintegrowana karta graficzna, karta dźwiękowa oraz karta sieciowa.
Radiator Radiator rozprasza ciepło generowane przez procesor, zestawy układów lub niektóre zaawansowane karty graficzne. Radiatory na ogół są wyposażone w wentylator mocowany w górnej części lub z boku, który zwiększa przepływ powietrza. Radiator jest zwykle wykonany z łopatek lub żeberek, zamiast jednego metalowego elementu. Zwiększają one powierzchnię radiatora, zapewniając optymalne rozpraszanie ciepła.
Zewnętrzne ● USB ● Karta PC ● Karta ExpressCard Tunery TV są zwykle urządzeniami autonomicznymi, ale mogą także stanowić element wyposażenia kart graficznych. Więcej informacji o korzystaniu z tunera telewizyjnego można znaleźć w jego dokumentacji. Głośniki Komputery przenośne i tablety mają wbudowane głośniki. W komputerach stacjonarnych także znajduje się wbudowany głośnik. Jest on jednak używany tylko do generowania sygnałów wskazujących błędy lub awarie.
Zestaw głośników 5.1 Oznaczenie 5.1 odnosi się do liczby kanałów stosowanych w większości konfiguracji dźwięku przestrzennego (surround). System 5.1 obejmuje pięć głównych kanałów audio (lewy przedni, prawy przedni, środkowy, lewy kanał dźwięku przestrzennego i prawy kanał dźwięku przestrzennego) oraz jeden kanał niskich częstotliwości. Zestaw głośników 7.1 Oznaczenie 7.1 odnosi się do liczby kanałów stosowanych w najwyższej klasy konfiguracjach dźwięku przestrzennego (surround). System 7.
Modem Modemy umożliwiają połączenie komputera lub routera z Internetem. Modemy mogą być analogowe („telefoniczne”) lub cyfrowe (DSL lub kablowe). Modemy DSL lub kablowe są na ogół dostarczane przez dostawcę usług internetowych. ● Modem telefoniczny — urządzenie elektroniczne, które konwertuje analogowy sygnał linii telefonicznej na sygnał cyfrowy przetwarzany w komputerze, a cyfrowy sygnał z komputera na sygnał analogowy, przesyłany za pośrednictwem linii telefonicznej.
Na komputerach przenośnych i tabletach firmy Dell z obsługą funkcji NFC jest ona włączona domyślnie, gdy włączona jest łączność bezprzewodowa. UWAGA: Więcej informacji o łączeniu urządzenia obsługującego technologię NFC z komputerem lub tabletem można znaleźć w dokumentacji urządzenia. UWAGA: Udostępnianie plików jest możliwe tylko między urządzeniami z systemem operacyjnym Windows.
3 Korzystanie z komputera Ładowanie akumulatora Podłącz zasilacz, aby zasilić komputer lub tablet i naładować akumulator. Akumulator jest ładowany, gdy komputer lub tablet są używane lub wyłączone. Wewnętrzne obwody elektroniczne akumulatora zapobiegają jego przeładowaniu. UWAGA: Jeżeli akumulator się przegrzeje ze względu na zbyt wysoką temperaturę otoczenia, ładowanie będzie niemożliwe po podłączeniu zasilacza. Należy odczekać aż akumulator ostygnie, aby rozpocząć ładowanie.
Tabela 2. Lista skrótów klawiaturowych F4 Służy do wyświetlania listy paska adresu w narzędziu Eksplorator Windows. F5 Służy do odświeżania zawartości bieżącego okna. F6 Służy do przełączania między elementami ekranu w oknie lub na pulpicie. F10 Służy do aktywacji paska menu w aktywnym programie. Ctrl + C Służy do kopiowania zaznaczonego elementu. Ctrl + X Służy do wycinania zaznaczonego elementu. Ctrl + V Służy do wklejania zaznaczonego elementu. Ctrl + Z Służy do cofania czynności.
Skróty klawiaturowe w systemie Windows 8.1/Windows RT W tej tabeli przedstawiono wybrane skróty klawiaturowe w systemach Windows 8.1 i Windows RT. Te skróty klawiaturowe zostały dodane do wcześniej używanych skrótów, dostępnych już w poprzednich wersjach systemu Windows. Tabela 3. Lista skrótów klawiaturowych Klawisz Windows i rozpoczęcie pisania Służy do przeszukiwania komputera.
● Zmiana szybkości powtarzania znaku ● Zmiana szybkości migania kursora ● Zmiana kombinacji klawiszy dla języków wprowadzania Aby dostosować klawiaturę: Windows 10 i Windows 8.1 1. Wpisz Panel sterowania w polu wyszukiwania. UWAGA: W systemie Windows 10 kliknij lub stuknij ikonę wyszukiwania, aby uzyskać dostęp do pola wyszukiwania. W systemie Windows 8.1 skorzystaj z panelu wyszukiwania, aby uzyskać dostęp do pola wyszukiwania. 2. Kliknij Panel sterowania. 3.
Korzystanie z tabliczki dotykowej Tabliczka dotykowa umożliwia przesuwanie kursora lub zaznaczanie obiektów na ekranie. ● Aby przemieścić wskaźnik, lekko przesuń palcem po tabliczce dotykowej. ● Aby kliknąć lewym przyciskiem lub zaznaczyć obiekt, należy nacisnąć lewy przycisk tabliczki dotykowej lub jeden raz stuknąć tabliczkę dotykową. ● Aby wykonać odpowiednik kliknięcia prawym przyciskiem myszy, jeden raz stuknij tabliczkę dotykową po prawej stronie.
Tabela 4. Lista gestów tabliczki dotykowej Powiększanie Powiększanie jednym palcem — umożliwia powiększanie i pomniejszanie przez przesunięcie palca w strefie powiększania (na lewej krawędzi tabliczki dotykowej). Aby powiększyć, należy przesunąć palec w górę strefy powiększania. Aby pomniejszyć, należy przesunąć palec w dół strefy powiększania. Powiększanie dwoma palcami — umożliwia powiększanie lub pomniejszanie dwoma palcami. Aby powiększyć, należy umieścić dwa palce na tabliczce dotykowej i je rozsunąć.
UWAGA: Niektóre gesty są dostępne tylko w określonych aplikacjach i są obsługiwane przez wybrane aplikacje. Tabela 5. Lista gestów ekranu dotykowego (cd.) Powiększanie Aby powiększyć, należy umieścić dwa palce na ekranie dotykowym i je rozsunąć. Aby pomniejszyć, należy umieścić dwa palce na ekranie dotykowym i je zsunąć. Zatrzymanie Aby otworzyć menu kontekstowe, należy dotknąć elementu na ekranie i go przytrzymać.
Tabela 5. Lista gestów ekranu dotykowego Przewijanie Panoramowanie — umożliwia przesuwanie przybliżonego widoku zaznaczonego obiektu, gdy cały obiekt jest niewidoczny. Aby wyświetlić widok zaznaczonego obiektu, należy przesunąć dwa palce w żądanym kierunku. Przewijanie w pionie — umożliwia przewijanie w górę i w dół zawartości aktywnego okna. Aby rozpocząć przewijanie w pionie, należy przesunąć palec w górę lub w dół.
Parowanie urządzenia Bluetooth z komputerem lub tabletem Windows 10 1. Włącz komunikację Bluetooth na komputerze lub tablecie, z którym urządzenie ma być sparowane. Aby korzystać z funkcji Bluetooth, na komputerze przenośnym firmy Dell należy włączyć obsługę sieci bezprzewodowej. UWAGA: Informacje o włączaniu funkcji Bluetooth na komputerze można znaleźć w dokumentacji dołączonej do urządzenia. 2. Przesuń palcem od prawej krawędzi monitora do środka, aby wyświetlić Centrum akcji. 3.
Robienie zdjęć 1. Uruchom oprogramowanie Dell Webcam Central. 2. Kliknij lub stuknij kartę Snap Photos (Robienie zdjęć). 3. Kliknij lub stuknij ikonę kamery, aby zrobić zdjęcie. UWAGA: Aby skonfigurować opcje, takie jak wielkość zdjęcia, samowyzwalacz, seria zdjęć, format zdjęcia itp., należy kliknąć strzałkę w dół obok ikony aparatu. Nagrywanie wideo 1. 2. 3. 4. Uruchom oprogramowanie Dell Webcam Central. Kliknij lub stuknij kartę Record Videos (Nagrywanie wideo).
4 Porty i złącza Audio Gniazda audio umożliwiają podłączenie głośników, słuchawek, mikrofonów, zestawów głośników, wzmacniaczy lub telewizorów. UWAGA: Komputer użytkownika może nie obsługiwać niektórych portów audio. Więcej informacji o portach dostępnych w komputerze lub tablecie można znaleźć w Quick Start Guide (Skróconej instrukcji obsługi) dołączonej do komputera lub w sekcji Setup and Specifications (Konfiguracja i dane techniczne) pod adresem www.dell.com/support. Typy gniazd audio Tabela 6.
Tabela 6. Typy gniazd audio Wyjście głośników bocznych — służy do podłączania głośników lewego i prawego. Gniazdo koncentryczne S/PDIF — służy do przesyłania dźwięku cyfrowego bez potrzeby konwersji na dźwięk analogowy. Gniazdo optyczne S/PDIF — służy do przesyłania dźwięku cyfrowego za pomocą sygnałów optycznych, bez potrzeby konwersji na dźwięk analogowy. USB Port Universal Serial Bus (USB) umożliwia podłączenie urządzeń peryferyjnych do komputera lub tabletu.
Tabela 8. Standardy USB USB 3.1 pierwszej generacji Nazywany jest także standardem SuperSpeed USB. Umożliwia podłączanie urządzeń peryferyjnych, takich jak urządzenia pamięci masowej, drukarki itd. Zapewnia szybkość transmisji danych do 5 Gb/s. Systemy ze starszymi złączami USB 3.0 obsługują teraz standard USB 3.1 pierwszej generacji. USB 2.0 Nazywany jest także standardem Hi-Speed USB. Zapewnia dodatkową przepustowość dla aplikacji multimedialnych i przechowujących dane. Port USB 2.
Złącze DisplayPort Złącze DisplayPort zapewnia połączenie cyfrowe między komputerem i urządzeniami wyświetlającymi, takimi jak monitory, projektory itp. Zapewnia obsługę sygnałów audio i wideo. DisplayPort jest przeznaczony do użytku z wyświetlaczami komputerowymi. Złącze Mini DisplayPort Złącze Mini-DisplayPort jest mniejszą wersją portu DisplayPort. UWAGA: Złącza DisplayPort i Mini DisplayPort są ze sobą kompatybilne, ale ich elementy składowe różnią się od siebie wielkością.
5 Oprogramowanie i aplikacje Absolute Firma Absolute Software oferuje rozwiązania zapewniające trwałą ochronę urządzenia końcowego i oprogramowanie do zarządzania ryzykiem dotyczącym danych dla komputerów, tabletów i smartfonów. Dzięki technologii Persistence można nieustannie oceniać ryzyko, zabezpieczać cykl eksploatacji każdego urządzenia i zapobiegawczo reagować na incydenty dotyczące bezpieczeństwa. UWAGA: Niektóre komputery mogą nie obsługiwać technologii Persistence.
○ Detailed System Information (Szczegółowe informacje o systemie) — wyświetla informacje o konfiguracji sprzętu i systemu operacyjnego; umożliwia dostęp do umów serwisowych, informacji o gwarancji oraz do opcji odnawiania gwarancji. ○ Get Help (Uzyskiwanie pomocy) — wyświetlanie opcji pomocy technicznej firmy Dell, dostęp do opcji obsługi klienta, samouczków i szkoleń, narzędzi internetowych, instrukcji obsługi, gwarancji, odpowiedzi na często zadawane pytania itd.
Tabela 9. Skróty klawiaturowe w grach 3D (cd.) Klawisze Opis Funkcja UWAGA: Wydajność gier może ulec pogorszeniu w trybie HD 3D, nawet jeśli jest włączona aplikacja 3DTV Play. Aby uzyskać jak największą wydajność, należy wybrać tryb HD lub SD, kiedy aplikacja 3DTV Play jest wyłączona. Zwiększa głębię 3D Służy do zwiększania głębi 3D w bieżącej grze. Zmniejsza głębię 3D Służy do zmniejszania głębi 3D w bieżącej grze.
6 Przywracanie systemu operacyjnego Opcje przywracania systemu OSTRZEŻENIE: Użycie programu Dell Factory Image Restore lub dysku Operating System (System operacyjny) spowoduje trwałe usunięcie wszystkich danych z komputera. O ile to możliwe, przed użyciem tych narzędzi należy wykonać kopię zapasową danych. System operacyjny komputera można przywrócić za pomocą jednej z następujących opcji: Tabela 10.
Tabela 11. Funkcje programu Dell Backup and Recovery Funkcje Basic Premium Tworzenie kopii zapasowej plików na bieżąco, aby zminimalizować utratę danych Tworzenie pełnej kopii zapasowej systemu (w tym aplikacji i ustawień) Łączenie ze sobą wielu kopii zapasowych i archiwizacja wcześniejszych Tworzenie kopii zapasowych i przywracanie plików według typu Dell Backup and Recovery Basic Uruchamianie narzędzia Dell Backup and Recovery Windows 10 1. Kliknij przycisk Start i w polu wyszukiwania wpisz Backup.
UWAGA: Jeżeli oprogramowanie Dell Backup and Recovery Premium zostało zamówione wraz z komputerem przy użyciu aplikacji Digital Delivery, należy najpierw pobrać oprogramowanie Dell Backup and Recovery Basic, aby móc uzyskać wersję Dell Backup and Recovery Premium. Uaktualnianie do wersji Dell Backup and Recovery Premium 1. Uruchom oprogramowanie Dell Backup and Recovery. 2. Kliknij lub stuknij kafelek Backup (Kopia zapasowa) i wybierz pozycję Data Backup (Kopia zapasowa danych). 3.
Uzyskiwanie dostępu do oprogramowania Dell Factory Image Restore OSTRZEŻENIE: Użycie programu Dell Factory Image Restore powoduje trwałe usunięcie wszystkich danych z twardego dysku oraz wszystkich aplikacji i sterowników zainstalowanych po otrzymaniu komputera. Jeżeli to możliwe, przed użyciem programu Dell Factory Image Restore należy wykonać kopię zapasową danych. Z programu Dell Factory Image Restore należy korzystać tylko wtedy, gdy inne metody odzyskiwania danych okażą się nieskuteczne.
UWAGA: Funkcja Przywracanie systemu nie tworzy kopii zapasowych plików osobistych użytkownika ani nie umożliwia odzyskania usuniętych lub uszkodzonych plików osobistych. Windows 10 Korzystanie z narzędzia Przywracanie systemu 1. 2. 3. 4. 5. Kliknij prawym przyciskiem myszy (lub naciśnij i przytrzymaj) przycisk Start, a następnie wybierz Panel sterowania. W polu wyszukiwania wpisz „Odzyskiwanie”. Kliknij lub stuknij opcję Odzyskiwanie. Kliknij lub stuknij opcję Otwórz Przywracanie systemu.
Cofanie ostatniej operacji przywracania systemu Jeżeli narzędzie Przywracanie systemu nie pozwoli rozwiązać problemu, można cofnąć ostatnią operację przywracania systemu. UWAGA: Przed cofnięciem ostatniego przywracania systemu należy zapisać i zamknąć wszystkie otwarte pliki oraz zamknąć wszystkie otwarte programy. Dopóki przywracanie systemu nie zostanie zakończone, nie wolno modyfikować, otwierać ani usuwać plików ani programów. 1. Kliknij lub stuknij przycisk Start 2.
7 Rozwiązywanie problemów Podstawowe czynności rozwiązywania problemów W tym rozdziale wymieniono niektóre podstawowe czynności rozwiązywania problemów, które można wykonać, aby rozwiązać często występujące problemy z komputerem. ● ● ● ● ● ● Upewnić się, że komputer jest włączony i wszystkie podzespoły są zasilane. Upewnić się, że wszystkie kable i przewody są prawidłowo podłączone do właściwych portów i gniazd. Upewnić się, że kable i przewody nie są uszkodzone ani naderwane.
Naciśnij klawisz , aby kontynuować testy, jeśli w komputerze występują problemy z pamięcią. W przeciwnym razie naciśnij klawisz , aby zakończyć testy PSA. UWAGA: Aby w dowolnym momencie przerwać testy i ponownie uruchomić komputer, należy nacisnąć klawisz Esc. Test Enhanced PSA Test ePSA (Enhanced Pre-Boot System Assessment) umożliwia diagnozowanie problemów ze sprzętem w komputerze.
UWAGA: Jeżeli przycisk zostanie naciśnięty zbyt późno i zostanie wyświetlony ekran z logo systemu operacyjnego, należy poczekać na uruchomienie systemu i wyświetlenie pulpitu systemu Windows, a następnie ponownie uruchomić komputer i spróbować ponownie 3. Wybierz pozycję Diagnostyka i naciśnij klawisz Enter. 4. Postępuj zgodnie z instrukcjami wyświetlanymi na ekranie, aby dokończyć test, i zapisz wszelkie wyświetlane komunikaty o błędzie.
8 BIOS System BIOS przechowuje informacje o komputerze i przekazuje je do systemu operacyjnego, gdy komputer jest uruchamiany. W programie konfiguracji systemu BIOS można zmieniać podstawowe ustawienia sprzętu. Program konfiguracji systemu BIOS umożliwia: ● ustawić lub zmienić opcje z możliwością wyboru ustawienia przez użytkownika, takie jak hasło użytkownika; ● sprawdzić informacje o urządzeniach zainstalowanych w komputerze, takie jak ilość pamięci, typ dysku twardego itp.
UWAGA: Więcej informacji o położeniu baterii pastylkowej oraz instrukcje jej wyjmowania i wkładania można znaleźć w podręczniku serwisowym dostępnym na stronie www.dell.com/support. Korzystanie ze zworek na płycie głównej UWAGA: Zworki płyty głównej występują tylko w komputerach stacjonarnych. Prawie wszystkie płyty główne w komputerach stacjonarnych są wyposażone w zworki, które pozwalają wyczyścić ustawienia układu CMOS oraz hasło systemu BIOS. Rozmieszczenie tych zworek zależy od modelu płyty głównej.
9 Uzyskiwanie pomocy i kontakt z firmą Dell Narzędzia pomocy technicznej do samodzielnego wykorzystania Aby uzyskać informacje i pomoc dotyczącą korzystania z produktów i usług firmy Dell, można skorzystać z następujących zasobów internetowych: Tabela 13. Narzędzia pomocy technicznej do samodzielnego wykorzystania Narzędzia pomocy technicznej do samodzielnego wykorzystania Lokalizacja zasobów Informacje o produktach i usługach firmy Dell www.dell.
10 Materiały dodatkowe Konserwacja komputera Zaleca się wykonanie poniższych czynności, aby zapobiec ogólnym problemom z komputerem: ● Zapewnić bezpośredni dostęp do źródła zasilania, odpowiednią wentylację i poziomą powierzchnię do postawienia komputera. ● Nie wolno zasłaniać otworów wentylacyjnych, zatykać ich ani dopuszczać, aby gromadził się w nich kurz. ● Regularnie wykonywać kopię zapasową danych. ● Regularnie przeprowadzać skanowanie w poszukiwaniu wirusów.
4. Kliknij lub stuknij Opcje zasilania. 5. Wybierz plan zasilania z listy dostępnych planów stosownie do planowanego użycia komputera. 6. Aby zmodyfikować opcje zasilania, kliknij lub stuknij łącze Zmień ustawienia planu. Windows 7 1. Kliknij kolejno przycisk Start > Panel sterowania > Opcje zasilania. 2. Wybierz plan zasilania z listy dostępnych planów stosownie do planowanego użycia komputera. 3. Aby zmienić ustawienia zasilania, kliknij łącze Zmień ustawienia planu.
Wydłużanie czasu eksploatacji akumulatora Czas działania akumulatora (to znaczy czas, przez jaki akumulator zachowuje ładunek elektryczny) zależy od sposobu użytkowania komputera przenośnego.
UWAGA: Kiedy tryb komputera stacjonarnego jest włączony, akumulator jest ładowany tylko od 50% do 100% pojemności. Porady dotyczące migracji Migracja oznacza przenoszenie danych i aplikacji z jednego komputera na inny. Do najczęstszych przyczyn migracji komputera est zakup nowego urządzenia lub aktualizacja systemu operacyjnego do nowej wersji.
1. Monitor na poziomie oczu lub poniżej tego poziomu 3. Podstawka na monitor 5. Ramiona na poziomie biurka 2. Monitor i klawiatura ustawione bezpośrednio przed użytkownikiem 4. Stopy płasko na podłodze 6. Nadgarstki luźne, w pozycji poziomej UWAGA: Najnowsza wersja instrukcji dotyczących ergonomii jest dostępna na stronie www.dell.com/regulatory_compliance. Dbałość firmy Dell o środowisko Ekologia nie oznacza ograniczeń — oznacza otwarcie nowych możliwości. Oznacza poszukiwanie doskonalszych technologii.
Tabela 14. Dbałość firmy Dell o środowisko (cd.) kilku produktów firmy Dell. Aby ułatwić utylizację, opakowanie bambusowe jest biodegradowalne i ma certyfikat „nadające się na kompost” przyznany przez laboratorium Soil Control Lab. Ponieważ odpowiedzialne zaopatrzenie jest ważne dla wielu użytkowników, do produkcji opakowań używany jest wyłącznie bambus pochodzący z lasów znajdujących się z dala od znanych siedlisk pand.