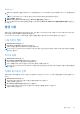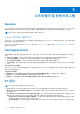Reference Guide
Table Of Contents
표 5. 터치스크린 제스처 목록
Scroll Horizontal(가로 스크롤) - 현재 사용 중인 창에서 왼쪽 또
는 오른쪽으로 스크롤합니다.
한 손가락을 왼쪽 또는 오른쪽으로 움직여 좌우로 스크롤합니다.
Bluetooth 사용
마우스, 키보드, 헤드셋, 휴대전화, TV 등과 같은 Bluetooth 장치를 연결할 수 있습니다. 이러한 장치들을 컴퓨터에 연결하는 방법에 관
한 자세한 내용은 장치의 설명서를 참조하십시오.
노트: 컴퓨터에 Bluetooth 드라이버가 설치되어 있어야 합니다.
컴퓨터 또는 태블릿과 Bluetooth 장치 연결
Windows 10
1. 컴퓨터 또는 태블릿과 연결할 장치에서 Bluetooth를 활성화합니다. Dell 노트북에서 무선 네트워크를 켜고 Bluetoorh를 활성화합니
다.
노트: 디바이스에서 Bluetooth를 켜는 방법은 디바이스와 함께 제공된 설명서를 참조하십시오.
2. 화면의 오른쪽 가장자리를 안쪽으로 밀면 작업 센터를 볼 수 있습니다.
3. Bluetooth를 길게 누르고 설정으로 이동을 탭합니다.
4. 장치 목록에서 페어링할 장치를 선택합니다.
노트: 디바이스가 목록에 표시되지 않은 경우, 해당 디바이스가 검색 가능한지 확인하십시오.
5. 화면에 나타나는 지침에 따라 연결 프로세스를 완료합니다.
노트: 컴퓨터 또는 태블릿과 해당 디바이스에 패스코드가 표시될 수 있습니다. 연결이 완료되면 장치 연결을 확인하는 메시
지가 표시됩니다.
Windows 8.1
1. 컴퓨터 또는 태블릿과 연결할 장치에서 Bluetooth를 활성화합니다.
Dell 노트북에서 무선 네트워크를 켜고 Bluetoorh를 활성화합니다.
노트: 디바이스에서 Bluetooth를 켜는 방법은 디바이스와 함께 제공된 설명서를 참조하십시오.
2. 작업 표시줄의 알림 영역에서 Bluetooth 아이콘을 마우스 오른쪽 단추로 클릭하고 디바이스 추가를 클릭하거나 탭합니다.
노트: Bluetooth 아이콘을 찾을 수 없으면 알림 영역 옆의 화살표를 클릭하거나 탭하십시오.
3. 디바이스 추가 창에서 디바이스를 선택하고 다음을 클릭합니다.
노트: 디바이스가 목록에 표시되지 않은 경우, 해당 디바이스가 검색 가능한지 확인하십시오.
4. 화면에 나타나는 지침에 따라 연결 프로세스를 완료합니다.
노트: 컴퓨터 또는 태블릿과 해당 디바이스에 패스코드가 표시될 수 있습니다.
연결이 완료되면 장치 연결을 확인하는 메시지가 표시됩니다.
34 컴퓨터 사용