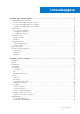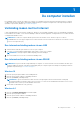Ik en mijn Dell Voor Inspiron, G-Series, XPS en Alienware computers January 2021 Ver.
Opmerkingen, voorzorgsmaatregelen,en waarschuwingen OPMERKING: Een OPMERKING duidt belangrijke informatie aan voor een beter gebruik van het product. WAARSCHUWING: WAARSCHUWINGEN duiden potentiële schade aan hardware of potentieel gegevensverlies aan en vertellen u hoe het probleem kan worden vermeden. GEVAAR: LET OP duidt het risico van schade aan eigendommen, lichamelijk letsel of overlijden aan. © 2020-2021 Dell Inc. of zijn dochtermaatschappijen. Alle rechten voorbehouden.
Inhoudsopgave Hoofdstuk 1: De computer instellen.................................................................................................. 7 Verbinding maken met het internet.....................................................................................................................................7 Een internetverbinding maken via een LAN..................................................................................................................
Geheugenmodule................................................................................................................................................................. 21 Moederbord.......................................................................................................................................................................... 21 Chipset..............................................................................................................................................
VGA (Visual Graphics Array)..............................................................................................................................................39 Digital Visual Interface.........................................................................................................................................................39 DisplayPort.....................................................................................................................................................
Migratietips.......................................................................................................................................................................... 59 Instructies met betrekking tot ergonomie........................................................................................................................59 Dell en het milieu.................................................................................................................................................
1 De computer instellen De installatieprocedure verschilt van computer tot computer. Voor installatie-instructies die specifiek zijn afgestemd op uw computer of tablet, kunt u de Quick Start Guide (Snelstartgids) raadplegen die bij uw computer is meegeleverd, of de Setup and Specifications (Installatie en specificaties) bekijken op www.dell.com/support. Verbinding maken met het internet U kunt verbinding maken met het internet via kabel, DSL, inbellen of via een WWAN-verbinding.
OPMERKING: Typ het netwerkwachtwoord als u hierom wordt gevraagd. U hebt de netwerksleutel mogelijk geconfigureerd tijdens het instellen van de router of de router is voorzien van een standaard netwerksleutel. Voor meer informatie neemt u contact op met de fabrikant van de router. 5. Zet het delen van bestanden aan of uit (optioneel). Windows 7 1. Klik of tik op het pictogram Draadloos in het meldingenmenu. 2. Klik op het netwerk waarmee u verbinding wilt maken. 3. Klik op Connect (Verbinding maken).
Desktops van Dell ondersteunen 5.1- of 7.1-audio. Als u 5.1- of 7.1-audio instelt, moet u de luidsprekers op de juiste poorten aansluiten voor de beste audio-uitvoer. OPMERKING: Raadpleeg voor meer informatie over de beschikbare poorten op uw computer of tablet de Quick Start Guide (Snelstartgids) die is meegeleverd met uw computer of bekijk de Setup and Specifications (Installatie en specificaties) op www.dell.com/support.
5.1-luidsprekers aansluiten Afbeelding 1. 5.1-luidsprekers aansluiten 1. 3. 5. 7. Achter-audioconnector op de computer Voor-audioconnector op de computer Midden/LFE surround-uitgang op de speaker Achter-audioconnector op de speaker 2. Midden/LFE surround-uitgang out op de computer 4. 5.1-kanaals audiokabel 6. Voor-audioconnector op de speaker 7.1-luidsprekers aansluiten Afbeelding 2. 7.1-luidsprekers aansluiten 1. Achter-audioconnector op de computer 3. Zij-audioconnector op de computer 5. 7.
7. Voor-audioconnector op de speaker 9. Zij-audioconnector op de speaker 8. Achter-audioconnector op de speaker De printer instellen U kunt een printer aansluiten op de USB-poort van uw computer. Sommige printers ondersteunen ook een WiFi- en Bluetooth-verbinding. OPMERKING: De functies van uw printer en de installatiestappen kunnen verschillen afhankelijk van het model van de printer. Raadpleeg de documentatie die bij de printer is meegeleverd voor meer informatie over het instellen van de printer.
Bluetooth instellen U kunt Bluetooth inschakelen op uw computer door de draadloze functionaliteit aan te zetten. De meeste laptops en tablets worden geleverd met een ingebouwde Bluetooth-kaart. Zie Bluetooth gebruiken voor meer informatie over het koppelen van uw apparaat met uw computer.
Traditionele desktopmodus 1. Ga naar het Control Panel (Configuratiescherm) en kies Display (Beeldscherm). 2. Kies Change Display Settings (Beeldscherminstellingen wijzigen) aan de linkerkant. 3. Klik in het venster Change Display Settings (Beeldscherminstellingen wijzigen) en sleep de virtuele monitoren om de fysieke opstelling van de monitoren na te bootsen. 4. Klik op OK om te voltooien. Windows 7 1. Sluit alle geopende programma's. 2.
2 Over de computer In dit gedeelte vindt u meer informatie over de onderdelen in uw computer. Netadapter Netstroomadapters worden gebruikt om portable computers, tablets en sommige desktops van stroom te voorzien. De Dell netadapterkit bestaat uit de netstroomadapter en de stroomkabel. Het vermogen van de netstroomadapter (90 W, 65 W, enzovoort) hangt af van het apparaat waarvoor deze is ontworpen en de stroomkabel verschilt afhankelijk van het land waarheen de netstroomadapter wordt verzonden.
Knoopbatterij De knoopcelbatterij voorziet de CMOS-chip (Complementary Metal Oxide Semiconductor) van stroom, wanneer de computer uit staat. De CMOS-chip bevat de tijd, datum en andere configuratiegegevens over uw computer. Bij normale gebruiksomstandigheden kan de knoopcelbatterij meerdere jaren meegaan. De factoren die de levensduur van een knoopcelbatterij beïnvloeden zijn het type moederbord, de temperatuur, hoelang de computer is uitgeschakeld, enz.
Draadloos beeldscherm Met de functie voor draadloos beeldscherm kunt u het computerscherm delen met een compatibele tv zonder gebruik te maken van kabels. Zie de documentatie van de tv om te controleren of uw tv deze functie ondersteunt. OPMERKING: Draadloze weergave wordt niet door alle computers ondersteund. Kijk voor meer informatie op www.intel.com. Camera Webcam Met de webcam kunt u videochatten, foto's maken en video's opnemen.
Toetsenbordverlichting De verlichting die op sommige fysieke toetsenborden aanwezig is, belicht de symbolen op de toetsen zodat het toetsenbord ook in donkere omgevingen kan worden gebruikt U kunt de achtergrondverlichting handmatig inschakelen of configureren dat de achtergrondverlichting automatisch wordt ingeschakeld wanneer uw computer in een donkere omgeving wordt geplaatst. Op Dell laptops heeft een toetsenbord met achtergrondverlichting verschillende verlichtingsstanden.
Typen toetsenbordverbinding Toetsenborden kunnen zowel via een kabel (bekabeld) of via draadloze signalen (draadloos) op uw computer worden aangesloten. Bekabeld Bekabelde toetsenborden worden via een kabel (meestal USB) op de computer aangesloten. Er is voor dit soort toetsenborden geen extra voeding nodig, zoals batterijen. Wireless (Draadloos) Draadloze toetsenborden kunnen RF (Radiofrequentie) of Bluetooth (BT) gebruiken om verbinding te maken met uw computer.
Opslagapparaat Met opslagapparaten kunt u gegevens opslaan voor later gebruik. Opslagapparaten zijn intern of extern zijn. De meeste opslagapparaten slaan gegevens op totdat u de gegevens handmatig verwijdert. Voorbeelden van opslagapparaten zijn harde schijven (HDD), Solid‑State schijven (SSD), optische schijfstations, flash-stations, enz. Interne opslagapparaten Interne opslagapparaten worden op uw computer geïnstalleerd en kunnen meestal niet worden verwijderd terwijl de computer is ingeschakeld.
Tabel 1.
Tabel 1. Voorbeelden van veelvoorkomende typen geheugenkaart Memory Stick Duo Memory Stick Pro Duo Memory Stick Pro-HG Duo MS (Memory Stick) / MS Pro (Memory Stick Pro) Smart Media / Smart Media XD Geheugenmodule Een geheugenmodule slaat tijdelijke gegevens op die uw computer nodig heeft om taken uit te voeren. Alle bestanden en toepassingen worden geladen in de geheugenmodules voordat u ze kunt openen of gebruiken.
Chipset De chipset bestuurt de componenten op het moederbord en maakt communicatie mogelijk tussen verschillende componenten. Standaard is de chipset onderdeel van het moederbord. Met sommige processors van nieuwere generaties kan de chipset echter zijn geïntegreerd in de processor. Processor Processoren ontvangen gegevens en instructies van toepassingen en verwerken de gegevens zoals verzocht door de software. Processoren worden specifiek ontwikkeld voor desktops, laptops, mobiele apparaten etc.
Koelpasta Koelpasta, oftewel thermisch gel of thermische verbinding, wordt gebruikt om een warmteopwekkende laag te maken tussen een processor en een warmteafleider. Door het aanbrengen van thermisch vet tussen de processor en de warmteafleider neemt de warmteoverdracht van de processor naar de warmteafleider toe, omdat het thermisch vet beter geleidt dan lucht. Videokaart Videokaarten verwerken grafische gegevens en sturen beelduitvoer naar een weergaveapparaat als een monitor of projector.
Tv-tuners zijn meestal losse apparaten. Op sommige videokaarten is een tv-tuner ingebouwd. Zie de documentatie bij de tv-tuner voor meer informatie over het gebruik van tv-tuners. Luidsprekers Laptops en desktops hebben ingebouwde luidsprekers voor audio-uitvoer. Desktops hebben ook een ingebouwde luidspreker. Deze luidspreker wordt echter alleen gebruikt om pieptonen te maken als er fouten of defecten zijn. U kunt ook externe luidsprekers aansluiten op uw computer of tablet.
7.1-audio 7.1 verwijst naar het aantal audiokanalen in high-end surroundgeluidconfiguraties. Een 7.1-audiosysteem gebruikt twee extra luidsprekers (links- en rechtsachter) samen met het 5.1-audiosysteem. Zie Audio instellen voor meer informatie over het instellen van audio. Webcam Met een webcam kunt u video's of foto's vastleggen. De webcam kan ook worden gebruikt voor videogesprekken. Uw beeldscherm kan een ingebouwde webcam bevatten of u kunt een externe webcam op uw computer aansluiten.
Router Een router is een apparaat dat gegevens doorstuurt tussen computernetwerken. Het meest bekende type router is de router die in thuisnetwerken en in kleine bedrijven wordt gebruikt om een internetverbinding met meerdere apparaten tegelijkertijd te delen. Routers kunnen bekabeld of draadloos zijn. Met een bekabelde router kunt u verbinding maken met uw computer via een Ethernet-kabel (RJ45).
3 De computer gebruiken De batterij opladen Sluit de netadapter aan op uw computer of tablet om de batterij op te laden. De batterij wordt opgeladen wanneer de computer of tablet in gebruik is of is uitgeschakeld. Het interne circuit van de batterij voorkomt dat deze oververhit raakt. OPMERKING: Als de batterij te heet wordt als gevolg van gebruik in een hete omgeving, is het mogelijk dat deze niet wordt opgeladen wanneer u de netadapter aansluit.
Tabel 2. Lijst met sneltoetsen voor het toetsenbord F4 Hiermee geeft u de vervolgkeuzelijst weer van de adresbalk in de Verkenner. F5 Hiermee vernieuwt u het actieve venster. F6 Hiermee schakelt u over tussen schermelementen in een venster of op het bureaublad. F10 Hiermee activeert u de menubalk in het actieve programma. Ctrl en c Hiermee kopieert u een geselecteerd item. Ctrl en x Hiermee knipt u een geselecteerd item. Ctrl en v Hiermee plakt u een geselecteerd item.
Tabel 2. Lijst met sneltoetsen voor het toetsenbord Windows-toets en Pause Hiermee opent u het dialoogvenster Systeemeigenschappen. Sneltoetsen voor Windows 8.1 en Windows RT In deze tabel vindt u een aantal sneltoetsen voor Windows 8.1 en Windows RT. Deze sneltoetsen zijn een aanvulling op de sneltoetsen die al beschikbaar zijn in eerdere versies van Windows. Tabel 3. Lijst met sneltoetsen voor het toetsenbord Windows-toets en beginnen te typen Hiermee zoekt u op uw computer.
Het toetsenbord aanpassen U kunt het toetsenbord als volgt aanpasen: ● Veranderen hoelang het duurt voordat tekens op uw toetsenbord worden herhaald wanneer u een toets ingedrukt houdt ● De snelheid veranderen waarmee tekens op uw toetsenbord worden herhaald ● De knippersnelheid van de cursor veranderen ● De toetsenreeksen voor invoertalen veranderen U past uw toetsenbord als volgt aan: Windows 10 en 8.1 1. Typ Control Panel (Configuratiescherm) in het zoekvak.
Uw touchpad gebruiken U gebruikt het touchpad om de cursor of geselecteerde objecten op het scherm te verplaatsen. ● U verplaatst de cursor door uw vinger voorzichtig over het touchpad te schuiven. ● Druk op de linkerknop van het touchpad of tik eenmaal op het touchpad om links te klikken of een object te selecteren. ● Wilt u op een object rechtsklikken, dan tikt u eenmaal op de rechtertouchpadknop.
Tabel 4. Lijst van touchpad-bewegingen Beweeg een vinger omlaag in het zoomgebied om uit te zoomen. Two-finger zoom (Zoomen met twee vingers) — U kunt in- en uitzoomen met twee vingers. Plaats twee vingers op het touchpad en beweeg deze uit elkaar om in te zoomen. Plaats twee vingers op het touchpad en beweeg deze naar elkaar toe om uit te zoomen. Roteren Twist (Draaien) — Hiermee kunt u de actieve inhoud met stappen van 90 graden roteren met twee vingers.
Tabel 5. Lijst van touchscreen-bewegingen Plaats twee vingers op het touchscreen en beweeg deze naar elkaar toe om uit te zoomen. Indrukken en vasthouden Houd het item op het scherm ingedrukt om het contextmenu te openen. Vegen Beweeg een vinger snel in de gewenste richting om door de inhoud van het actieve venster te bladeren als waren het pagina's in een boek.
Tabel 5. Lijst van touchscreen-bewegingen (vervolg) Schuiven Pannen – Hiermee plaatst u de focus op het geselecteerde object terwijl het volledige object niet zichtbaar is. Beweeg twee vingers in de gewenste richting om het geselecteerde object te pannen. Verticaal schuiven – Omhoog of omlaag schuiven in het actieve venster. Beweeg een vinger omhoog of omlaag om verticaal schuiven te starten. Horizontaal schuiven – Naar links of rechts schuiven in het actieve venster.
OPMERKING: Er kan een wachtwoordcode worden weergegeven op uw computer of tablet en op het apparaat. Zodra het koppelen is voltooid, wordt een bericht weergegeven dat dit bevestigd. Windows 8.1 1. Schakel Bluetooth in op uw computer of tablet en het apparaat dat u wilt koppelen. Op een Dell laptop schakelt u de draadloze verbinding in om Bluetooth in te schakelen. OPMERKING: Raadpleeg de documentatie die bij uw apparaat is geleverd voor informatie over het inschakelen van Bluetooth op uw apparaat. 2.
4. Zodra u klaar bent met het opnemen van de video, klikt of tikt u opnieuw op het opnamepictogram om de opname te stoppen. OPMERKING: U kunt opties als videogrootte, zelftimer, time-lapseopname, videokwaliteit enzovoorts configureren door op de vervolgkeuzepijl naast het opnamepictogram te klikken of tikken.
4 Poorten en connectoren Audio Audioconnectoren stellen u ertoe in staat speakers, hoofdtelefoons, microfoons, geluidssystemen, versterkers of de geluidsuitvoer van tv's aan te sluiten. OPMERKING: Mogelijk ondersteunt uw computer niet alle audiopoorten. Raadpleeg voor meer informatie over de beschikbare poorten op uw computer of tablet de Quick Start Guide (Snelstartgids) die is meegeleverd met uw computer of bekijk de Setup and Specifications (Installatie en specificaties) op www.dell.com/support.
Tabel 6. Typen audiopoorten Side-surround sound-poort — Voor het aansluiten van de linker/rechterluidsprekers. RCA S/PDIF-poort — Deze poort wordt gebruikt om digitale audio te verzenden zonder dat er analoge audioconversie nodig is. Optische S/PDIF-poort — Deze poort wordt gebruikt om digitale audio te verzenden via optische signalen, zonder dat er analoge audioconversie nodig is. USB Via Universal Serial Bus (USB) kunt u randapparatuur aansluiten op een computer of tablet.
Tabel 8. USB-normen USB 3.1 Gen 1 Dit wordt ook SuperSpeed USB genoemd. Deze poort ondersteunt randapparatuur, zoals opslagapparatuur, printers, etc. Levert snelheden voor gegevensoverdracht tot 5 Gbps. Systemen met oudere USB 3.0-poorten zijn nu USB 3.1 Gen 1. USB 2.0 Dit wordt Hi-Speed USB genoemd. USB 2.0 levert extra bandbreedte voor multimedia- en opslagtoepassingen. USB 2.0 ondersteunt gegevenssnelheden tot 480 Mbps. USB 1.x Oude USB-norm die gegevenssnelheden tot 11 Mbps ondersteunt.
DisplayPort DisplayPort is een digitale verbinding tussen de computer en beeldschermapparaten zoals monitoren, projectors etc. HDMI ondersteunt zowel video- als audiosignalen. DisplayPort is specifiek ontwikkeld voor gebruik met computerbeeldschermen. Mini DisplayPort Mini-DisplayPort is een kleinere versie van de DisplayPort. OPMERKING: DisplayPort en Mini-DisplayPort zijn met elkaar compatibel, maar de poorten en connectoren hebben een verschillende afmeting.
5 Software en toepassingen Absolute Absolute levert persistente eindpuntbeveiliging en oplossingen voor risicobeheer van gegevens voor computers, tablets en smartphones. Met persistence-technologie kunt u consistent risico's beoordelen, de levenscyclus van elk apparaat veilig stellen en preventief reageren op beveiligingsincidenten. OPMERKING: Persistence-technologie wordt mogelijk niet door alle computers ondersteund. Hulp bij Absolute Dell geeft hulp bij persistence-technologie via Absolute Software.
● Performance and Configuration History (Geschiedenis van prestaties en configuratie) — Controleer systeemgebeurtenissen en wijzigingen in de loop van de tijd. Dit programma geeft een overzicht van alle hardwarescans, tests, systeemwijzigingen, kritische gebeurtenissen en herstelpunten van het systeem.
Tabel 9. Sneltoetsen voor 3D-spellen Toetsen Beschrijving Functie Stereoscopische 3D-effecten weergeven/verbergen 3DTV Play aan of uit zetten. OPMERKING: De spelprestaties kunnen minder zijn in de HD 3D modus, zelfs als 3DTV Play is uitgeschakeld. Om de prestaties te verhogen, selecteert u de HD- of SD-modus wanneer 3DTV Play is ingeschakeld. Vergroot de 3D-diepte Vergroot de 3D-diepte in het huidige spel.
6 Uw besturingssysteem herstellen Opties voor systeemherstel WAARSCHUWING: Wanneer u Dell Factory Image Restore of de schijf met het besturingssysteem gebruikt, worden alle bestanden permanent gewist. Maak indien mogelijk een reservekopie van uw bestanden voordat u deze opties gebruikt. U kunt het besturingssysteem van uw computer op de volgende manieren herstellen: Tabel 10.
Tabel 11. Functies van Dell Backup and Recovery Kenmerken Basic Premium Maak een volledige systeemback-up inclusief toepassingen en instellingen Voeg meerdere back-ups samen en archiveer oude back-ups Voer back-ups en herstelacties voor bestanden uit op basis van bestandstype Dell Backup and Recovery Basic Dell Backup and Recovery openen Windows 10 1. Klik op Start en typ Backup (Back-up) in het zoekvak. 2. Klik op het pictogram Dell Backup and Recovery en volg de instructies op het scherm.
Upgraden naar Dell Backup and Recovery Premium 1. Start Dell Backup and Recovery. 2. Klik of tik op de tegel Backup en selecteer Data Backup (Gegevensback-up). 3. Klik of tik op Upgrade to Dell Backup and Recovery Premium (Upgraden naar Dell Backup and Recovery Premium). Gegevens herstellen met een systeemback-up 1. Start Dell Backup and Recovery. 2. Klik of tik op de tegel Backup (Back-up) en selecteer System Backup (Systeemback-up). 3. Volg de instructies op het scherm.
Dell Factory Image Restore openen WAARSCHUWING: met Dell Factory Image Restore worden alle gegevens op de vaste schijf verwijderd, evenals alle toepassingen en stuurprogramma's die zijn geïnstalleerd nadat u de computer ontving. Maak indien mogelijk een reservekopie voordat u Dell Factory Image Restore uitvoert. Gebruik Dell Factory Image Restore alleen als andere herstelmethoden zijn mislukt.
OPMERKING: Systeemherstel maakt geen back-up van persoonlijke bestanden en kan deze niet terugzetten als deze zijn verwijderd of beschadigd. Windows 10 Systeemherstel gebruiken 1. Klik met de rechtermuisknop op de Start-knop (of houd deze knop ingedrukt) en selecteer vervolgens Control Panel (Configuratiescherm). 2. Typ Recovery (Herstel) in het zoekvak. 3. Klik of tik op Recovery (Herstel). 4. Klik of tik op Open System Restore (Systeemherstel starten). 5.
Het laatste systeemherstel ongedaan maken Als Systeemherstel het probleem niet kan verhelpen, kunt u het laatste systeemherstel ongedaan maken. OPMERKING: Bewaar en sluit alvorens het laatste systeemherstel ongedaan te maken alle geopende bestanden, en sluit alle actieve programma's af. Zorg ervoor dat u geen bestanden of programma's wijzigt, opent of verwijdert tot het systeemherstel is voltooid. 1. Klik of tik op Start. 2. Typ in het zoekvak System Restore (Systeemherstel) en druk op Enter. 3.
7 Problemen oplossen Basisstappen voor probleemoplossing In deze sectie vindt u een aantal basisstappen voor probleemoplossing die u kunt gebruiken om veelvoorkomende problemen met uw computer op te lossen. ● ● ● ● ● ● Zorg ervoor dat uw computer aanstaat en alle onderdelen van stroom worden voorzien. Zorg ervoor dat alle kabels stevig zijn aangesloten op de bijbehorende poorten. Controleer of de kabels niet beschadigd zijn. Controleer of er geen gebogen of gebroken pinnen op de connectoren zitten.
OPMERKING: Als u tijdens de test op Esc drukt, wordt de test afgebroken en wordt de computer opnieuw gestart. ePSA U kunt Enhanced Pre-Boot System Assessment (ePSA) gebruiken voor de diagnose van verschillende hardwareproblemen. De ePSA test apparaten, zoals het moederbord, het toetsenbord, het beeldscherm, het geheugen en de vaste schijf. OPMERKING: ePSA wordt mogelijk niet door alle computers ondersteund.
Als een component niet slaagt voor de test, wordt de test gestopt, geeft de computer een pieptoon en wordt een foutcode weergegeven. Noteer de foutcode(s) en zoek naar oplossingen via www.dell.com/support of Contact Dell (Contact opnemen met Dell). Volg de instructies op het scherm om naar de volgende test door te gaan, test het onderdeel waar het mis ging opnieuw of stop de test en start de computer opnieuw op.
8 BIOS BIOS slaat hardwaregegevens over uw computer op en geeft deze informatie door aan het besturingssysteem wanneer de computer wordt opgestart. U kunt het BIOS-setupprogramma gebruiken om wijzigingen aan te brengen in de basisinstellingen voor hardware die in het BIOS zijn opgeslagen. U kunt het BIOS-setupprogramma gebruiken om: ● Het instellen of wijzigen van een door de gebruiker selecteerbare optie, zoals het gebruikerswachtwoord.
OPMERKING: Voor meer informatie over de locatie van de knoopcelbatterij en voor instructies over het verwijderen en terugplaatsen hiervan, kunt u de Onderhoudshandleiding raadplegen op www.dell.com/support. De jumper op het moederbord gebruiken OPMERKING: alleen op desktops vindt u een jumper op het moederbord. Bijna alle moederborden op desktops bevatten een jumper om de CMOS-instellingen en het BIOS-wachtwoord te verwijderen. De locatie van deze jumper is afhankelijk van het moederbord.
9 Hulp verkrijgen en contact opnemen met Dell Bronnen voor zelfhulp U kunt informatie en hulp voor producten en services van Dell krijgen door middel van deze bronnen voor zelfhulp. Tabel 13. Bronnen voor zelfhulp Bronnen voor zelfhulp Bronlocatie Informatie over producten en services van Dell www.dell.com Mijn Dell Tips Contact opnemen met de ondersteuning In Windows Zoeken typt u Contact Support en drukt u op Enter. Online help voor besturingssysteem www.dell.com/support/windows www.dell.
10 Gebruikstips Computeronderhoud Het is aan te bevelen dat u het volgende doet om algemene computerproblemen te vermijden: ● Zorg voor rechtstreekse toegang tot een stroombron, voldoende ventilatie en een vlak oppervlak waarop u de computer kunt plaatsen. ● Blokkeer de luchtopeningen niet, duw er geen voorwerpen in en zorg ervoor dat er geen stof in komt. ● Maak regelmatig back-ups van uw gegevens. ● Voer regelmatig een virusscan uit.
4. Klik of tik op Power Options (Energiebeheer). 5. U kunt een energiebeheerschema kiezen uit de lijst met beschikbare opties, afhankelijk van uw gebruik van de computer. 6. Klik of tik op Change plan settings (De schema-instellingen wijzigen) om de instellingen voor energiebeheer te wijzigen. Windows 7 1. Klik op Start > Control Paner > Power Options (Configuratiescherm) (Energiebeheer). 2.
Raadpleeg de Dell Power Manager User Guide (Gebruikershandleiding voor Dell Power Manager) op www.dell.com/support voor meer informatie over Dell Power Manager. De levensduur van de batterij verbeteren De werkduur van een batterij is de periode gedurende welke de batterij in staat is om haar lading te bewaren. Dit zal verschillen al naar gelang de manier waarop u uw portable computer gebruikt.
1. Klik met de rechtermuisknop op het batterijpictogram in het systeemvak van Windows en klik of tik dan op Dell Extended Battery Life Options (Dell opties voor langere levensduur van batterijen). Het dialoogvenster Battery Meter (Batterijmeter) wordt weergegeven. 2. Klik of tik op het tabblad Desktop mode (Desktopmodus). 3. Klik of tik op Enable (Inschakelen) of Disable (Uitschakelen) op basis van uw voorkeur. 4. Klik of tik op OK.
1. Monitor op of net onder oogniveau 3. Monitorplateau 5. Armen op het niveau van het bureaublad 2. Monitor en toetsenbord direct tegenover de gebruiker opgesteld 4. Voeten plat op de vloer 6. Polsen ontspannen en plat OPMERKING: Ga voor de nieuwste instructies ten aanzien van ergonomie naar www.dell.com/regulatory_compliance. Dell en het milieu De kleur groen staat niet voor beperkingen, maar voor mogelijkheden. Het staat voor het vinden van een betere manier.
Tabel 14. Dell en het milieu (vervolg) het Soil Control Lab als composteerbaar gecertificeerd. We weten dat verantwoordelijke productherkomst belangrijk voor u is, dus onze bamboe is afkomstig uit bossen die zelfs niet in de buurt komen van het natuurlijke leefgebied van panda's.