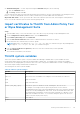Administrator Guide
Table Of Contents
- Dell Wyse ThinOS Version 9.1 Administrator’s Guide
- Contents
- Introduction
- Upgrading the ThinOS firmware
- Before you upgrade
- Register ThinOS devices to Wyse Management Suite
- Enable Live Update
- Download the ThinOS firmware, BIOS, and application packages
- Add ThinOS 9.x firmware to the repository
- Upgrade ThinOS 8.6 to ThinOS 9.x
- Upgrade ThinOS 9.x to later versions using Wyse Management Suite
- Upgrade ThinOS 9.x to later versions using Admin Policy Tool
- Add ThinOS application packages to the repository
- Upload and push ThinOS 9.x application packages using Groups and Configs on Wyse Management Suite
- Upload and install ThinOS 9.x application packages using Admin Policy Tool
- Firmware installation using Dell Wyse USB Imaging Tool
- Upgrade BIOS
- Edit BIOS settings
- Delete ThinOS application packages
- Downgrading the ThinOS firmware
- Getting started with ThinOS 9.1
- End User License Agreement
- Configure ThinOS using First Boot Wizard
- Configure account privileges for ThinOS
- Connect to a remote server
- Connecting a display
- Connecting a printer
- Configure WMS settings
- Desktop overview
- Modern interactive desktop features
- Classic desktop features
- Configuring thin client settings and connection broker settings
- Configure ThinOS using Admin Policy Tool
- Locking the thin client
- Shut down and restart
- Battery information
- Login dialog box features
- View the system information
- Sleep mode
- Import certificates to ThinOS from Admin Policy Tool or Wyse Management Suite
- ThinOS system variables
- Configuring the global connection settings
- Configuring connectivity
- Configuring connection brokers
- Configuring Citrix
- Configure the Citrix broker setup
- Citrix ADC
- Citrix Cloud services
- Automatically configure using DNS for email discovery
- Citrix HDX Adaptive transport (EDT)
- HDX Adaptive Display V2
- Browser Content Redirection
- HTML5 Video Redirection
- Windows Media Redirection
- QUMU Video Optimization Pack for Citrix
- Citrix Self-Service Password Reset
- Citrix SuperCodec
- Anonymous logon
- Enable UDP audio in a Citrix session
- Keyboard layout synchronization in VDA
- Cursor pattern in ICA session
- Citrix multiple virtual channels
- Configure the Citrix session properties
- Using multiple displays in a Citrix session
- USB Printer Redirection
- Configure the Citrix UPD printer
- Configure the device-specific printer driver
- Export Citrix Workspace App logs
- Configure multifarm
- Configure multilogon
- Configuring VMware
- Configure the VMware broker connection
- VMware Real Time Audio-Video
- Enable Scanner Redirection
- Enable Serial Port Redirection
- Enable Session Collaboration
- Enable Battery State Redirection
- Relative mouse
- Configure Workspace ONE Mode
- Unified Access Gateway
- Configure the VMware integrated printing settings
- Wacom tablet support on ThinOS
- USB Redirection in a VDI session
- Enable Multimedia Redirection in Blast session
- Configuring Windows Virtual Desktop
- Log in to Windows Virtual Desktop using Active Directory Federation Services
- Configuring Microsoft Remote Desktop Services
- Enable Terminal Services Gateway
- Configure the Remote Desktop Services collection
- Add a Remote Desktop Protocol connection
- Log in to RDP session using Remote Desktop Gateway
- Log in to RDP session using Remote Desktop Gateway from Wyse Management Suite or Admin Policy Tool
- Change the display mode for RDP connection using shortcut keys
- Configuring the Amazon WorkSpaces broker connection
- Teradici PCoIP licensing
- Configure the Teradici Cloud Access broker connection
- Configuring PCoIP connections using Teradici Remote Workstation card
- Enable ThinOS to check the server certificate common name
- Bloomberg keyboard support
- Configure the Select Group feature to log in to different brokers
- Configuring Citrix
- Unified Communications optimization with ThinOS
- Citrix Unified Communications support on Wyse 3040 Thin Clients
- Citrix HDX RealTime Optimization Pack for Skype for Business
- VMware Horizon Virtualization Pack for Skype for Business
- Cisco Jabber Softphone for VDI
- Cisco Webex Teams for VDI
- Cisco Webex Meetings for VDI
- Zoom Meetings for VDI
- Microsoft Teams Optimization
- Configuring third-party authentication settings
- Configure the Imprivata OneSign server
- VDI selection on ThinOS
- Configure the VDI settings on OneSign server
- Configure objects on Imprivata Server
- Use smart card as proximity card
- Enroll a proximity card with Imprivata OneSign
- Imprivata Bio-metric Single Sign-On
- Grace period to skip second authentication factor
- Imprivata OneSign ProveID Embedded
- Configure Imprivata fingerprint reader for Citrix ICA and PCoIP sessions
- Configure Imprivata fingerprint reader for VMware Blast session
- Identity Automation
- Configure the Identity Automation
- Install the Identity Automation QwickAccess app package on ThinOS
- Identity Automation support matrix
- Enroll a proximity card with Identity Automation on ThinOS
- Use a proximity card for sign-on with Identity Automation on ThinOS
- Use a proximity card to secure the remote session with Identity Automation on ThinOS
- Use a proximity card to tap-over another user session with Identity Automation on ThinOS
- Configuring the thin client local settings
- Configuring the system preferences
- Configure the display settings
- Configuring the peripherals settings
- Configure the keyboard settings
- Configure the mouse settings
- Configure the touchpad settings
- Configure the audio settings
- Configure the serial settings
- Configure the camera device
- Configure the Bluetooth settings
- Secure Digital cards
- Configure the Jabra Xpress headset settings
- Configure the EPOS headset settings
- Configure the HID Fingerprint reader settings
- Configuring the printer settings
- Reset to factory defaults
- Resetting to factory defaults using G-Key reset
- Recovery mode using R-Key
- Using the system tools
- Using Wyse Management Suite
- Functional areas of Wyse Management Suite console
- Managing groups and configurations
- Edit the ThinOS 9.x policy settings
- Managing devices
- View the BIOS details
- Managing Jobs
- Managing rules
- Managing Events
- Managing users
- Portal administration
- Troubleshooting your thin client
- Capture an HTTP log using ThinOS
- System crashes, freezes or restarts abruptly
- Broker agent login failure
- Citrix desktop and application crashes abruptly
- Unified Communications software call failure
- Request a log file using Wyse Management Suite
- View audit logs using Wyse Management Suite
- System log and trace information
- Upgrade or conversion troubleshooting and logs
- How to debug with new support beyond ThinOS 8?
- How to debug with same support in ThinOS 8?
- Frequently Asked Questions
- ThinOS-related questions
- How do I upgrade from ThinOS 8.6 to 9.1?
- What should I do if the package installation fails?
- Is Wyse Management Suite 3.1 the only way to manage ThinOS 9.1?
- How to verify third-party binary versions on your ThinOS client?
- Is USB Imaging Tool method a possible option for upgrading to ThinOS 9.1?
- Can ThinOS 9.1 be installed on a PCoIP device?
- Does ThinOS 9.1 support zero desktop?
- Does ThinOS 9.1 support ThinOS configurations using INI files?
- iPhone cannot be redirected to the Citrix Desktop session
- Android smartphone is not displayed in the session when redirected or mapped
- Does Citrix Workspace app replace Citrix Receiver on ThinOS?
- What is Workspace mode on ThinOS 9.1?
- Can I enable Flash content to be rendered using a local Flash Player on ThinOS 9.1?
- How do I verify if HDX Enlightened Data Transport Protocol is active?
- How do I check if HTML5 Video Redirection is working?
- How do I check if QUMU Multimedia URL Redirection is working?
- How do I check if Windows Media Redirection is working?
- How to check if Multimedia Redirection is working?
- Is persistent logging supported in ThinOS?
- Is tls.txt file included in network traces on ThinOS?
- Will ThinOS 9.1 device reboot automatically when the system crashes?
- Wyse Management Suite-related questions
- ThinOS-related questions
Battery information
This section is applicable to the Wyse 5470 Thin Client. The battery indicator is displayed on the system tray.
The following table contains the battery indicators:
Table 14. Battery indicators
Battery status Icon
While charging with the AC adapter
Battery 90% - 100% without connecting the AC adapter
Battery 50% - 89% without connecting the AC adapter
Battery 25% - 49% without connecting the AC adapter
Battery 9% - 24% without connecting the AC adapter
Battery 0% - 8% without connecting the AC adapter
● When the battery is lower than 12%, a notification is displayed at the right-bottom with the remaining percentage.
● Plugging in the AC adapter to charge the device increases brightness by 10% and disconnecting the AC adapter decreases
brightness by 10%.
● By default, the critical battery level is 5%. When the battery reaches the critical level, ThinOS is turned off automatically.
You must plug in the AC power to power on the thin client.
Login dialog box features
The Login dialog box enables you to do the following tasks:
● Log in broker to the configured server connection.
● Change or reset your own password, and unlock your account.
View the system information
Use the System Information dialog box to view the system information. You can either click System Information from the
desktop menu or the System Information icon on the taskbar.
The System Information dialog box includes the following elements:
● General tab—Displays the following information:
○ System version
○ Terminal name
○ Serial number
○ System Up Time
○ Memory size
○ Memory Usage
○ CPU Speed
○ SSD size—the storage size of the SSD/eMMC on which ThinOS is installed.
○ CPU Utilization
○ Monitor
○ Resolution
○ Parallel ports
○ Serial ports
○ Battery—Wyse 5470 Thin Client only
Getting started with ThinOS 9.1
43