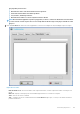Administrator Guide
Figure 39. Capture tab
a. Export Event log—Click either the One-time or Persistent option to enable logging any unexpected error messages. You can
turn off logging and check the logfile under the folder ftp:/wnos/trouble_shoot. Ensure to enable the Enable Trace option
of the Privilege parameter in a wnos.ini file. For more information, see the Dell Wyse ThinOS INI Reference Guide.
b. Enable SmartCard log—To enable the client to log error messages of the smart card, select the Enable SmartCard log check
box.
c. Enable Application Console Log—To enable the client to log error messages of an application console, select the Enable
Application Console Log check box. All logs are saved to the trouble_shoot folder with the name
TerminalName_proc_name_date_time.log.
In the Application List field, enter the name of the application for which you want to generate logs. The name in the list can be
part of the application name. For example, the PCoIP application name is /pcoip/pcoip and blast application name
is /usr/lib/vmware/view/usb/horizon. If you want to generate logs for both PCoIP and Blast applications, enter
pcoip;vmware in the Application List field. By default, the Application List filters are not applied and all logs are saved to the
target folder.
d. Network capture—Click either the One-time or Persistent option to enable the capture of network information. Enabling this
option captures the network trace of all traffic coming in and out of the thin client to the USB drive or IDE. This option is available
only when you select the destination drive as either USB or IDE.
After you log in and use the Citrix Apps and Desktops server or network, you can view the /wnos/troubleshoot/[Terminal
Name]_[ENET or WS].[Date_Time].pcap file in the USB drive. If you use IDE, the troubleshooting files are saved to C
drive. You need to export troubleshooting files in IDE to either USB drive or file server and then view the relevant file.
Performing diagnostics
133